Welcome to our comprehensive guide on effortlessly linking an extra set of AirPods to your device! If you are looking to enhance your audio experience and share your favorite music or podcasts with a friend, family member, or loved one, you've come to the right place. Here, we will walk you through the simple steps required to seamlessly sync a second pair of earbuds to your device, allowing you to enjoy the ultimate wireless audio experience together.
In this article, we will provide you with clear and concise instructions on connecting a supplementary set of AirPods without any confusing technical jargon. We understand that technology can sometimes be a bit overwhelming, but fear not – with our expert guidance, you'll be able to effortlessly pair the additional earphones in no time. Whether you want to engage in a workout session alongside a friend or immerse yourself in a movie with a loved one, we're here to ensure a hassle-free connection process.
Throughout this guide, we will emphasize the key steps necessary to establish a seamless link between your device and the second set of AirPods. From preparing your AirPods for pairing to navigating the Bluetooth settings on your device, we will cover every aspect in detail. Additionally, we will offer troubleshooting tips and solutions for any potential issues you may encounter during the process, ensuring a smooth and enjoyable experience from start to finish.
So, get ready to expand your audio experience with ease and convenience! Let's dive into the simple yet effective process of connecting an additional set of AirPods.
Understanding the Advantages of Connecting an Additional Pair of AirPods

Expanding your audio experience with a supplementary set of AirPods can offer a multitude of benefits. Whether you want to share audio content with a friend, immerse yourself in a movie or music with a loved one, or simply enjoy the convenience of having two pairs available simultaneously, connecting a second set of AirPods can greatly enhance your audio versatility.
- Enhanced Sharing: With an extra pair of AirPods, you can easily share your favorite songs, podcasts, or movies with someone special. By connecting both pairs to a single device, you can enjoy the content together without the need for additional splitters or cables.
- Seamless Immersion: Connecting a second pair of AirPods allows you to enjoy a truly immersive audio experience. Whether watching a movie or playing a game, having independent audio channels for each individual can enhance the overall immersion and make the experience more personal.
- Convenient Simplicity: Carrying an extra set of AirPods enables you to have two independent audio sources available at all times. This can be particularly useful when, for example, you want to listen to your favorite podcast while someone else is enjoying their own audio content simultaneously.
- Flexible Compatibility: AirPods can easily connect to various devices, from iPhones and iPads to Macs and Apple Watches. With an additional pair of AirPods, you can connect each to a different device, allowing for seamless switching between them without the need for constant re-pairing.
- Enhanced Accessibility: Connecting a second pair of AirPods can also benefit individuals with hearing impairments. By using one set as personal amplifiers, people with hearing difficulties can adjust the volume to their preference without affecting the audio experience of those around them.
Overall, connecting a second pair of AirPods expands your audio options, promotes sharing and immersion, and adds convenience to your everyday life. Taking advantage of the versatility and flexibility that multiple pairs of AirPods offer opens up a whole new world of audio possibilities.
How to Establish a Connection for an Additional Set of AirPods
Learn how to effortlessly sync a supplementary set of AirPods to your iPhone with this step-by-step guide. By following these instructions, you'll be able to pair an extra set of AirPods with your device, enabling multiple users to enjoy their own wireless audio experience simultaneously.
Before getting started, make sure your iPhone's Bluetooth is enabled. To do this, go to the "Settings" app, tap on "Bluetooth," and toggle the switch to the "On" position.
To pair the second pair of AirPods, locate the lid on the charging case and open it. Ensure that both sets of AirPods are outside the case and within proximity of your iPhone.
| Step | Instructions |
| 1 | On your iPhone, go to the Control Center by swiping down from the upper-right corner of the screen (for iPhone X or later) or swiping up from the bottom of the screen (for iPhone 8 or earlier). |
| 2 | Long-press or firmly press on the upper-right corner of the Now Playing card, which displays the AirPlay button. |
| 3 | A menu should appear with available audio output options. Swipe up or scroll down to reveal the card displaying your first set of AirPods. |
| 4 | Below the card for your first set of AirPods, you will see another card labeled "Other Devices". Tap on this card. |
| 5 | In the list that appears, find the second set of AirPods and select them to connect. |
| 6 | Once selected, a pop-up notification might appear requesting confirmation to connect the additional AirPods. Tap "Connect" to proceed. |
| 7 | Both pairs of AirPods should now be successfully connected to your iPhone. You can verify this by checking the Now Playing card in the Control Center. |
With the second set of AirPods connected, you now have the flexibility to enjoy audio playback together or separately with a friend or family member. Remember, you can always switch between the connected AirPods by following these steps again and selecting the desired pair from the audio output options in the Control Center. Happy listening!
Troubleshooting Common Issues When Connecting Multiple Sets of Earbuds
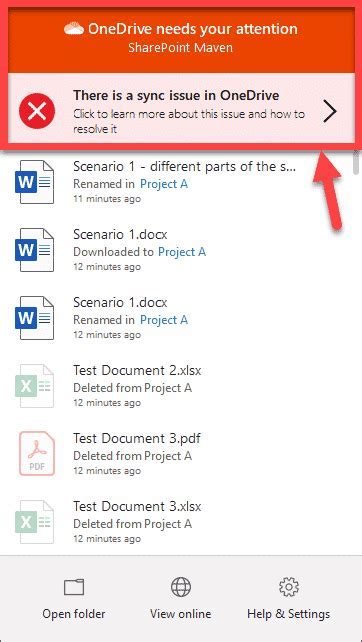
When attempting to link a second set of wireless earbuds to your device, you may encounter various obstacles that prevent a successful connection. This section aims to address and offer potential solutions for the most frequently encountered issues during the pairing process.
1. Interruptions in Bluetooth Connectivity
One common problem when connecting multiple Bluetooth earbuds is experiencing interruptions in the Bluetooth signal. This can result in failed connections, dropped audio, or one pair of earbuds "taking over" the connection. To troubleshoot this, try the following:
- Ensure that both sets of earbuds are sufficiently charged and within the recommended Bluetooth range of your device.
- Disable any other active Bluetooth devices nearby that may be causing interference.
2. Incorrect Settings Configuration
Incorrect settings configuration can hinder the successful connection of multiple sets of earbuds. It is essential to ensure that all relevant settings on your device are appropriately configured. Follow these steps to avoid this issue:
- Verify that your device's Bluetooth settings allow for multiple connections simultaneously.
- Reset the Bluetooth settings on your device and attempt to reconnect both sets of earbuds.
3. Incompatibility with Device or Operating System
Occasionally, certain earbud models may encounter compatibility issues with specific devices or operating systems. To troubleshoot this problem:
- Confirm that both sets of earbuds are compatible with your device and its operating system.
- Check for any available firmware updates for your earbuds, as these updates may resolve compatibility issues.
4. Insufficient Signal Strength
Inadequate signal strength can lead to connectivity problems when connecting multiple sets of earbuds. To improve the signal strength:
- Ensure that both sets of earbuds are within the optimal range of your device, preferably in close proximity.
- Minimize any obstacles or physical barriers that may obstruct the Bluetooth signal.
5. Pairing Conflicts
Pairing conflicts can occur when attempting to connect multiple Bluetooth devices simultaneously. To resolve this issue:
- Unpair both sets of earbuds from your device and start the pairing process again, ensuring each set is connected individually before attempting simultaneous pairing.
- If the conflict persists, consider using a Bluetooth adapter or splitter to facilitate the simultaneous connection of multiple earbuds.
By addressing these commonly encountered issues, you can troubleshoot and resolve problems that may arise when attempting to connect multiple sets of wireless earbuds to your device.
Tips for Ensuring a Stable Connection Between Multiple AirPods
When using multiple sets of wireless earbuds simultaneously, it is important to establish a reliable and strong connection between them to enhance your audio experience. This section provides valuable tips to help you maintain a stable connection between multiple sets of earbuds.
1. Positioning: Properly positioning your AirPods can play a significant role in ensuring a stable connection. Try to position them in a way that minimizes physical obstruction between the earbuds and the connected device. Avoid placing them too far apart, which may weaken the connection.
2. Signal Interference: Be aware of potential signal interference that can disrupt the connection between your AirPods. Other electronic devices and signals, such as Wi-Fi routers, microwave ovens, or crowded frequencies, can interfere with the Bluetooth connection. Keep these devices away from your AirPods or switch to a less crowded frequency to maintain a stable connection.
3. Battery Level: Low battery levels on either of the AirPods can also affect the stability of the connection. Ensure that all AirPods are adequately charged before connecting them simultaneously. A low battery can lead to weak connectivity and audio dropouts.
4. Firmware Updates: Keeping your AirPods' firmware up to date is vital for optimal functionality. Regularly check for firmware updates through your device's settings and install them promptly. These updates may include enhancements and bug fixes that can contribute to a more stable connection between multiple AirPods.
5. Resetting AirPods: If you encounter persistent connection issues, try resetting your AirPods. This can be done by navigating to the Bluetooth settings on your device and selecting "Forget this Device" for the AirPods you wish to reset. Afterward, reconnect them and monitor if the connection stability improves.
To summarize, achieving a stable connection between multiple sets of AirPods requires proper positioning, avoiding signal interference, ensuring adequate battery levels, keeping firmware up to date, and considering a reset if necessary. By following these tips, you can enhance your audio experience and enjoy seamless connectivity between multiple AirPods simultaneously.
| Tips for Ensuring a Stable Connection Between Multiple AirPods | |
|---|---|
| 1. Positioning | Properly position your AirPods to minimize obstruction and distance. |
| 2. Signal Interference | Avoid interfering signals from other devices or crowded frequencies. |
| 3. Battery Level | Ensure adequate battery levels on all AirPods for a stable connection. |
| 4. Firmware Updates | Regularly update the firmware to benefit from enhancements and bug fixes. |
| 5. Resetting AirPods | Consider a reset if persistent connection issues arise. |
Connecting an Additional Set of AirPods to Your Mac: The Hassle-free Method

Discover an effortless approach to seamlessly linking another set of AirPods to your Mac device. In this section, we will explore a straightforward technique that allows the hassle-free connection of a supplementary pair of wireless earphones to your computer.
Syncing an Additional Pair of AirPods with Your Apple TV for a Seamless Audio Experience
Enhance your audio experience with your Apple TV by seamlessly syncing an extra set of wireless earbuds. By connecting a second pair of AirPods to your Apple TV, you can enjoy high-quality sound without any interruptions or compromises.
Follow these simple steps to sync a second pair of AirPods with your Apple TV:
- Begin by ensuring that both sets of AirPods are charged and turned on.
- On your Apple TV, go to the "Settings" menu.
- Select "Remotes and Devices" and then choose "Bluetooth".
- On your second set of AirPods, open the AirPods case and press and hold the button on the back until the LED light on the case begins to blink.
- On your Apple TV, you will see the name of your second pair of AirPods appear under the "Other Devices" section.
- Select the name of the second pair of AirPods to start the syncing process.
- Once the pairing is complete, you will receive a confirmation message on your Apple TV, and your second pair of AirPods will be successfully connected.
Now, whether you are enjoying a movie night with a friend or immersing yourself in music, both pairs of AirPods can be simultaneously connected to your Apple TV, delivering synchronized audio for a truly immersive experience.
Remember, only one set of AirPods can be paired for audio playback at a time, so if you want to switch the audio output between the two pairs, you can easily do so by following these steps:
- Return to the "Settings" menu on your Apple TV.
- Select "Remotes and Devices" and then choose "Bluetooth".
- Locate the currently connected AirPods and select "Forget Device".
- Repeat the syncing process outlined above to connect the desired pair of AirPods.
By having the ability to sync a second pair of AirPods with your Apple TV, you can enjoy a seamless audio experience with a friend or loved one, enhancing your entertainment moments together.
Sharing the Audio Experience: Connecting Two Sets of AirPods to an iPad

In this section, we will explore the exciting possibility of connecting two sets of wireless earbuds to your iPad simultaneously, enabling shared listening experiences. By expanding the audio output capabilities of your iPad, you and a companion can enjoy your favorite movies, music, and podcasts together, all without disturbing those around you.
To accomplish this, we will dive into a step-by-step guide that will explain the simple process of pairing two sets of AirPods with your iPad. Whether you're on a long flight, studying at a library, or simply relaxing at home, this feature allows you to enjoy a synchronized audio experience and dive deeper into the realm of shared entertainment.
| Step 1: | Ensure that both sets of AirPods are charged and in close proximity to the iPad. |
| Step 2: | Open the Bluetooth settings on your iPad by accessing the Control Center. Swipe down from the top-right corner of the screen to reveal the Control Center menu, and then tap on the Bluetooth icon. |
| Step 3: | On the back of each set of AirPods, locate the small button or pinhole labeled as the pairing button. Press and hold this button until the LED light on the case begins to flash. |
| Step 4: | Within the Bluetooth settings on your iPad, you will see both sets of AirPods listed under the "Other Devices" section. Tap on one set of AirPods to pair and connect it. |
| Step 5: | Repeat Step 4 for the second set of AirPods, ensuring they are also selected under the "Other Devices" section. |
| Step 6: | Both sets of AirPods are now successfully connected to your iPad. Adjust the volume level using the iPad's volume controls, and enjoy an immersive and shared audio experience with your companion. |
By following these simple steps, you can easily connect and sync two sets of AirPods to your iPad, allowing you to share music, movies, and more with someone else. It opens up a world of possibilities for social listening experiences and enhances your enjoyment of content, all while maintaining a seamless and wireless connection.
Exploring Various Applications and Third-Party Accessories for Simultaneous Connection of Multiple AirPods
Discovering different software applications and third-party accessories that facilitate the simultaneous connection of multiple AirPods can enhance your audio experience, allowing you to share music, podcasts, and movies with friends and family. By exploring various options beyond the standard Apple setup, you can find innovative solutions that offer seamless connectivity and synchronized playback across multiple devices.
Share Audio: How to connect two pairs of AirPods to one iPhone or iPad
Share Audio: How to connect two pairs of AirPods to one iPhone or iPad by Pocket-lint 167,827 views 1 year ago 2 minutes, 52 seconds
MISMATCHED AirPods? How To Connect and Use Together
MISMATCHED AirPods? How To Connect and Use Together by Handy Hudsonite 294,508 views 2 years ago 5 minutes, 24 seconds
FAQ
Can I connect a second pair of AirPods to my iPhone?
Yes, you can connect a second pair of AirPods to your iPhone. Apple introduced a feature called Audio Sharing which allows you to connect multiple sets of AirPods to a single iPhone.
How do I connect a second pair of AirPods to my iPhone?
To connect a second pair of AirPods to your iPhone, make sure both pairs of AirPods are in their charging cases and open the lid of the second pair. Place it near your iPhone and follow the on-screen instructions to connect the second pair of AirPods.
Can I connect a second pair of AirPods to my MacBook?
Yes, you can connect a second pair of AirPods to your MacBook. Just like with the iPhone, the Audio Sharing feature allows you to connect multiple sets of AirPods to a single MacBook.
Is it possible to connect a second pair of AirPods to my Apple Watch?
Yes, you can connect a second pair of AirPods to your Apple Watch. The process is similar to connecting them to an iPhone or MacBook. Simply open the lid of the second pair of AirPods, place them near your Apple Watch, and follow the on-screen instructions to connect them.




