With advances in technology, the way we listen to music and audio has been revolutionized. No longer bound by tangled wires and limited mobility, the advent of wireless headphones has unleashed a new level of convenience and freedom. If you own a Realme device, you are in luck, as this article will guide you through the simple steps to effortlessly pair your Bluetooth-enabled headphones with your Realme smartphone.
Unlocking the Power of Wireless
Imagine the convenience of being able to move freely without the constraints of traditional headphone cables while listening to your favorite music or engaging in a phone conversation. Bluetooth headphones provide an unparalleled level of mobility, allowing you to enjoy your audio content without compromising on sound quality.
Realme: The Path to Painless Pairing
Realme smartphones are designed with user-friendly features that make the process of connecting Bluetooth headphones a breeze. By following a few simple steps, you can unlock the potential of your Realme device and immerse yourself in a wireless audio experience unlike any other.
Step into the Wireless World
Connecting your Bluetooth headphones to your Realme smartphone is as easy as unboxing your device for the first time. Realme has streamlined the process to ensure that even those unfamiliar with technology can enjoy wireless audio seamlessly. Prepare to embark on a new audio journey with your Realme phone and your favorite pair of Bluetooth headphones.
Guide: Pairing Wireless Earphones with a Realme Device

In this section, we will explore the step-by-step process of connecting wireless earphones to your Realme smartphone. By following these instructions, you will be able to effortlessly link your portable audio device to your phone for a convenient and immersive audio experience.
Step 1: Prepare your wireless earphones for pairing by ensuring they are turned on and have sufficient battery power. Make sure they are in discovery or pairing mode, enabling them to be recognized by other devices.
Step 2: Access the settings menu on your Realme phone. Look for the "Wireless & Networks" or "Bluetooth" section, which may be located under the "Connections" category.
Step 3: Within the Bluetooth settings, enable Bluetooth by switching the toggle or selecting the option labeled "Turn On" or "Enable." This action activates your phone's Bluetooth functionality, allowing it to search for and connect to compatible devices.
Step 4: Once the Bluetooth feature is enabled, your Realme device will begin searching for available devices nearby. Wait for a moment while the phone scans for the wireless earphones.
Step 5: When the list of discoverable devices appears on your screen, locate the entry corresponding to your wireless earphones. This might be indicated by the brand name or model number. Select the appropriate option to initiate the pairing process.
Step 6: After selecting your wireless earphones, your Realme phone will attempt to establish a connection. This may take a few seconds. Once the pairing is successful, you will typically receive a notification or the device name will appear as "Connected" on your phone's screen.
Step 7: Congratulations! Your wireless earphones are now connected to your Realme phone. You can now enjoy your favorite music, podcasts, or other audio content through your chosen audio device.
Note: If the pairing process fails, make sure you are within the appropriate range, and your earphones and phone have sufficient battery life. Also, double-check that your earphones are in pairing mode.
Understanding Wireless Connectivity: An Introduction to Bluetooth Technology
In the world of modern technology, wireless connectivity has revolutionized the way we interact with our devices. Bluetooth technology, in particular, plays a pivotal role in establishing seamless connections between various devices. This section aims to provide a comprehensive understanding of Bluetooth technology, its fundamentals, and the advantages it offers. Let's delve into the wireless realm and explore the intricacies of Bluetooth.
1. Bluetooth Basics
Bluetooth, a wireless communication protocol, allows devices to connect and communicate with each other over short distances. It operates on radio waves within the 2.4 GHz frequency range, using low-power consumption for efficient energy management. Bluetooth technology has become a standard feature in a wide range of devices, including smartphones, tablets, laptops, and audio peripherals.
2. Bluetooth Profiles
To establish a successful connection between two devices, they must support compatible Bluetooth profiles. These profiles define the specific roles and functionalities each device can perform during communication. Some common profiles include Hands-Free Profile (HFP) for hands-free calling, Advanced Audio Distribution Profile (A2DP) for high-quality audio streaming, and Human Interface Device Profile (HID) for input devices like keyboards and mice.
3. Pairing and Bonding
When connecting a Bluetooth device to another, the process typically involves pairing and bonding. Pairing is the initial setup where devices exchange security codes or agree on a common encryption key to ensure secure communication. Bonding, on the other hand, allows devices to remember each other for future connections, eliminating the need for re-pairing every time they come in proximity.
4. Range and Interference
Bluetooth connectivity has a limited range, typically up to 30 feet (10 meters). However, this range can be affected by various environmental factors such as physical obstacles, interference from other electronic devices, and signal strength. It is important to keep these factors in mind when using Bluetooth devices and ensure proximity for optimal performance.
5. Advanced Bluetooth Features
Bluetooth technology has evolved over time, introducing features like Bluetooth Low Energy (LE) for power-efficient communication, dual audio for simultaneous connection of two audio devices, and multi-point connectivity for switching between multiple devices seamlessly. It is worth exploring these advanced features to fully utilize the potential of Bluetooth technology.
Overall, understanding Bluetooth technology serves as a foundation for successfully connecting Bluetooth headphones or any other Bluetooth-enabled device to your Realme phone. With a solid grasp of the technology's fundamentals, you can confidently navigate the wireless realm and enjoy the convenience it offers.
Check Compatibility: Bluetooth Version and Headphone Model
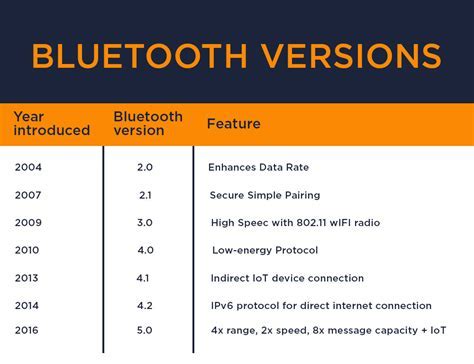
Before attempting to connect your wireless headphones to your Realme device, it is important to ensure compatibility between the Bluetooth version and the specific model of your headphones. This step will help avoid any potential connectivity issues and guarantee a smooth pairing process.
To begin, check the Bluetooth version supported by your Realme phone. Different Bluetooth versions may have varying capabilities and compatibility requirements. It is recommended to refer to your phone's user manual or settings menu to find the Bluetooth version information.
Next, identify the model of your Bluetooth headphones. Manufacturers often release multiple models with different specifications, including Bluetooth compatibility. Look for the model name or number on the headphones' packaging or consult the user manual or manufacturer's website for this information.
Once you have both the Bluetooth version and headphone model details, compare them to determine if they are compatible. Some Bluetooth versions, such as 5.0, offer backward compatibility with lower versions, while others may have stricter requirements. Similarly, newer headphone models may be designed to work best with specific Bluetooth versions or have limited compatibility.
If the Bluetooth version of your Realme phone matches or exceeds the requirements of your headphones' model, they should be compatible. However, it is advisable to double-check with the headphone manufacturer or refer to any compatibility lists or guidelines provided by Realme for further confirmation.
- Check the Bluetooth version supported by your Realme phone.
- Identify the model of your Bluetooth headphones.
- Compare the Bluetooth version and headphone model for compatibility.
- Confirm compatibility through manufacturer guidelines or Realme's recommendations.
By ensuring compatibility between the Bluetooth version and headphone model, you can seamlessly connect your Bluetooth headphones to your Realme phone and enjoy wireless audio with ease.
Prepare your Realme Device for Wireless Audio Connection
In order to establish a wireless audio connection between your Realme device and your headphones, it is essential to properly prepare your phone for the Bluetooth connection. This section will guide you through the necessary steps to ensure a seamless pairing experience.
| Step 1: | Access the Settings menu |
| Step 2: | Locate and tap on the "Wireless & Network" option |
| Step 3: | Select the "Bluetooth" option from the list |
| Step 4: | Ensure that the Bluetooth toggle switch is turned on |
| Step 5: | Scan for available Bluetooth devices by tapping on the "Scan" button |
| Step 6: | Wait for your headphones to appear in the list of available devices |
| Step 7: | Tap on the name of your headphones to initiate the pairing process |
By following these steps, you will ensure that your Realme device is ready to establish a Bluetooth connection with your wireless headphones. Once the pairing process is complete, you can enjoy your favorite audio content without the hassle of tangled wires.
Put Your Wireless Earbuds in Pairing Mode

When you want to connect your wireless earbuds to your Realme device, you need to put them in pairing mode. Pairing mode is a special state that allows your earbuds to be discovered by other devices, such as your phone. It enables a secure wireless connection between your earbuds and your phone, allowing you to enjoy your favorite music or take calls without any wires.
To put your earbuds in pairing mode, follow the instructions provided by the manufacturer. Typically, this involves holding down a specific button or combination of buttons on the earbuds for a few seconds until a light indicator or a voice prompt indicates that the earbuds are in pairing mode. Make sure to refer to the user manual or the manufacturer's website for precise instructions for your specific earbuds model.
Once your earbuds are in pairing mode, you can proceed to the next step of connecting them to your Realme device. Remember to keep your earbuds close to your phone during the pairing process to ensure a stable and successful connection.
Find the Bluetooth Configuration on Your Realme Device
Once you've acquired your Realme device and you're excited to set up your Bluetooth headphones, you'll need to navigate to the Bluetooth settings. These settings provide you with the necessary tools to connect your headphones wirelessly to your Realme phone.
Here are the steps to locate the Bluetooth configuration on your Realme device:
- Unlock your Realme phone by entering the correct security credentials or using biometric authentication.
- Access the settings menu by tapping on the gear icon located on the home screen or in the app drawer.
- Scroll down the settings menu to find and select the "Connections" option. This category typically includes various connection-related settings, such as Wi-Fi, Bluetooth, and mobile networks.
- Within the "Connections" menu, locate and tap on the "Bluetooth" option. This will open the Bluetooth settings page on your Realme device.
Alternatively, some Realme devices offer a quick way to access Bluetooth settings through the notification panel. To do this:
- Swipe down from the top of the screen to reveal the notification panel.
- Look for the Bluetooth icon or the gear icon which represents the settings. Tap on it.
- This will direct you to the Bluetooth settings page where you can configure and manage your Bluetooth connections.
Now that you've successfully located the Bluetooth settings on your Realme phone, you can proceed with connecting your Bluetooth headphones and enjoy a wireless audio experience.
Enable Bluetooth and Scan for Devices
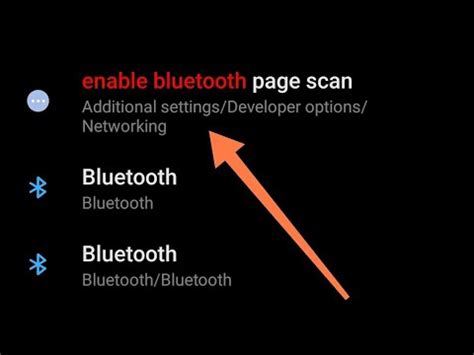
One of the essential steps in connecting your wireless headphones to your Realme device is to enable Bluetooth and scan for available devices.
To begin, access the settings menu on your Realme phone and find the Bluetooth option. Once located, ensure that the Bluetooth function is enabled or turned on. This will allow your device to send and receive Bluetooth signals.
After enabling Bluetooth, you can start scanning for nearby devices. By scanning, your Realme phone will search for available Bluetooth devices in the vicinity. This process allows you to identify and connect with your desired headphones.
Ensure that your wireless headphones are in pairing mode, as they need to be discoverable by your Realme phone. This mode allows other devices to detect and establish a connection with the headphones. The pairing mode is typically activated by pressing and holding a specific button or combination of buttons on the headphones.
Once your wireless headphones are in pairing mode, go back to the Bluetooth settings on your Realme phone and select the option to scan or search for devices. Your phone will present a list of nearby Bluetooth devices that it has detected.
Look for your wireless headphones in the list and select them to initiate the pairing process. Follow any prompts or instructions on both your phone and headphones to complete the pairing. It might involve confirming passcodes or entering specific codes to establish a secure and stable connection.
Once the pairing process is successful, your Realme phone will display a confirmation message, and you will be able to use your Bluetooth headphones to listen to audio or make calls wirelessly.
Note that the exact steps and terminology may vary depending on the Realme phone model and the specific wireless headphones you own. Refer to the user manuals or support guides for your devices for more detailed instructions if needed.
Selecting Your Wireless Headset from Available Options
When it comes to pairing your portable audio device with your Realme smartphone, it's essential to follow a straightforward process to establish a connection. One of the initial steps involves selecting your Bluetooth headset from the list of available devices.
Upon activating the Bluetooth feature on your Realme phone, navigate to the settings menu, typically represented by an icon resembling a gear or a cog. Locate the "Bluetooth" option within the settings menu, which may be denoted by a stylized "B" or a speaker symbol. Accessing this section will enable you to view a comprehensive list of discoverable devices in your surroundings.
If you have already powered on your Bluetooth headphones and made them discoverable, they should appear on the list within a few moments. The list will likely showcase a range of available devices, both audio-related and non-audio-related, that are currently within the Bluetooth system's range.
To ensure an efficient and correct pairing process, pay close attention to the device names displayed on the list. Bluetooth headphones are typically identified by a unique name or a combination of letters and numbers, such as the model name or a designated identifier. Carefully select your wireless headset from the list by tapping or clicking on its corresponding name.
If you are having difficulty locating your headphones on the list, ensure they are still in pairing mode and within close proximity to your Realme phone. Remember that the range within which Bluetooth devices can communicate effectively is typically limited. Double-check that your headphones are properly charged and powered on, as this can also affect their visibility on the device list.
| Tips for Selecting Your Bluetooth Headphones |
|---|
| 1. Take note of the name or identifier of your wireless headset from its packaging or user manual. |
| 2. Ensure your Bluetooth headphones are in pairing mode before attempting to connect. |
| 3. Keep your headphones within a reasonable range of your Realme phone to establish a reliable connection. |
| 4. Carefully select your headphones from the device list by verifying their unique name or identifier. |
| 5. If your Bluetooth headphones do not appear on the list, double-check their power and pairing status. |
Once you have successfully selected your Bluetooth headphones from the list of available devices, you are one step closer to immersing yourself in a high-quality wireless audio experience with your Realme phone.
Pair and Connect Your Wireless Earbuds

Setting up your wireless earbuds with your mobile device can enhance your listening experience and provide you with the freedom of wireless connectivity. In this section, we will guide you through the process of pairing and connecting your earbuds to your Realme smartphone.
Before you begin, make sure that your wireless earbuds are fully charged and in pairing mode. You can usually activate the pairing mode by pressing and holding the power button for a few seconds until the LED indicator starts flashing.
- Open the settings menu on your Realme smartphone by swiping down from the top of the screen and tapping on the gear icon.
- Scroll down and tap on the "Bluetooth" option. This will take you to the Bluetooth settings page.
- In the Bluetooth settings page, make sure the toggle switch is turned on to enable Bluetooth functionality on your phone.
- Your phone will then start scanning for available devices. Wait for a few seconds until your wireless earbuds appear in the list of available devices.
- Tap on the name of your earbuds to initiate the pairing process. Follow any on-screen instructions that may appear.
- Once the pairing is successful, a notification will appear on your phone confirming the connection.
- You can now enjoy your favorite music, podcasts, or videos with the freedom of wireless audio.
Remember to keep your wireless earbuds and your Realme phone in close proximity for a stable connection. If you encounter any issues during the pairing process, consult the user manual of your specific earbuds model for further instructions.
Now that you have successfully paired and connected your wireless earbuds to your Realme smartphone, you can immerse yourself in a wireless audio experience like never before!
Testing the Connection and Adjusting Settings
In order to ensure a successful pairing between your wireless audio device and your Realme device, it is essential to test the connection and make any necessary adjustments to the settings. This section will guide you through the process of verifying the connection and making the appropriate changes to optimize your audio experience.
Verifying the Connection:
Once the Bluetooth headphones are successfully paired with your Realme phone, the next step is to verify the connection. This can be done by playing some audio from your phone, such as a song or a video, and checking if the sound is being delivered through the headphones. Ensure that the volume on both the phone and the headphones is turned up to an audible level.
Adjusting the Audio Settings:
If you encounter any issues while testing the connection, it is important to check and adjust the audio settings on your Realme phone. Start by accessing the phone's settings menu and locating the "Bluetooth" or "Connections" section. Within this section, you should be able to find the list of paired devices.
If the headphones are not listed as a paired device, try toggling the Bluetooth function off and on again on both devices. This can help establish a new connection and resolve any connectivity issues. Once the headphones are reconnected, test the audio again to determine if the issue has been resolved.
If the headphones are listed as a paired device but no sound is coming through, it is possible that the audio output settings on your phone may need to be adjusted. Navigate to the audio settings on your Realme phone and ensure that the selected output device is set to the Bluetooth headphones. You may also want to check if any sound enhancements or equalizer settings are enabled, as these can sometimes affect the audio output.
By carefully testing the connection and making the necessary adjustments to the audio settings on your Realme phone, you can ensure a seamless and enjoyable wireless audio experience with your Bluetooth headphones.
Troubleshooting Common Bluetooth Connection Issues
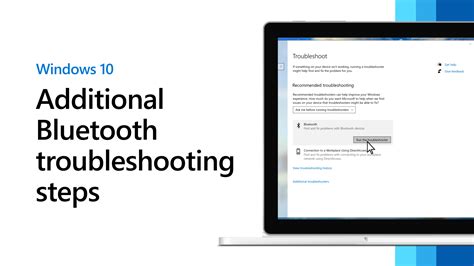
When attempting to establish a wireless connection between your audio devices and your Realme smartphone, you might encounter various issues that can hinder the pairing process. This section aims to provide potential solutions to common Bluetooth connectivity problems, ensuring a seamless experience with your headphones.
1. Interference: If you notice frequent disconnections or audio interruptions, it could be due to interference from other electronic devices or physical barriers between your phone and headphones. Keep your devices away from Wi-Fi routers, microwaves, and other potential sources of interference.
2. Outdated Firmware: Bluetooth connectivity problems can arise if either your smartphone or your headphones are running outdated firmware. Check for firmware updates on both of your devices and install them if available, as these updates often include bug fixes and performance improvements.
3. Insufficient Power: Bluetooth headphones that are low on battery might not establish a stable connection. Make sure your headphones are sufficiently charged before attempting to pair them with your Realme phone. If the issue persists, try resetting the headphones and pairing them again.
4. Device Compatibility: Ensure that your headphones are compatible with your Realme phone. Check the product specifications or consult the manufacturer's website for information on supported Bluetooth profiles. If your headphones are not compatible, you may need to consider alternative options.
5. Bluetooth Settings: Double-check your Realme phone's Bluetooth settings to ensure they are properly configured. Make sure Bluetooth is enabled, and consider removing any previously paired devices that you no longer use. Restart both your phone and headphones, then attempt the pairing process again.
6. Forget and Re-pair: If you are having persistent connection issues, try "forgetting" your headphones from your Realme phone's Bluetooth settings and then re-pairing them. This process can help reset any faulty settings or conflicting configurations that might be causing the connection problem.
7. Reset Network Settings: If none of the above solutions work, you can try resetting your phone's network settings, which can resolve any underlying Bluetooth issues. However, note that this action will also remove your saved Wi-Fi networks and their passwords, so be prepared to re-enter that information.
By following these troubleshooting steps, you can resolve common Bluetooth connection issues and enjoy a seamless audio experience with your Bluetooth headphones and Realme smartphone.
[MOVIES] [/MOVIES] [/MOVIES_ENABLED]FAQ
Can I connect Bluetooth headphones to my Realme phone?
Yes, you can connect Bluetooth headphones to your Realme phone. Realme phones are equipped with Bluetooth technology, allowing you to connect and use wireless headphones.
How do I connect Bluetooth headphones to my Realme phone?
To connect Bluetooth headphones to your Realme phone, first, make sure your headphones are in pairing mode. Then, go to the Settings menu on your phone, select "Bluetooth", and turn it on. Your headphones should appear in the list of available devices. Tap on them to pair and connect.
Are there any specific Bluetooth headphone models that are compatible with Realme phones?
Realme phones are generally compatible with all Bluetooth headphone models. As long as your headphones support Bluetooth connectivity, you should be able to connect them to your Realme phone without any issues.
I successfully connected my Bluetooth headphones to my Realme phone, but there is no sound coming out. What should I do?
If you are not getting any sound from your Bluetooth headphones after connecting them to your Realme phone, try the following steps: 1) Make sure the volume on your phone is turned up. 2) Check if the headphones are properly paired with your phone by going to the Bluetooth settings. 3) Ensure that the headphones are fully charged. 4) Restart both your phone and your headphones. If the issue persists, you may need to consult the user manual of your headphones or contact the manufacturer for further assistance.




