Imagine immersing yourself in rich, high-quality sound while working, gaming, or simply enjoying your favorite music. The world of wireless earbuds has revolutionized how we experience audio, and the latest addition to this remarkable lineup is the cutting-edge OnePlus Buds Pro. Designed to offer unparalleled sound performance and seamless connectivity, these state-of-the-art earphones are the perfect companion for your laptop.
Equipped with advanced technology and innovative features, the OnePlus Buds Pro allow you to enjoy crystal-clear audio without any hassle. Whether you're a professional who relies on high-quality sound for virtual meetings or a casual listener seeking an enhanced audio experience, these premium earphones deliver exceptional sound reproduction and a truly immersive listening experience.
With the ability to effortlessly pair your OnePlus Buds Pro earphones with your laptop, you can say goodbye to the limitations of wired headphones and revel in the freedom of wireless connectivity. Whether you're an avid traveler or a busy professional constantly on the move, these earphones offer the convenience of untethered listening, allowing you to enjoy your favorite content without restrictions.
Checking Compatibility and Requirements
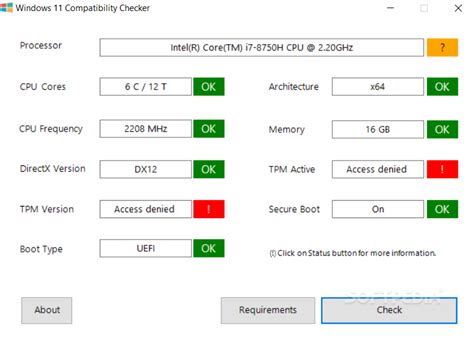
Ensuring Seamless Integration and Understanding Minimum Specifications
Before attempting to pair your wireless earphones with a laptop, it is essential to confirm compatibility and verify that the necessary requirements are met. Through this preliminary check, you can ensure a smooth and efficient connection between your chosen earphones and laptop.
Confirming Harmony and Technical Specifications
Begin by reviewing the specifications provided by the manufacturer of your earphones and laptop. Look for indications of compatibility, such as supported Bluetooth versions and profiles. Pay careful attention to any mentioned limitations or specific instructions that may differ between various models.
Operating System and Hardware Compatibility
It is crucial to ensure that your laptop's operating system and hardware meet the minimum requirements specified by the earphones' manufacturer. Check if your laptop is equipped with a Bluetooth connection. Additionally, verify that the operating system is up-to-date and compatible with the earphones you intend to use.
Bluetooth Version and Profiles
Confirm if your laptop supports the Bluetooth version required by the earphones. Keep in mind that backward compatibility may exist, allowing certain Bluetooth versions to connect to older versions. Additionally, check for required Bluetooth profiles, such as Advanced Audio Distribution Profile (A2DP) or Hands-Free Profile (HFP), necessary for specific audio functionalities.
Battery and Power Supply
Consider the power supply capabilities and requirements of both your earphones and laptop. Ensure that your laptop has sufficient power to sustain a Bluetooth connection without draining the battery quickly. Similarly, confirm that your earphones are fully charged or have an available power source during the pairing process.
Software Updates and Drivers
Regularly update your laptop's operating system and drivers to ensure optimal performance and compatibility with wireless audio devices. Check the manufacturer's website or relevant support forums for any recommended software updates or drivers specifically tailored to improve connectivity with the earphones.
Enabling Bluetooth on the Portable Computer
In order to establish a wireless connection between the portable computer and your desired audio devices, such as headphones or earbuds, it is essential to enable the Bluetooth feature on your laptop. By activating this functionality, you will be able to effortlessly pair your laptop with various Bluetooth-enabled audio devices and enjoy a seamless listening experience.
| Step 1: | Access the settings menu |
| Step 2: | Locate and click on the "Bluetooth" option |
| Step 3: | Toggle the Bluetooth button to the "On" position |
| Step 4: | Wait for the laptop to scan for available Bluetooth devices |
| Step 5: | Select and pair your desired audio device from the list of available devices |
| Step 6: | Follow any additional prompts or instructions to complete the pairing process |
Once the Bluetooth feature is enabled on your laptop, you will have the freedom to wirelessly connect and enjoy audio from various devices without the hassle of tangled wires. Remember to keep the Bluetooth setting turned on whenever you wish to utilize this wireless audio connectivity.
Pairing the OnePlus Buds Pro Earphones with Your Laptop

In order to establish a connection between your laptop and the OnePlus Buds Pro, it is crucial to put the earphones in pairing mode. Pairing mode allows the earphones to be discoverable by your laptop's Bluetooth settings, enabling them to establish a wireless connection.
To enter pairing mode on the OnePlus Buds Pro, you need to follow a simple set of steps. Begin by ensuring that the earphones are charged and turned on. Then, locate the earphones' pairing button or control panel.
Next, press and hold the pairing button or specific button combination, depending on the model, until you see a flashing light indicator. This signifies that the OnePlus Buds Pro are now in pairing mode and ready to be connected to your laptop.
Now that the earphones are in pairing mode, navigate to the Bluetooth settings on your laptop. Enable Bluetooth if it is not already activated, and then initiate a search for nearby Bluetooth devices.
Once the OnePlus Buds Pro appear in the available devices list, select them to begin the pairing process. Your laptop may prompt you to enter a passcode or confirm the connection, so make sure to follow any on-screen instructions.
Once the pairing process is complete, you will receive a notification indicating a successful connection between your laptop and the OnePlus Buds Pro earphones. You can now enjoy high-quality audio wirelessly from your laptop, enhancing your listening experience.
Pairing the Headset with Your Device
When it comes to connecting your wireless headset to your laptop, the process may seem daunting at first. However, with a few simple steps, you can easily pair your earphones with your laptop and enjoy a seamless audio experience.
Firstly, ensure that both your laptop and your wireless earphones are powered on and within a reasonable proximity to each other. This proximity allows for a reliable Bluetooth connection to be established.
Next, access the Bluetooth settings on your laptop. This can usually be done by navigating to the settings menu and selecting the Bluetooth option. Alternatively, you may have a Bluetooth icon in your system tray that you can right-click and select the appropriate option.
Once you have accessed the Bluetooth settings, activate the pairing mode on your earphones. This can typically be done by pressing and holding a specific button on the earphones for a few seconds, as indicated by the manufacturer's instructions.
After activating the pairing mode on your wireless earphones, the laptop's Bluetooth settings should display a list of available devices. Locate your earphones in the list and select them to initiate the pairing process.
At this point, your laptop may prompt you to enter a passkey or confirm the pairing request. Follow any on-screen instructions to complete the pairing process.
Once the pairing is successful, your laptop will indicate that the earphones are connected. You can now enjoy wireless audio playback through your laptop's speakers.
It is important to note that the specific steps may vary depending on your laptop's operating system and the brand of your wireless earphones. Always refer to the respective user manuals for detailed instructions.
In conclusion, pairing your wireless earphones with your laptop allows for convenient and cable-free audio streaming. By following the simple steps outlined above, you can easily connect your earphones to your laptop and enhance your audio experience.
Adjusting Sound Settings for OnePlus Buds Pro on Your Laptop

When using the dynamic OnePlus Buds Pro earphones with your laptop, it is essential to optimize the audio settings to ensure a premium listening experience. By adjusting specific sound settings, you can customize the sound output, adjust the EQ, and manage other audio enhancements to match your preferences.
1. Sound Output: Start by selecting the appropriate sound output device on your laptop settings. Look for the audio or sound settings in the system preferences or control panel. Ensure that your OnePlus Buds Pro is selected as the default audio output device for the best audio quality.
2. Equalizer (EQ) Settings: Fine-tune the sound of your OnePlus Buds Pro by adjusting the equalizer settings. Most laptops come with built-in EQ presets, such as bass boost, treble boost, or vocal enhancement. Experiment with different presets or manually adjust the sliders to achieve the desired sound signature.
3. Enhancements: Explore the various audio enhancements available on your laptop to enhance the sound of your OnePlus Buds Pro. Features like virtual surround sound, spatial audio, or 3D audio can provide an immersive listening experience. Enable or disable these enhancements based on your personal preference.
4. Volume Control: Use the laptop's volume control to adjust the sound level of your OnePlus Buds Pro. You can adjust the volume either through the system volume panel or by using the media player's volume control. Remember to listen at a comfortable volume level to protect your hearing.
5. Communication Settings: If you plan to use the OnePlus Buds Pro for voice calls or video conferences, make sure the laptop's communication settings are properly configured. Check the microphone settings to ensure the earphones' built-in microphone is recognized and selected as the default input device.
By optimizing these sound settings on your laptop, you can enhance the audio quality and fully enjoy the dynamic capabilities of your OnePlus Buds Pro earphones. Experiment with different settings to find the perfect balance and immerse yourself in your favorite music, movies, and communication activities.
Troubleshooting Common Connection Issues
When attempting to pair your newly acquired wireless earphones with your laptop, you may encounter a few common connection issues that can hinder the process. Understanding these problems and their possible solutions will help you to quickly overcome any obstacles and ensure a seamless audio experience.
1. Pairing Failure: If you are experiencing difficulties in establishing a connection between your earphones and laptop, it is essential to verify that both devices are in pairing mode. Check the user manual or the manufacturer's website for specific instructions on how to activate pairing mode for your particular earphone model. Additionally, ensure that your laptop's Bluetooth is turned on and set to discoverable mode.
2. Intermittent Connection: If your earphones are frequently losing connection or experiencing drops in audio quality, this may be due to interference from other electronic devices. Try moving closer to your laptop to reduce possible obstructions or interference. Additionally, ensure that there are no physical obstacles, such as walls or large objects, obstructing the direct line of sight between your earphones and laptop.
3. Low Volume or Distorted Sound: If you are experiencing low volume levels or distorted sound while using your earphones with your laptop, first check the volume settings on both devices. Ensure that the volume is not set too low or muted on either the laptop or the earphones. If the issue persists, try adjusting the audio settings on your laptop or updating the audio drivers to ensure compatibility with your earphones.
4. Battery Drain: If your earphones' battery is draining faster than expected while connected to your laptop, it could be due to power-hungry applications or settings on your laptop. Consider closing unnecessary applications or adjusting power settings to conserve battery life. Additionally, ensure that both your laptop and earphones are fully charged before use.
5. Unable to Control Playback: If you are having difficulty controlling playback (e.g., play, pause, skip) using the controls on your earphones while connected to your laptop, ensure that your earphones' firmware is up to date. Check the manufacturer's website or the companion app for any available firmware updates and follow the instructions to install them. This can help resolve any compatibility issues and enhance the functionality of your earphones.
By troubleshooting these common connection issues, you can optimize the pairing and usage of your earphones with your laptop, ensuring a hassle-free and enjoyable audio experience.
Experience the Freedom of Wireless Audio with OnePlus Buds Pro and your Laptop
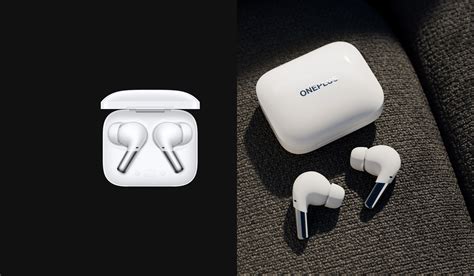
Immerse yourself in a world of seamless connectivity and high-quality sound with the OnePlus Buds Pro and your laptop. Say goodbye to tangled wires and restrictions as you indulge in wireless audio bliss. In this section, we will explore how to effortlessly enjoy your favorite music, podcasts, or movies using the power of OnePlus Buds Pro and your trusty laptop.
Unleash the True Potential of Audio Freedom:
With the OnePlus Buds Pro, you can untether yourself from the limitations of wired headphones and experience the freedom of wireless audio. These sleek and stylish earbuds seamlessly connect to your laptop via Bluetooth, allowing you to enjoy your audio content without any cumbersome cables getting in your way. Whether you're working, studying, or simply relaxing, the OnePlus Buds Pro provide a convenient and immersive audio experience.
Effortless Pairing for Maximum Convenience:
Pairing your OnePlus Buds Pro with your laptop is a breeze. Simply enable the Bluetooth functionality on your laptop and open the Bluetooth settings menu. Put your OnePlus Buds Pro in pairing mode by pressing and holding the pairing button on the charging case until the LED light starts blinking. Search for available devices on your laptop and select the OnePlus Buds Pro from the list of available options. Within seconds, your laptop and earbuds will be connected, ready to deliver exceptional wireless audio.
Elevate Your Audio Experience:
Once your OnePlus Buds Pro are successfully connected to your laptop, get ready to immerse yourself in a world of superior sound quality. With advanced active noise cancellation technology, these earbuds elevate your audio experience by eliminating unwanted background noise, allowing you to fully focus on your music or podcast. The powerful drivers ensure crisp and clear sound reproduction, delivering every note and beat with precision.
Seamless Control at Your Fingertips:
Controlling your audio playback and adjusting settings is effortless with the OnePlus Buds Pro. The intuitive touch controls on the earbuds allow you to play, pause, skip tracks, and adjust the volume with a simple tap or swipe. Need to take a call? The built-in microphones provide clear voice reception, ensuring your conversations are crystal clear, whether you're in a bustling cafe or a quiet study room. Experience seamless control and enhanced convenience with the OnePlus Buds Pro and your laptop.
Conclusion:
Break free from the constraints of wired audio and embrace the wireless revolution with the OnePlus Buds Pro and your laptop. Enjoy the convenience of effortless pairing, superior sound quality, and seamless control, all packed into a stylish and compact design. Elevate your audio experience to new heights and revel in the freedom of wireless audio with OnePlus Buds Pro and your trusty laptop as your faithful companion.
How To Enter Pairing Mode on OnePlus Buds Pro 2?
How To Enter Pairing Mode on OnePlus Buds Pro 2? by HardReset.Info 25,710 views 1 year ago 48 seconds
How to connect Oneplus buds to laptop and phone | How to pair OnePlus Buds
How to connect Oneplus buds to laptop and phone | How to pair OnePlus Buds by Jstech 10,129 views 2 years ago 3 minutes, 4 seconds
FAQ
Can I connect OnePlus Buds Pro earphones to my laptop?
Yes, you can connect OnePlus Buds Pro earphones to your laptop using Bluetooth.
What steps should I follow to connect OnePlus Buds Pro earphones to my laptop?
To connect OnePlus Buds Pro earphones to your laptop, first, make sure your laptop has Bluetooth capability. Then, open the Bluetooth settings on your laptop and put the earphones in pairing mode. Once the earphones are in pairing mode, they should appear in the list of available devices on your laptop. Select the OnePlus Buds Pro from the list and click on "Pair" or "Connect."
Do OnePlus Buds Pro earphones work with all laptops?
OnePlus Buds Pro earphones are compatible with laptops that have Bluetooth capability. As long as your laptop supports Bluetooth, you should be able to connect the earphones to it.
Can I use OnePlus Buds Pro earphones to make calls on my laptop?
Yes, you can use OnePlus Buds Pro earphones to make calls on your laptop. Once the earphones are connected to your laptop, any audio output from your laptop, including calls, will be routed through the earphones.
What is the battery life of OnePlus Buds Pro earphones when connected to a laptop?
The battery life of OnePlus Buds Pro earphones when connected to a laptop may vary depending on various factors. However, on average, the earphones can last up to 10 hours on a single charge when used with a laptop.
Can I connect OnePlus Buds Pro earphones to my laptop?
Yes, you can connect OnePlus Buds Pro earphones to your laptop. The earphones use Bluetooth technology, so as long as your laptop has a Bluetooth capability, you can pair and connect them.
What should I do if my laptop does not have Bluetooth?
If your laptop does not have built-in Bluetooth, you can still connect your OnePlus Buds Pro earphones. You will need to use an external Bluetooth adapter that plugs into one of the USB ports on your laptop. Once the adapter is connected, you can pair and connect the earphones as usual.




