Discover the seamless world of audio connectivity as we unveil the secrets to successfully integrating your cutting-edge auditory companion into your digital ecosystem. Experience the unrivaled convenience and versatility of the latest technology with our comprehensive tutorial, providing you with a step-by-step journey towards ultimate wireless immersion.
Embark on a voyage of discovery as we demystify the intricate process of linking your state-of-the-art earbuds to your preferred devices. With our expert guidance, you will unravel the intricacies of establishing a harmonious relationship between your innovative sound companions and the dynamic world of multimedia.
In this guide, we will equip you with the knowledge to effortlessly forge a connection between your ground-breaking audio accessories and a myriad of devices, unlocking a world of endless possibilities. Amplify your audio experience with our foolproof techniques and learn the art of synchronizing your AirPods with your favorite gadgets, be it your smartphone, tablet, or computer.
Join us on this exhilarating journey as we empower you to tap into the boundless potential of your AirPods, elevating your listening experience to new heights. Unleash the power of wireless audio technology and stay ahead of the game with our proven strategies. Let's delve into the world of seamless connectivity and embark on a path towards sonic enlightenment.
Unboxing Your AirPods: What's Inside the Box?

When you receive your brand new AirPods, you're probably eager to unbox them and get started with your wireless audio experience. But before diving into the setup process, let's take a moment to explore what you can find inside the box.
First and foremost, your AirPods package is compact and neatly designed, emphasizing Apple's attention to detail. As you open the box, you'll discover a sleek charging case that not only serves as a storage solution but also keeps your AirPods powered up on the go.
Beneath the charging case, there's a small compartment that contains essential accessories. Resting patiently within this compartment are the Lightning to USB cable and the accompanying USB power adapter. These accessories will provide the means to charge your AirPods and ensure they're ready for use whenever you need them.
Moving back to the charging case, you'll find the star of the show - your AirPods. Delicately nestled inside the charging case are the wireless earbuds that provide you with a seamless audio experience. Designed with comfort and convenience in mind, the AirPods are ready to be connected to your device with just a few simple steps.
Additionally, the AirPods case has a magnetic lid that not only keeps your AirPods secure but also effortlessly snaps it closed. This magnetic feature ensures that your AirPods stay protected and prevents them from accidentally slipping out of the case.
In conclusion, unboxing your new AirPods unveils a well-crafted package that showcases Apple's commitment to delivering a premium experience. With the charging case, Lightning to USB cable, USB power adapter, and of course, the AirPods themselves, you have everything you need to enhance your audio journey.
Charging Your AirPods: Quick Tips and Recommendations
Ensuring your AirPods are always charged and ready for use is essential for uninterrupted audio experience. In this section, we will provide you with valuable tips and recommendations on effectively charging your AirPods.
| Tips | Recommendations |
|---|---|
| 1. Keep the Charging Case Handy | 1. Always have the charging case in close proximity to your AirPods for hassle-free charging. |
| 2. Charge Regularly | 2. Make it a habit to charge your AirPods regularly to avoid sudden battery drain during use. |
| 3. Monitor Battery Levels | 3. Check the battery levels of your AirPods using your connected device to know when charging is required. |
| 4. Use Original Charging Cable | 4. Always use the original charging cable that came with your AirPods for optimal charging performance. |
| 5. Avoid Extreme Temperatures | 5. Keep your AirPods and charging case away from extremely hot or cold environments to prevent potential damage. |
By following these tips and recommendations, you can ensure that your AirPods are consistently powered up and ready for use, providing you with the best wireless audio experience possible.
Pairing AirPods with iPhone: Step-by-Step Tutorial

In this section, we will guide you through the process of pairing your AirPods with your iPhone, providing you with a detailed step-by-step tutorial. By following these instructions, you will be able to effortlessly connect your AirPods to your iPhone and enjoy a seamless audio experience.
To begin the pairing process, first, make sure your AirPods are charged and in close proximity to your iPhone. Next, navigate to the Settings menu on your iPhone and locate the Bluetooth option. Tap on Bluetooth to access the Bluetooth settings.
Once you are in the Bluetooth settings, ensure that the Bluetooth toggle is turned on. This will enable your iPhone to search for available Bluetooth devices nearby. Keep your AirPods case open and in close proximity to your iPhone.
In the list of available devices, you should see your AirPods listed. Tap on the name of your AirPods to initiate the pairing process. Your iPhone will now attempt to establish a connection with your AirPods.
During the pairing process, you may be prompted to confirm the connection on both your iPhone and your AirPods. Follow the on-screen instructions to complete the pairing process.
Once the pairing is successful, you will see a confirmation message on your iPhone, indicating that your AirPods are now connected. You can now close the Settings menu and enjoy using your AirPods with your iPhone.
| Steps to Pair AirPods with iPhone |
|---|
| 1. Ensure your AirPods are charged and near your iPhone. |
| 2. Open the Settings menu on your iPhone. In the Bluetooth settings, toggle Bluetooth on. |
| 3. Keep your AirPods case open and close to your iPhone. |
| 4. Tap on the name of your AirPods in the list of available devices. |
| 5. Follow the on-screen instructions to complete the pairing process. |
| 6. Once paired, you will see a confirmation message on your iPhone. |
Syncing AirPods with Mac: Simple Steps to Establish Connection
In this section, we will guide you through the process of syncing your AirPods with your Mac effortlessly. By following these easy instructions, you will be able to establish a seamless connection between your AirPods and Mac without any hassle.
- Firstly, make sure that your AirPods are properly charged and within the Bluetooth range of your Mac.
- Unlock your Mac and navigate to the top menu bar, where you will find the Bluetooth icon.
- Click on the Bluetooth icon, and from the drop-down menu, select "Turn Bluetooth On" to enable Bluetooth on your Mac.
- Open the lid of your AirPods case. The case should be near your Mac.
- On your Mac, click on the Bluetooth icon once again, and this time, select "Connect" next to your AirPods' name in the list of available devices.
- Once the connection is established, you will see a notification confirming the successful pairing of your AirPods with your Mac.
Now that your AirPods are synced with your Mac, you can enjoy a seamless wireless audio experience, whether it is listening to your favorite music, making calls, or watching videos.
Connecting AirPods to Android Devices: Compatibility and Setup
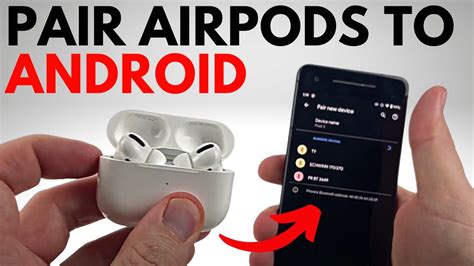
In this section, we will explore the compatibility and setup process for connecting AirPods to Android devices. Despite being designed primarily for use with Apple devices, AirPods can still be paired with Android smartphones and tablets. This guide will provide you with step-by-step instructions on how to seamlessly connect your AirPods to your Android device without any hassle.
Before getting started, it's important to note that AirPods are compatible with most Android devices that have Bluetooth functionality. However, some features that are specifically optimized for use with Apple devices may not be fully available when using AirPods with an Android device. Nevertheless, you can still enjoy the convenience and quality of AirPods on your Android device.
To begin the setup process, first, ensure that your AirPods are fully charged and in close proximity to your Android device. Then, on your Android device, go to the Settings menu and locate the Bluetooth settings. Enable Bluetooth if it is not already turned on.
Within the Bluetooth settings, you should be able to see a list of available devices. Put your AirPods in pairing mode by opening the lid of the charging case and pressing and holding the button on the back until the LED light on the case starts flashing. Once your AirPods appear in the list of available devices on your Android device, tap on them to initiate the pairing process.
After tapping on your AirPods, your Android device will attempt to establish a connection. Once the connection is successfully established, you will receive a notification confirming the pairing. At this point, your AirPods should be successfully connected to your Android device.
It's worth noting that you may need to adjust the audio settings on your Android device to ensure that the sound is being routed to your AirPods. This can typically be done by opening the settings menu within your music or video app and selecting the AirPods as the audio output device.
In conclusion, while AirPods are primarily marketed for use with Apple devices, they can still be connected to Android devices with relative ease. By following the step-by-step instructions provided in this guide, you can enjoy the convenience and superior audio quality of AirPods on your Android device.
Managing AirPods Settings: Customizing Your Audio Experience
Once you've successfully connected your new AirPods, it's time to explore the various settings and options available to personalize your audio experience. By customizing your AirPods settings, you can enhance sound quality, adjust volume levels, and even control playback using convenient features.
Here are some key settings to consider:
- Sound Quality: Tailor the sound quality of your AirPods to suit your preferences. Explore different audio presets and equalizer settings to enhance bass, treble, and overall sound balance. Experiment with these settings to achieve an audio experience that immerses you in your favorite music, podcasts, and more.
- Volume Levels: Adjust the volume levels of your AirPods to ensure optimal clarity and comfort. Customize the volume settings for each AirPod individually or balance the volumes of both AirPods together to match your hearing capabilities.
- Playback Controls: Maximize the convenience of your AirPods by customizing playback controls. Set up shortcuts to easily skip tracks, adjust volume, activate Siri, and perform other actions with simple taps or gestures. These customizable controls allow you to navigate your audio content seamlessly.
- Automatic Ear Detection: Take advantage of the AirPods' automatic ear detection feature. This handy setting enables your AirPods to automatically pause audio playback when you remove them from your ears, and resumes when you put them back in. Adjust this setting to suit your preferences and save battery life.
- Find My AirPods: Safeguard your AirPods by enabling the Find My AirPods feature. This setting helps you locate your lost or misplaced AirPods using your iPhone, iPad, or Mac. Take advantage of this feature to ensure you never lose track of your precious wireless earbuds.
By exploring the various settings and options available to customize your AirPods, you can create an audio experience that caters to your unique preferences. So, take some time to delve into these settings and make your AirPods truly yours!
Troubleshooting Common AirPods Connection Issues: Fixes and Solutions
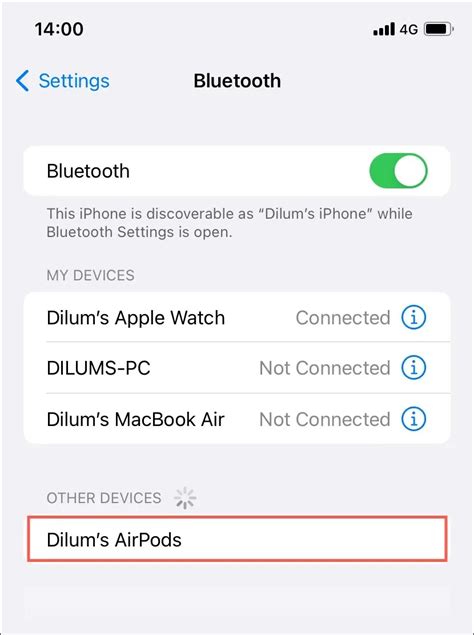
In this section, we will explore various common issues that users may encounter when attempting to connect their AirPods to their devices. We will provide practical solutions and fixes to resolve these issues and ensure a seamless connection experience.
One common issue that users may face is difficulty in pairing their AirPods with their device. This can be caused by a variety of factors such as Bluetooth connectivity problems, outdated software, or hardware malfunctions. To resolve this, users can try resetting their AirPods, updating the software on their device, or restarting the device and trying again.
Another common problem users encounter is poor sound quality or distorted audio when using their AirPods. This can be attributed to issues such as dirt or debris blocking the speaker or microphone, audio settings not properly configured, or Bluetooth interference. To address this, users can clean their AirPods, adjust the audio settings on their device, or try moving closer to the source of the audio to minimize interference.
Furthermore, some users may experience intermittent disconnections or a weak connection between their AirPods and their device. This can be frustrating, especially during phone calls or while listening to music. To improve the connection reliability, users can ensure that their AirPods are fully charged, keep their device and AirPods within the recommended Bluetooth range, and minimize obstructions or interference from other electronic devices.
Lastly, an issue that users may encounter is one AirPod disconnecting or not working properly. This can be attributed to a variety of factors such as improper placement in the charging case, software glitches, or hardware malfunctions. To resolve this, users can try reseating the AirPod in the charging case, ensuring it is clean and properly positioned. Additionally, updating the software on the device and performing a reset on the AirPods may help resolve the issue.
By following these troubleshooting steps and solutions, users can resolve common AirPods connection issues and enjoy a seamless and uninterrupted audio experience with their AirPods.
Pairing AirPods with Apple Watch: Simplified Guidelines
If you own both AirPods and an Apple Watch, you may be wondering how to seamlessly connect them. This section will walk you through the simplified process of pairing your AirPods with your Apple Watch.
Step 1: Ensure that your Apple Watch and AirPods are both charged and in close proximity to each other.
Step 2: On your Apple Watch, open the Control Center by swiping up from the bottom of the watch face.
Step 3: Tap on the Bluetooth icon to access the Bluetooth settings.
Step 4: With your AirPods in their case, open the lid and press and hold the button on the back of the case until the LED light starts flashing.
Step 5: On your Apple Watch, you should see your AirPods appear in the list of available devices. Tap on them to initiate the pairing process.
Step 6: Follow the on-screen instructions on your Apple Watch to complete the pairing process. This may include confirming the pairing code or accepting the connection request.
Note: If your AirPods are already paired with another device, such as your iPhone, they may need to be disconnected from that device before you can connect them to your Apple Watch.
By following these simplified guidelines, you can effortlessly pair your AirPods with your Apple Watch and enjoy a seamless audio experience on your wrist.
Sharing AirPods with Others: Steps to Pairing with Different Devices

In this section, we will explore the process of connecting your AirPods to various devices and sharing them with others. Understanding how to pair your AirPods with different devices can ensure seamless audio experiences for multiple users. Below, we will outline the steps required to share your AirPods and pair them with different devices.
- Prepare your AirPods: Before connecting your AirPods to a different device, ensure they are charged and ready for use.
- Open the Bluetooth settings: On the device you want to connect your AirPods to, navigate to the Bluetooth settings.
- Enable Bluetooth: If Bluetooth is not already enabled, toggle the switch to turn it on.
- Put your AirPods in pairing mode: For most devices, open your AirPods case and hold the button on the back until the LED light starts flashing.
- Select your AirPods: In the Bluetooth settings menu, locate your AirPods in the list of available devices and select them.
- Pair your AirPods: Follow any on-screen prompts to complete the pairing process.
- Enjoy shared audio: Once paired, you can share your AirPods with others, allowing them to connect to the same device and enjoy the audio together.
By following these steps, you can easily connect your AirPods to different devices and share them with friends or family members. Whether it's watching a movie, listening to music, or participating in a conference call, knowing how to pair your AirPods with different devices opens up new opportunities for shared audio experiences.
Tips for Maintaining Optimal AirPods Connectivity: Best Practices
In this section, we will explore various techniques and strategies to ensure a seamless and uninterrupted connection between your AirPods and other devices. By following these best practices, you can enhance your overall AirPods experience and enjoy high-quality audio without any connectivity issues.
Keep your AirPods and devices in close proximity: One of the key factors in maintaining a stable connection is to make sure your AirPods and the paired device are within range of each other. Avoid placing obstacles such as walls or large objects between your AirPods and the connected device, as this can weaken the signal strength and impact the connectivity.
Ensure the software is up to date: Regularly update the firmware of your AirPods and the operating system of your paired device. Software updates often include bug fixes and improvements that can address connectivity issues. Check for updates periodically and install them to optimize your AirPods' performance.
Keep your AirPods and charging case clean: Dust, debris, and earwax buildup can interfere with the charging and connectivity of your AirPods. Clean them regularly using a soft, lint-free cloth. Be cautious not to use water or cleaning agents, as they can damage the delicate components. Keeping your AirPods clean can significantly improve their connectivity.
Reset your AirPods if experiencing connectivity problems: If you encounter persistent connectivity issues, try resetting your AirPods. To do this, go to the Bluetooth settings on your paired device, locate your AirPods, and select the option to forget or remove them. Then, follow the instructions to reconnect your AirPods. This can often resolve minor connectivity glitches.
Avoid wireless interference: Certain environmental factors can interfere with the wireless signal of your AirPods. When using them, try to minimize the presence of other electronic devices that emit wireless signals in close proximity. Additionally, avoid crowded Wi-Fi networks or areas with a high density of Bluetooth devices, as this can cause interference and lead to connectivity problems.
Consider using the AirPods with a single device: If you primarily use your AirPods with a specific device, such as your iPhone, consider connecting them to only that device. By limiting the number of paired devices, you can reduce the chances of connectivity issues caused by conflicting connections or device prioritization.
Seek professional assistance if connectivity issues persist: If despite following these best practices, you continue to experience significant connectivity problems with your AirPods, it may be advisable to seek assistance from Apple support or an authorized service provider. They can diagnose any underlying hardware or software issues and provide you with further guidance or necessary repairs.
By implementing these tips and maintaining optimal AirPods connectivity, you can enjoy a seamless and immersive audio experience with your favorite devices.
FAQ
Can I use AirPods with non-Apple devices?
Yes, you can use AirPods with non-Apple devices. AirPods are Bluetooth headphones, so they can be paired with any device that supports Bluetooth connectivity. To connect AirPods to a non-Apple device, follow the Bluetooth pairing process specific to that device. Keep in mind that some features like automatic pairing and Siri may not work with non-Apple devices.
Will my AirPods automatically connect to my Apple devices after the initial setup?
Yes, after the initial setup, your AirPods will automatically connect to any Apple device that is signed in to the same iCloud account and has Bluetooth turned on. This means that if you have already connected your AirPods to your iPhone, they will also connect to your iPad, Mac, and Apple Watch without needing to go through the setup process again. It provides a seamless and convenient experience when switching between Apple devices.
Do I need to charge my AirPods before connecting them?
It is recommended to charge your AirPods before connecting them for the first time. When you purchase new AirPods, they are usually partially charged, but it's a good idea to fully charge them before using them to ensure optimal battery life and performance. You can charge your AirPods by placing them in the charging case and connecting the case to a power source using the provided Lightning cable.




