Unleash the power of wireless technology and immerse yourself in crystal-clear audio with a cutting-edge audio device. If you're tired of tangled cables and want to embrace the freedom of wireless listening, we have the solution for you. Unlock a world of convenience and connectivity as we guide you through the seamless process of pairing your sleek, state-of-the-art headphones with your favorite mobile device.
Step into the future of audio with a device that effortlessly blends style and functionality. With intuitive controls and intelligent features, our premium headphones redefine the way you experience sound. Whether you're a dedicated audiophile or simply seeking a hassle-free listening experience, these headphones offer the perfect balance of form and function.
Embark on a journey of wireless connectivity like no other as you explore the endless possibilities of pairing your headphones with your smartphone or tablet. Immerse yourself in a world of vibrant music, clear phone calls, and hands-free convenience. Say goodbye to the limitations of wires and cables, and embrace the freedom of wireless technology.
Pairing Jabra Wireless Earphones with Android Devices

In this section, we will guide you on how to establish a connection between your Android smartphone and your Jabra wireless earphones. By following the simple steps outlined below, you will be able to seamlessly pair your Jabra earphones with your Android device, allowing you to enjoy high-quality audio and hands-free calling.
- Enable Bluetooth on your Android phone: To begin the pairing process, navigate to the settings menu on your Android device. Locate and tap on the "Bluetooth" option to turn it on.
- Put Jabra earphones into pairing mode: To enable your Jabra earphones to connect with your Android phone, you will need to put them into pairing mode. Refer to the user manual of your specific Jabra earphone model to find the exact steps for activating pairing mode.
- Find and select your Jabra earphones: Once your Jabra earphones are in pairing mode, search for available devices on your Android phone. The Jabra earphones should appear in the list of available devices. Tap on the name of your Jabra earphones to initiate the pairing process.
- Enter the PIN code if prompted: Depending on your Jabra earphone model, you may be prompted to enter a PIN code to complete the pairing process. The PIN code is typically provided in the user manual or can be found on the Jabra official website. Enter the PIN code on your Android phone when prompted.
- Confirmation and connection: After entering the correct PIN code, your Android phone will confirm the successful pairing with your Jabra earphones. Your earphones will be connected to your Android device, and you can start using them for audio playback or handling phone calls.
Following these steps, you will be able to easily pair your Jabra wireless earphones with your Android phone. Enjoy the seamless wireless experience and take advantage of the convenience and versatility that these Bluetooth earphones offer.
The step-by-step guide to pair your Jabra earbuds with an Android device
Are you eager to connect your Jabra wireless headphones to your Android device effortlessly? Look no further! In this comprehensive guide, we will walk you through the simple and easy-to-follow steps to successfully pair your Jabra earbuds with your Android phone.
Step 1: Prepare Your Jabra Earbuds
Before diving into the pairing process, ensure that your Jabra earbuds are fully charged and ready for connection. This will prevent any interruptions during the pairing procedure.
Step 2: Enable Bluetooth on Your Android Device
Unlock your Android phone and navigate to the settings menu. Locate the Bluetooth option and enable it by toggling the switch to the on position. This will activate Bluetooth connectivity on your device.
Step 3: Put Your Jabra Earbuds in Pairing Mode
To pair your Jabra earbuds, you need to put them into pairing mode. This can be done by pressing and holding the designated pairing button on your earbuds for a few seconds. Typically, the LED indicators on your earbuds will flash to indicate that they are ready for connection.
Step 4: Scan for Available Devices
On your Android device, navigate to the Bluetooth settings and tap on the "Scan" or "Search for Devices" option. Your device will start searching for nearby Bluetooth devices.
Step 5: Select Your Jabra Earbuds
Once the scanning process is complete, a list of available devices will appear on your Android device's screen. Look for the name or model number of your Jabra earbuds and tap on them to initiate the pairing process.
Step 6: Complete the Pairing Process
After selecting your Jabra earbuds, your Android device will display a pairing request. Confirm the pairing by tapping on the "Pair" or "Connect" button. Both your earbuds and Android device will establish a secure connection.
Step 7: Test the Connection
Lastly, it is crucial to test the connection between your Jabra earbuds and Android device. Play a piece of audio or make a phone call to ensure that the sound is transmitted successfully through your earbuds.
Congratulations! You have now successfully connected your Jabra earbuds to your Android device. Enjoy your wireless audio experience!
Easy Steps to Pair Jabra Earphones with iPhone
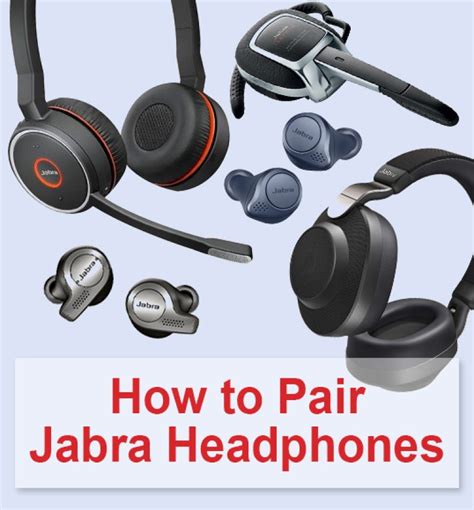
In this section, we will guide you through the straightforward process of connecting your Jabra earphones to your iPhone. By following these simple steps, you can effortlessly establish a wireless connection between your Jabra earphones and your iPhone device.
Step 1: Activation
Initially, ensure that your Jabra earphones are fully charged and activated. This will enable them to be discoverable by your iPhone when initiating the pairing process.
Step 2: Bluetooth Settings
Next, access the Bluetooth settings on your iPhone by navigating to the appropriate menu in the device's settings.
Step 3: Enable Bluetooth
Make sure to enable the Bluetooth feature on your iPhone by toggling the Bluetooth switch to the "On" position. This action enables your iPhone to search for nearby Bluetooth devices, including your Jabra earphones.
Step 4: Pairing Mode
Now, put your Jabra earphones into pairing mode. This can typically be done by pressing and holding the designated pairing button on the earphones until the pairing indicator light begins to flash. Consult your specific Jabra earphone model's user manual if you are unsure of the pairing mode activation process.
Step 5: Device Recognition
Once your Jabra earphones are in pairing mode, your iPhone will start scanning for available devices. Locate your Jabra earphones in the list of detected devices and select them to initiate the connection.
Step 6: Confirm Connection
After selecting your Jabra earphones, your iPhone will attempt to establish a connection. Confirm the pairing request on both your earphones and iPhone devices to complete the connection process.
Step 7: Connection Successful
Congratulations! You have now successfully connected your Jabra earphones to your iPhone. You can start enjoying your favorite music or take calls wirelessly with excellent audio quality provided by your Jabra earphones.
Following these easy steps will allow you to effortlessly connect your Jabra earphones to your iPhone and enjoy a seamless audio experience. Always refer to the user manual for your specific Jabra earphone model for detailed instructions and troubleshooting.
A comprehensive tutorial on pairing your Jabra wireless earbuds with an iPhone
Are you eager to enjoy a seamless audio experience with your Jabra wireless earbuds and iPhone? Look no further! In this comprehensive tutorial, we will guide you through the steps of effortlessly connecting your Jabra earbuds to your iPhone, ensuring a hassle-free and uninterrupted listening experience. Follow these simple instructions to unlock the full potential of your Jabra headphones with your iPhone.
- Firstly, ensure that your Jabra wireless earbuds are fully charged and turned on.
- On your iPhone, navigate to the Settings menu, usually represented by a gear icon.
- Scroll down and locate the "Bluetooth" option. Tap on it to access the Bluetooth settings.
- Make sure that the Bluetooth option is enabled by toggling the switch to the "On" position.
- In the list of available devices, identify your Jabra earbuds. It may appear as a series of characters or a customized name.
- Tap on the name of your Jabra earbuds to initiate the pairing process.
- Depending on the model of your Jabra earbuds, a prompt may appear on your iPhone screen asking for confirmation to pair. Review the prompt carefully and tap "Pair" or "Confirm" as required.
- Once the pairing is successful, a confirmation message will be displayed on your iPhone screen, indicating that your Jabra earbuds are now connected to your iPhone.
- Test the connection by playing a song or audio clip on your iPhone. The audio should now be transmitted to your Jabra earbuds seamlessly.
Now that you have successfully linked your Jabra wireless earbuds to your iPhone, you can enjoy your favorite music, audiobooks, and podcasts without any wires restricting your movement. Remember to keep your Jabra earbuds charged and turned on for future use, and don't hesitate to repeat the pairing process if you encounter any connectivity issues. Happy listening!
Setting up Jabra Wireless Headphones with Windows 10: An All-Inclusive Manual

Are you searching for a comprehensive guide on configuring your Jabra wireless headphones with the Windows 10 operating system? Look no further! In this dedicated section, we will provide you with step-by-step instructions, tips, and tricks to effortlessly establish a seamless connection between your Jabra headphones and your Windows 10 device.
There are a few key prerequisites to keep in mind before proceeding with the pairing process. Firstly, ensure that your Jabra headphones are fully charged. Next, make certain that Bluetooth is enabled on your Windows 10 device. These preliminary steps are essential to guarantee a successful connection.
- Step 1: Open the "Settings" app on your Windows 10 device. You can access this by clicking on the Windows logo in the bottom-left corner of your screen and selecting the gear-shaped icon.
- Step 2: Inside the "Settings" app, navigate to the "Devices" section.
- Step 3: Within the "Devices" section, click on the "Bluetooth & other devices" tab.
- Step 4: Toggle the switch next to "Bluetooth" to enable it if it is not already turned on.
- Step 5: Click on the "Add Bluetooth or other device" button.
- Step 6: A new window will appear. Select the "Bluetooth" option.
- Step 7: Make sure your Jabra headphones are in pairing mode. Consult the user manual or the manufacturer's website for specific instructions on how to activate pairing mode for your particular model.
- Step 8: Windows 10 will now search for available Bluetooth devices. Locate your Jabra headphones in the list of available devices and click on them once they appear.
- Step 9: Follow any further prompts or on-screen instructions to complete the pairing process.
- Step 10: Once the pairing is successful, your Jabra headphones will be connected to your Windows 10 device. You can now enjoy wireless audio without any hassle!
Remember that these steps may vary slightly depending on your specific Jabra headphone model or the version of Windows 10 you are using. However, this guide covers the general procedure of connecting Jabra wireless headphones to Windows 10, making it an invaluable resource for most users.
By following the aforementioned steps, you can easily establish a seamless connection between your Jabra headphones and your Windows 10 device. Say goodbye to tangled wires and revel in the freedom of wireless audio!
Pairing Jabra Headphones with a Windows 10 Computer: A Comprehensive Guide
When it comes to seamlessly connecting your cutting-edge Jabra headphones to your Windows 10 computer, this comprehensive guide has got you covered. In this article, we will walk you through the step-by-step process of pairing your Jabra headphones with your Windows 10 computer, ensuring an effortless and immersive audio experience.
Before diving into the technicalities, it is important to ensure that your Windows 10 computer is equipped with the necessary Bluetooth capabilities and is compatible with your Jabra headphones model. Once you have confirmed compatibility, we will guide you through the process of enabling Bluetooth on your Windows 10 computer.
The next step involves placing your Jabra headphones in pairing mode, allowing your computer to detect and connect to them wirelessly. We will provide you with clear and concise instructions on how to initiate the pairing mode on your specific Jabra headphones model.
Once you have successfully enabled pairing mode on your Jabra headphones, it's time to navigate through the Bluetooth settings on your Windows 10 computer. Our guide will outline the precise steps required to locate the Bluetooth settings, initiate the search for available devices, and establish a secure and stable connection with your Jabra headphones.
We understand that technology can sometimes be complex, so we have included troubleshooting tips and common issues you may encounter during the pairing process. From addressing connectivity issues to ensuring that the necessary drivers are up to date, we have got you covered every step of the way.
By the time you reach the end of this comprehensive guide, you will have all the knowledge and expertise needed to effortlessly pair your Jabra headphones with your Windows 10 computer. We want to ensure that you can enjoy crystal-clear audio and a truly immersive sound experience while using your Jabra headphones with your Windows 10 computer.
Troubleshooting Common Issues When Pairing Jabra Headphones with a Mac

If you are experiencing difficulties when attempting to connect your Jabra headphones to your Mac, there could be several common issues that you can troubleshoot. This section will provide you with the information and solutions you need to resolve connectivity problems and enjoy a seamless audio experience.
| Problem | Possible Causes | Solution |
|---|---|---|
| No Sound | 1. Inadequate volume settings on the Mac 2. Incorrect audio output settings on the Mac 3. Headphone batteries are not charged | 1. Adjust the volume settings on your Mac 2. Verify that Jabra headphones are selected as the audio output device 3. Charge the headphones if necessary |
| Poor Audio Quality | 1. Interference from other devices or environments 2. Outdated or incompatible audio drivers 3. Bluetooth connectivity issues | 1. Move away from other electronic devices or crowded Wi-Fi areas 2. Update audio drivers on your Mac 3. Restart your Mac and headphones, then try pairing again |
| Disconnections | 1. Bluetooth signal interference 2. Low battery levels on either the Mac or headphones 3. Outdated firmware on the headphones | 1. Keep other Bluetooth devices away from the Mac and headphones 2. Ensure both the Mac and headphones are sufficiently charged 3. Update the firmware on your Jabra headphones |
By following these troubleshooting steps, you should be able to resolve common issues encountered when connecting Jabra headphones to a Mac. These solutions will help you enjoy uninterrupted audio while using your headphones with your Mac.
Jabra Elite 4: How to pair & get the best performance | Jabra Support
Jabra Elite 4: How to pair & get the best performance | Jabra Support Jabra দ্বারা 58,277টি ভিউ 1 বছর পূর্বে 3 মিনিট, 10 সেকেন্ড
FAQ
How do I connect my Jabra Bluetooth headphones to my iPhone?
To connect your Jabra Bluetooth headphones to your iPhone, start by turning on the Bluetooth function on your phone. Then, power on your Jabra headphones and put them into pairing mode by pressing and holding the Bluetooth button until the LED indicator starts flashing. On your iPhone, go to Settings > Bluetooth and wait for your Jabra headphones to appear on the list of available devices. Tap on them to connect and follow any additional prompts on your phone to complete the pairing process.
Can I pair my Jabra Bluetooth headphones with multiple devices simultaneously?
Yes, most Jabra Bluetooth headphones allow you to pair them with multiple devices simultaneously. This feature is commonly known as multi-point connection. Simply follow the pairing process for each individual device you want to connect to your headphones. However, please note that some older Jabra headphone models may not support multi-point connection, so it's always recommended to check the user manual or product specifications for compatibility.
Do I need to install any additional software to connect my Jabra Bluetooth headphones to my Windows computer?
In most cases, you don't need to install any additional software to connect your Jabra Bluetooth headphones to a Windows computer. However, it's important to ensure that your computer has the necessary Bluetooth drivers installed. These drivers are usually pre-installed on most modern computers. To connect your Jabra headphones, simply turn on the Bluetooth function on your computer, put your headphones into pairing mode, and wait for them to appear on the list of available devices. Click on them to connect and follow any on-screen instructions if prompted.




