
Picture this: you have your cutting-edge tablet in hand, ready to explore the vast realms of the digital world. Perhaps you yearn for the allure of streaming your favorite content, or maybe you are in need of a reliable internet connection to stay productive on the go. Whatever the reason, the ability to establish a connection between your iPad and your smartphone holds the key to unlocking limitless possibilities.
Unleash the potential of your devices by effortlessly establishing a link between your handheld companions without the need for cumbersome cables or complicated network settings. With a simple tap of a button, you can turn your smartphone into a powerful hotspot, providing your iPad with the invaluable gift of connectivity.
Streamlining your online experience has never been easier. Tap into the vast capabilities of your smartphone, utilizing its built-in hotspot feature to connect and synchronize your iPad, enabling you to access the internet, check emails, and seamlessly navigate the digital landscape.
Now is the time to break free from the constraints of traditional network connections and embrace the freedom and flexibility offered by establishing a seamless link between your iPad and smartphone. Say goodbye to the limitations of Wi-Fi networks and step into a world where the power to connect lies within the palm of your hand.
Setting Up Personal Hotspot Feature on Your Mobile Device
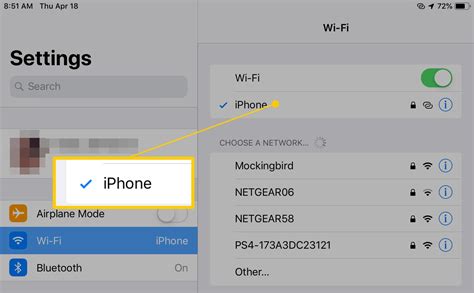
In order to establish a connection between your tablet and smartphone, you can enable the personal hotspot functionality on your mobile device. This feature allows you to create a wireless network that your tablet can connect to, granting it access to the internet through your phone's data plan.
To begin, navigate to the settings menu on your phone and locate the option for personal hotspot. This feature may be listed under different names depending on your device, such as "tethering", "mobile hotspot", or "portable hotspot". Once you have found the appropriate setting, tap on it to access the configuration options.
Within the personal hotspot settings, you will have the ability to customize the name (also known as the SSID) of your mobile hotspot network, as well as choose a password that provides secure access to the network. It is recommended to use a strong password to prevent unauthorized usage of your hotspot.
Once you have configured the settings, simply toggle the switch to enable the personal hotspot feature. At this point, your mobile device will begin broadcasting its wireless network, and the network name will become visible on your tablet's Wi-Fi settings.
On your tablet, locate the Wi-Fi settings and select the network name that corresponds to your mobile hotspot. If prompted, enter the password you set earlier to establish a secure connection. Your tablet will then connect to your phone's hotspot, and you can start enjoying internet access on your tablet.
It is worth noting that using the personal hotspot feature may consume your phone's data plan, so it is advisable to monitor your data usage to avoid exceeding your monthly allowance. Additionally, enabling a personal hotspot may impact your phone's battery life, so consider keeping your phone plugged in or conserving battery usage when using this feature.
Establishing a Wireless Connection Between Your Tablet and Mobile Device's Personal Hotspot
Are you looking to establish a seamless wireless connection between your tablet device and your smartphone's personal hotspot? In this section, we will guide you through the steps to successfully link your tablet and mobile device, enabling you to access the internet on your tablet through your phone's hotspot. By following these easy steps, you can stay connected and make the most out of your mobile data plan. Let's get started!
Exploring Your Phone's Hotspot Settings
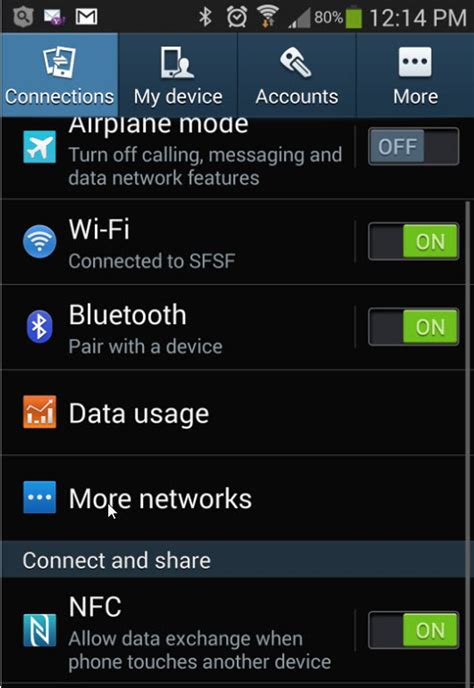
When it comes to connecting your tablet to the internet using your smartphone as a hotspot, it's essential to understand the various settings that play a role in this process. By examining the configuration options available on your phone, you can ensure a seamless and secure connection. In this section, we will delve into the settings that you need to check and understand before connecting your tablet to your smartphone's hotspot.
One of the first things to consider is the security of your hotspot connection. Ensuring that your hotspot is password protected is crucial to prevent unauthorized access to your data. Password settings are typically found in the hotspot settings menu on your phone, and it is essential to set a strong, unique password that is difficult to guess or hack. Additionally, some phones offer the option to enable advanced security features such as WPA2 encryption, which provides an extra layer of protection for your hotspot connection.
Another aspect to look into is the data usage settings. Most phones allow you to monitor and control the amount of data consumed by devices connected to your hotspot. This feature is especially useful if you have limited data available or if you want to prevent a single device from hogging all the bandwidth. Familiarize yourself with the data usage settings on your phone and set limits or alerts accordingly.
Additionally, it is worth checking the connection timeout settings to determine how long your phone's hotspot remains active when no devices are connected. By adjusting the timeout settings, you can conserve battery life on your phone while also ensuring that your hotspot is readily available whenever you need it.
Lastly, it's a good idea to explore any additional settings or features that your phone's hotspot offers. Some phones allow you to rename your hotspot network to make it easily identifiable, while others provide options to prioritize certain types of network traffic. Take some time to dive into your phone's hotspot settings and customize them according to your preferences and needs.
By checking and understanding your phone's hotspot settings, you can optimize your tablet's connection and have a reliable and efficient internet experience. Don't overlook the importance of these settings, as they can greatly enhance your overall user experience and help you make the most out of your smartphone's hotspot capabilities.
Troubleshooting Connection Issues
When attempting to establish a wireless link between your tablet and smartphone through a mobile access point, it is crucial to be aware of potential obstacles that may arise. These complications can prevent a successful connection and disrupt your browsing experience. In this section, we will explore common problems that users often encounter when trying to establish a connection using a mobile hotspot, and we will provide you with the necessary troubleshooting steps to resolve these issues.
To begin, one possible issue you may encounter is signal interference. This interference can be caused by various factors, such as physical obstacles like walls or large objects, other electronic devices operating on the same frequency, or even inclement weather conditions. To troubleshoot this issue, try relocating your devices to an area with a stronger signal, or ensure that there are no obstructions between your tablet and smartphone.
Another common problem is incorrect settings on your devices. It is essential to verify that the correct network name and password are entered on both your tablet and smartphone. Ensure that both devices are using the same network protocol and security mode, such as WPA2-PSK (AES), to establish a secure connection. If the issue persists, consider resetting the hotspot settings on your smartphone and configuring them again from scratch.
Additionally, outdated software can also cause connectivity problems. Make sure that both your tablet and smartphone have the latest software updates installed. These updates often contain bug fixes and improvements that can enhance the overall performance and stability of your devices. Check your device settings or consult the manufacturer's website for instructions on how to update your software.
If none of the above troubleshooting steps resolve your connection issues, it may be necessary to perform a factory reset on your smartphone and tablet. However, be aware that this will erase all data and settings on both devices, so it is crucial to back up any important information before proceeding. After resetting your devices, attempt to establish the hotspot connection again and see if the problem has been resolved.
| Problem | Troubleshooting Steps |
|---|---|
| Signal Interference | Relocate devices to an area with a stronger signal or remove obstructions. |
| Incorrect Settings | Verify network name, password, protocol, and security mode on both devices. |
| Outdated Software | Update the software on both tablet and smartphone to the latest version. |
| Factory Reset | Perform a factory reset on both devices, but backup data first. |
Boosting Your Hotspot's Performance

Optimizing the efficiency and reliability of your wireless tethering connection can greatly enhance your browsing experience, enabling seamless and uninterrupted access to the internet. By implementing a few simple techniques, you can maximize the performance of your hotspot and ensure a fast and stable connection.
- Positioning is key: Place your devices as close as possible to your hotspot, reducing interference and improving signal strength.
- Avoid signal congestion: To minimize overcrowding on your hotspot, choose a channel with less traffic or change the Wi-Fi frequency band.
- Secure your network: Protecting your hotspot with a unique and strong password prevents unauthorized access and guards against potential security threats.
- Update firmware and drivers: Regularly check for updates to your device's software and keep it up to date to benefit from improvements and bug fixes that enhance performance.
- Manage connected devices: Keep track of the number of devices connected to your hotspot and disconnect any unnecessary ones to free up bandwidth and improve speed.
- Limit background processes: Close any applications or processes running in the background on connected devices that may be utilizing bandwidth unnecessarily.
- Optimize device settings: Adjusting your device's settings such as disabling automatic app updates or limiting background refresh can help conserve data and improve hotspot performance.
- Monitor data usage: Understanding your data consumption can help you identify any excessive usage patterns or data-intensive apps that may be slowing down your connection.
- Consider external antennas: Adding external antennas to your hotspot can extend range and improve signal strength, particularly in areas with weak signal coverage.
By implementing these strategies, you can significantly enhance the performance and reliability of your hotspot, ensuring a seamless and efficient browsing experience on your connected devices.
Monitoring Your Data Usage
In today's digital age, staying connected is more important than ever. Whether you use your device for work, entertainment, or communication, it is essential to keep track of your data usage to avoid unexpected charges and ensure efficient usage. This section will guide you through the steps to monitor your data usage on your iPad and phone, providing you with valuable insights and control over your internet consumption.
Understanding Data Usage
Data usage refers to the amount of internet data transmitted or received by your device. This includes activities such as browsing the web, streaming videos, downloading files, and using applications. Monitoring your data usage allows you to understand how much data you consume, identify data-hungry apps or services, and make informed decisions to optimize your usage.
| Tip | Explanation |
|---|---|
| Data Usage Tracking | Enable data monitoring settings on your device to track your data usage. This feature provides insights on the amount of data used by different applications and services, allowing you to identify trends and adjust your usage accordingly. |
| Set Data Usage Limits | By setting data usage limits, you can receive notifications or restrict usage when you approach a specified threshold. This helps prevent exceeding your data plan and incurring additional charges. |
| Wi-Fi vs. Cellular Data | Identify the difference between Wi-Fi and cellular data usage. Utilize Wi-Fi whenever possible to reduce cellular data consumption. This can be done by connecting your iPad to your phone's hotspot or any other Wi-Fi network. |
| App-Specific Data Usage | Monitor how much data each app consumes on your device. Some apps may have a significant impact on data usage due to media-heavy content or continuous background data syncing. Consider optimizing app settings or seeking alternatives to minimize data usage. |
| Monthly Data Usage Summary | Regularly check the monthly data usage summary provided by your service provider. This will give you an overall picture of your data consumption and ensure that you are on track with your usage and data plan. |
By diligently monitoring your data usage, you can stay in control of your internet consumption, avoid surprises on your phone bill, and make adjustments to optimize your usage. With these insights, you can confidently connect your iPad to your phone's hotspot or any other internet connection without worrying about exceeding your data limits.
Using VPN for Ensuring Secure Connection
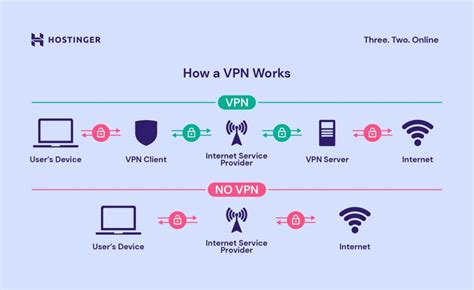
In today's digital age, maintaining a secure connection between devices is of utmost importance. To achieve a high level of security while connecting your tablet to a smartphone through a personal hotspot, implementing a Virtual Private Network (VPN) can be a wise decision.
A VPN serves as a protective shield by creating a secure and encrypted connection between your iPad and phone, safeguarding your data from potential threats and unauthorized access. By leveraging the power of VPN protocols, you can establish a private network within a public network, shielding your online activities and ensuring anonymity.
- Enhanced Privacy: When connected to a VPN, your internet traffic is encrypted, making it nearly impossible for anyone to intercept or view your data. This added layer of privacy prevents third parties, such as hackers or government agencies, from monitoring your online activities.
- Bypassing Restrictions: VPNs allow you to bypass geographical restrictions and access content that may be blocked in your current location. By connecting to a server in a different country, you can unlock a wider range of online resources and streaming services.
- Secure Connection on Public Wi-Fi: Public Wi-Fi networks, such as those found in cafes or airports, are often vulnerable to cyber attacks. VPNs provide an extra layer of security by encrypting your connection, ensuring that your sensitive information remains protected even when using unsecured networks.
- Anonymity and Identity Protection: VPNs hide your IP address by assigning you a different IP, making it challenging for websites or online services to track your online activities back to your physical location. This ensures greater anonymity and protects your identity online.
- Protecting Personal Information: VPNs play a crucial role in preventing your personal information, such as login credentials and financial details, from falling into the wrong hands. The encryption provided by VPNs adds an extra layer of security to your online transactions and sensitive data.
Overall, utilizing a VPN while establishing a connection between your iPad and phone via a personal hotspot can significantly enhance your online security and privacy. By encrypting your data and providing anonymity, VPNs offer a reliable solution for ensuring a safe and protected connection in today's interconnected world.
Tips for Maximizing Battery Life While Using Personal Hotspot
When utilizing your mobile device as a personal hotspot to connect other devices to the internet, it's important to be mindful of your battery usage. To ensure an extended battery life and uninterrupted connection, try implementing these effective tips.
1. Optimize screen brightness: Adjusting the brightness of your device's screen can significantly impact battery consumption. Lowering the screen brightness to a comfortable level can help conserve power and extend the overall battery life.
2. Enable power-saving mode: Most mobile devices offer a power-saving mode option, which can be enabled to minimize battery usage. This mode typically adjusts various settings such as CPU performance, network usage, and app notifications to preserve battery life.
3. Disconnect unused devices: If you've connected multiple devices to your personal hotspot, continuously evaluate whether all of them are actively in use. Disconnecting unused devices can help reduce the overall strain on your device's battery.
4. Keep apps and background processes to a minimum: Running multiple apps and background processes simultaneously can consume a significant amount of power. To extend battery life, close unnecessary apps and disable background processes that are not essential for your hotspot connection.
5. Limit streaming and heavy downloads: Streaming videos, downloading large files, or engaging in bandwidth-intensive activities can quickly drain your device's battery. Whenever possible, limit such activities to conserve battery life.
6. Utilize Wi-Fi instead of cellular data: If your device supports Wi-Fi connectivity, consider connecting to a stable Wi-Fi network instead of relying solely on cellular data. Using Wi-Fi can help reduce battery usage as compared to cellular data usage.
7. Periodically restart your device: Occasionally restarting your mobile device can help clear temporary files and optimize its performance. This can indirectly contribute to improved battery efficiency when using the hotspot feature.
8. Purchase a portable power bank: Investing in a portable power bank can provide an additional source of power for your mobile device while using it as a personal hotspot. This is especially beneficial when you need to use the hotspot for an extended period without access to a power outlet.
By following these battery-saving tips, you can make the most of your personal hotspot usage while ensuring that your mobile device's battery lasts for an extended period.
Disconnecting Your Tablet from the Device's Wireless Network
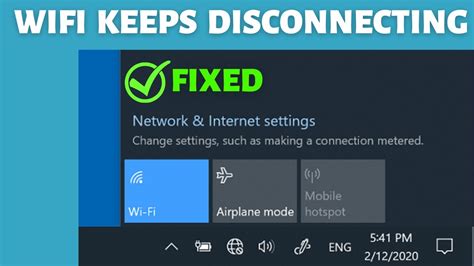
Once you have finished using your tablet's internet connection, it is important to properly disconnect from the device's wireless network to avoid unnecessary data usage.
To safely disconnect your tablet from the wireless network, follow the steps outlined below:
1. Access the settings menu on your tablet.
2. Locate the "Network" or "Wireless" section in the settings menu.
3. Within the network settings, look for the option to disconnect or turn off the wireless network connection.
4. Once found, select the option to disconnect or turn off the wireless connection.
5. Confirm the disconnection by accepting any prompts or confirmation messages.
6. After disconnecting, your tablet should no longer be connected to the device's wireless network.
By disconnecting your tablet from the wireless network when not in use, you can help conserve battery life and minimize unnecessary data usage. Remember to reestablish the connection when you need to use the device's hotspot again.
How To Use Mobile Hotspot On Android!
How To Use Mobile Hotspot On Android! by LoFi Alpaca 132,758 views 1 year ago 3 minutes, 5 seconds

How To Tether/Hotspot WiFi from iPhone to Galaxy Tab S8 / S8 Plus / S8 Ultra
How To Tether/Hotspot WiFi from iPhone to Galaxy Tab S8 / S8 Plus / S8 Ultra by Saunderverse 22,919 views 2 years ago 1 minute, 54 seconds

FAQ
How do I connect my iPad to my phone's hotspot?
To connect your iPad to your phone's hotspot, go to the Settings app on your iPad. Then, tap on Wi-Fi and select your phone's hotspot from the list of available networks. Enter the password if prompted and your iPad will connect to your phone's hotspot.
Can I connect my iPad to my Android phone's hotspot?
Yes, you can connect your iPad to an Android phone's hotspot. The process is similar to connecting to an iPhone's hotspot. Just go to the Settings app on your iPad, tap on Wi-Fi, and select your Android phone's hotspot from the list of available networks. Enter the password if required and your iPad will connect to the hotspot.
What should I do if I'm unable to connect my iPad to my phone's hotspot?
If you are having trouble connecting your iPad to your phone's hotspot, make sure that the hotspot feature is enabled on your phone. Also, double-check that the Wi-Fi password you entered on your iPad is correct. If the issue persists, try restarting both your phone and iPad, and then attempt to connect again. If these steps don't solve the problem, you may need to contact your phone's manufacturer or service provider for further assistance.
Is it possible to connect multiple devices to my phone's hotspot simultaneously, including my iPad?
Yes, most smartphones support the ability to connect multiple devices to their hotspots simultaneously, including the iPad. However, keep in mind that the more devices connected, the slower the internet speed may be for each device. If you experience slowdowns or connectivity issues, you may want to limit the number of devices connected to your hotspot or consider upgrading to a higher-speed data plan.
Can I connect my iPad to my phone's hotspot when there is no cellular data service?
No, in order to connect your iPad to your phone's hotspot, you need to have an active cellular data service on your phone. The hotspot feature relies on your phone's mobile data network to provide internet connectivity to your iPad or other devices. Without a data service, the hotspot functionality will not work.




