Technology has revolutionized the way we consume and enjoy entertainment, offering us an unprecedented level of convenience and accessibility. And what better way to harness this power than by connecting your portable device to an online music library?
Whether you're an avid music lover or a casual listener, the ability to synchronize your tablet with iTunes on your personal computer opens up a world of possibilities. By merging your digital devices, you can effortlessly manage your music collection, explore new artists, and create personalized playlists that cater to your unique taste.
Imagine the freedom of having your entire music library right at your fingertips, no matter where you are. It's like having a personal DJ accompany you on every step of your journey, whether it's during your morning workout, a long commute, or a spontaneous adventure. And the best part? You can achieve this seamless integration in just a few simple steps!
Setting Up a Connection between your Apple Tablet and the Apple Media Player
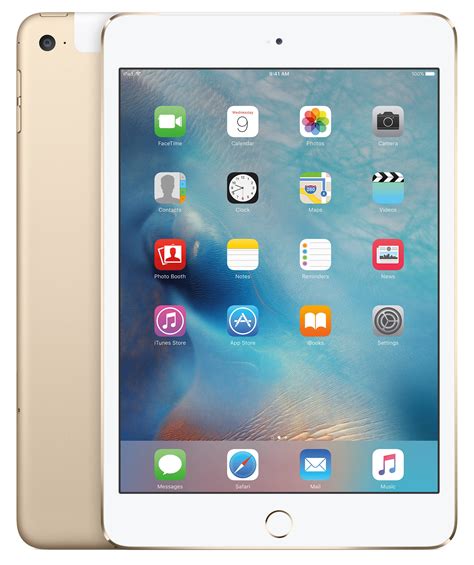
In order to establish a seamless link between your state-of-the-art Apple tablet and the popular media player developed by Apple Inc., you will need to follow a series of straightforward instructions. Taking advantage of this comprehensive guide, you will be able to effortlessly initiate a connection between your cutting-edge tablet device and the feature-rich media management software.
Step 1: Charging and Preparing
Before beginning the synchronization process, ensure that your Apple tablet is fully charged and powered on. It is also recommended to have the latest version of the operating system installed on your device to optimize compatibility with the media player software.
Step 2: Locating the Proprietary Cable
Next, identify the exclusive cable that is provided with your Apple tablet, designed to facilitate the connection between your tablet and the media player. This cable performs a crucial role in transferring data, enabling the synchronization of media files, applications, and other crucial data.
Step 3: Finding the Appropriate Port
Now that you have the proprietary cable at your disposal, locate the suitable port on your Apple tablet for establishing the link. The port can often be found on the bottom edge of the tablet or on one of the sides. It may be inconspicuously hidden behind a small protective cover.
Step 4: Connecting to the Media Player
Gently insert one end of the proprietary cable into the corresponding port on your Apple tablet. Take extra care to handle the cable delicately, as any disconnections during the synchronization process can lead to interruptions and potential data loss.
Next, connect the opposite end of the proprietary cable into the corresponding port on your computer. This will create a secure bridge between your tablet and the media player software installed on your computer.
Step 5: Initiating the Synchronization Process
Once the proprietary cable is successfully connected to both devices, launch the media player software on your computer. Locate the appropriate option for syncing the media library with your tablet, typically found in the settings or preferences section of the software.
Note: It is important to ensure that your tablet is authorized to connect to your computer. If prompted, grant permission for the devices to communicate with one another to proceed.
Step 6: Customizing the Synchronization Settings
Prior to initiating the synchronization process, consider customizing the settings according to your preferences. Decide whether you want all media files to be synced or make a selection based on specific categories, playlists, or genres. Take the opportunity to explore other available options, such as syncing photos, applications, and podcasts, to make the most of your Apple tablet and media player combination.
Step 7: Transferring Data and Media Files
Once the synchronization settings are fine-tuned, initiate the process by selecting the appropriate option within the media player software. Your tablet will begin transferring the selected media files and data from the computer's library to your device. Ensure that both devices remain connected throughout the transfer to prevent any interruptions or incomplete transfers.
Step 8: Verifying the Successful Sync
After the transfer is complete, verify the successful synchronization by navigating through the media library on your Apple tablet. Confirm that the selected files, applications, or other data categories have been successfully transferred and are readily accessible for use.
By following these step-by-step instructions, you will successfully establish a connection between your cutting-edge Apple tablet and the feature-rich media player software, enabling seamless data transfer and synchronization.
Setting Up iTunes on Your Personal Computer
In this section, we will explore the process of installing the iTunes application on your personal computer. By following the steps outlined below, you will be able to easily set up iTunes and begin enjoying its various features on your device.
Before we begin, it's important to ensure that your computer meets the system requirements for iTunes. This will ensure a smooth installation process and compatibility with your device. Once you've confirmed your computer's compatibility, you can proceed with the installation of iTunes.
To install iTunes on your personal computer, follow the step-by-step instructions listed below:
Step 1: Visit the official Apple website or the Microsoft Store, depending on your operating system, to download the iTunes installer. |
Step 2: Once the download is complete, locate the installer file and double-click on it to begin the installation process. |
Step 3: Follow the on-screen prompts to proceed with the installation. You may be asked to agree to the terms and conditions, select the installation location, and customize certain settings. |
Step 4: Wait for the installation process to complete. This may take a few minutes, depending on your computer's performance. |
Step 5: Once the installation is finished, launch iTunes on your computer. You may be prompted to sign in with your Apple ID or create a new account. |
Congratulations! You have successfully installed iTunes on your personal computer. Now, you can begin to explore the various features and functionalities that iTunes has to offer, such as syncing your iPad and managing your media library.
Connecting your iPad to your computer using a USB cable

In this section, we will explore the process of establishing a connection between your iPad and computer using a USB cable. By utilizing this physical connection, you can seamlessly transfer files, synchronize data, and perform various tasks between your devices.
- Locate the USB port on your computer: Identify the appropriate USB port on your computer where one end of your USB cable will be connected. This may be found on the sides, back, or front of your computer tower, or in the case of a laptop, on the sides or rear panel.
- Find the Lightning/USB-C port on your iPad: On your iPad, locate the Lightning or USB-C port, which is usually situated on the bottom edge. This port is specifically designed for connecting your iPad to external devices like computers.
- Connect the USB cable: Take one end of the USB cable and insert it firmly into the USB port on your computer. Ensure a secure connection is established to guarantee smooth data transfer and device recognition.
- Connect the other end to your iPad: Take the opposite end of the USB cable and connect it to the Lightning or USB-C port on your iPad. Gently push it in until you feel a snug fit, ensuring no damage occurs to the port or cable.
- Establish a successful connection: Once the USB cable is connected to both your computer and iPad, a connection will be established. You will typically see a message or notification on your computer, indicating the recognition of your iPad as a connected device.
- Adjust settings and preferences: With the connection established, you can now adjust various settings and preferences to control the interaction between your iPad and computer. This includes options such as enabling automatic synchronization, selecting file transfer preferences, and adjusting device-specific configurations.
- Begin transferring files and data: Now that the connection is established, you can begin transferring files and data between your iPad and computer. This can be done by accessing your device through file explorer or specific software, allowing you to seamlessly manage and move files as required.
By following these steps, you can effortlessly establish a physical connection between your iPad and computer using a USB cable, opening up a world of possibilities for file sharing, data synchronization, and device management.
Authorizing your device for computer access
In the realm of digital connectivity, allowing your device to communicate with your personal computer is of utmost importance. In this section, we will explore the process of granting authorization to your cherished device, enabling a seamless exchange of data and media.
The initial step in authorizing your device involves establishing a trusting partnership between your device and computer. Through this process, your device will gain the ability to sync, access content, and enjoy various features offered by your computer.
To initiate the authorization process, you will need to navigate to the settings menu on your device. There, you will find the option to authorize your device, unlocking a world of possibilities.
| Step 1: | Locate the settings app on your device's home screen. |
| Step 2: | Within the settings menu, scroll down and select the "General" option. |
| Step 3: | Within the General settings, locate and tap on the "Device Management" or "Profiles & Device Management" option, depending on your device's software version. |
| Step 4: | Under the Device Management section, you will find the option to "Authorize This Computer." Tap on it to proceed. |
| Step 5: | Next, you will be prompted to enter your Apple ID credentials. Provide the necessary information to authenticate the authorization process. |
| Step 6: | Once you have successfully entered your Apple ID credentials, your device will be authorized to access and interact with your computer. |
By completing the authorization process, you are enhancing the bond between your device and computer, enabling a harmonious relationship where they can collaborate to bring you the best possible digital experience.
Syncing your iPad with iTunes: What you should be aware of
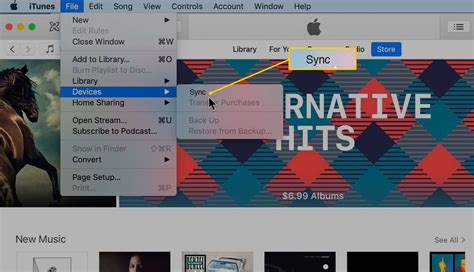
When it comes to synchronizing your Apple tablet device with the popular multimedia management software from Apple, there are several key aspects you should keep in mind. In this section, we will discuss the important details of the synchronization process, providing you with a comprehensive understanding of how your iPad connects and interacts with iTunes.
- Synchronization Methods: Understanding the available synchronization options is essential to ensure a seamless connection between your iPad and iTunes. Explore the various methods, such as wired or wireless syncing, to determine the most suitable approach for your needs.
- Data Transfer: Discover the breadth of data that can be transferred between your iPad and iTunes. From music and videos to apps, photos, and documents, find out how to efficiently manage and transfer your files across devices.
- Backup and Restore: Learn about the importance of regular backups and how iTunes provides a convenient solution for safeguarding your iPad's data. Discover the steps to create backups and effectively restore your device whenever necessary.
- Organizing Content: Explore the ways in which iTunes allows you to organize your iPad's content. From creating playlists and organizing apps to managing photos and ebooks, gain insights into effectively managing and arranging your media library.
- Managing iTunes Library: Understand the correlation between your iPad and the iTunes library on your computer. Discover how changes made in iTunes can impact your iPad's content and vice versa, enabling you to maintain a synchronized multimedia experience.
- Troubleshooting Sync Issues: Familiarize yourself with common syncing issues and their possible solutions. From connectivity problems to unrecognized devices, equip yourself with troubleshooting techniques to overcome any obstacles that may arise during the synchronization process.
By delving into these important elements, you will gain a solid understanding of how to synchronize your iPad with iTunes seamlessly. With this knowledge, you can confidently manage your multimedia content, ensuring an effortless flow of data between your iPad and iTunes.
Managing Your iPad Content Through iTunes
In this section, we will explore the various ways in which you can efficiently organize and control the content on your iPad with the help of iTunes. By employing this powerful software, you can seamlessly manage your device's multimedia, applications, and backups, thereby maximizing your iPad experience.
| Efficient Organization |
|---|
One of the primary benefits of using iTunes to manage your iPad content is the ability to efficiently organize your files. Whether it's arranging your music library, sorting your photo albums, or categorizing your videos, iTunes offers a user-friendly interface for easy navigation and storage management. Furthermore, you can create playlists, smart playlists, and even customize the metadata of your media files, allowing for personalized organization and quick access to your favorite content. |
| Syncing Applications |
|---|
iTunes provides a convenient solution for installing, updating, and removing applications on your iPad. By connecting your device to your computer, you can browse the extensive App Store catalog, download new apps, and seamlessly sync them to your iPad. Additionally, through iTunes, you can manage the layout of your home screens, arrange your apps into folders, and even prioritize the order in which they appear. This level of app management ensures a clutter-free and personalized interface on your iPad. |
| Backup and Restore |
|---|
One of the most crucial aspects of iPad content management is the ability to back up your data and restore it when needed. iTunes allows you to create comprehensive backups of your device, including app data, settings, and even your home screen layout. In the event of data loss, device damage, or upgrading to a new iPad, these backups become invaluable. By leveraging iTunes, you can effortlessly restore your previous settings and content onto your iPad, ensuring a seamless transition and minimal disruption to your workflow. |
By harnessing the power of iTunes, you gain unparalleled control over your iPad's content. With efficient organization, syncing of applications, and the ability to backup and restore your data, managing your iPad becomes a streamlined and hassle-free process.
Troubleshooting common connection issues

In this section, we will explore various solutions to common problems that can arise when attempting to establish a connection between your portable device and your computer. By identifying and addressing these issues, you can ensure a seamless and successful connection process without encountering any frustrating roadblocks.
1. Device recognition
- Ensure that your device is properly connected to your computer via a reliable USB cable.
- Try connecting your device to a different USB port on your computer to rule out any potential port issues.
- Check if your device is unlocked and on the home screen, as some devices require this for successful connection.
- Restart your computer and your device, as this can often resolve minor software glitches causing connection problems.
2. Software and drivers
- Make sure you have the latest version of iTunes installed on your computer.
- Update your device's software to the latest version available, as outdated software may cause compatibility issues.
- If you are using a Windows computer, verify that the necessary drivers for your device are installed.
- If you recently updated your computer's operating system, ensure that it is compatible with your device.
3. Security software and firewalls
- Check if any security software or firewall settings are blocking the connection between your device and computer.
- Temporarily disable any antivirus or firewall software and attempt to connect your device again.
- Whitelist iTunes and its associated processes in your security software to ensure uninterrupted communication.
4. Cable and hardware issues
- Try using a different USB cable to rule out any potential cable defects.
- Inspect the USB port on your device and computer for any signs of physical damage.
- If possible, test your device on a different computer to determine if the issue lies with your device or computer.
- Consider getting professional assistance if you suspect any hardware-related problems with your device or computer.
By following these troubleshooting steps, you can overcome common connection issues and successfully establish a connection between your device and iTunes. Remember that persistence and patience are key when troubleshooting technology-related problems.
Transferring purchases from your Apple device to your desktop music library
In this section, we will discuss the seamless process of transferring your purchased items from your Apple device to your desktop music library. Whether you're looking to update your iTunes library or create a backup of your purchases, this guide will walk you through the steps for an effortless transfer.
- Connect your Apple device to your computer using a compatible cable.
- Launch the iTunes application on your desktop.
- Navigate to the "Store" tab located at the top of the iTunes interface.
- Select the option labeled "Authorize This Computer" to ensure that your Apple device is synced with your iTunes account.
- Once authorized, click on the "File" tab and choose "Devices" from the drop-down menu.
- From the list of devices, select your Apple device to access its contents.
- Next, click on the "Transfer Purchases" option. This will initiate the process of transferring all your purchased items from your Apple device to your iTunes library on your computer.
- Wait for the transfer to complete. The duration may vary depending on the number of purchased items.
- Once the transfer is finished, you can verify the success by checking your iTunes library. The transferred purchases should now be available for playback and management on your computer.
By following these simple steps, you can effortlessly transfer your purchased items from your Apple device to your iTunes library on your computer. This process ensures that you have a backup of your purchases and allows for easy access and organization of your favorite media.
Securely Backing Up Your Valuable iPad Data Using iTunes
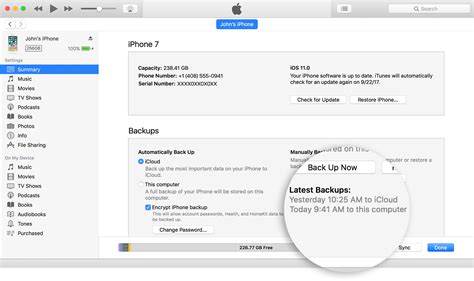
When it comes to protecting your important iPad data, having a reliable backup solution is crucial. Fortunately, iTunes provides a convenient and secure way to safeguard your files, applications, photos, and more. By regularly backing up your valuable iPad data using iTunes, you can ensure that your information is safely stored and easily restorable, even in the event of device loss or damage.
1. Launch iTunes: Start by opening iTunes on your preferred computer. Whether you use a Mac or PC, having the latest version of iTunes installed is recommended to ensure compatibility and access to the most recent features.
2. Connect your iPad: Using a USB cable or Wi-Fi, connect your iPad to the computer. Be sure to use a stable connection to prevent interruptions during the backup process.
3. Trust your device: If prompted on your iPad, trust the computer by entering your passcode or using Face ID/Touch ID, confirming that you authorize the connection.
4. Select your iPad: In iTunes, locate and select your iPad device from the top left corner of the screen. This will open the iPad management interface within iTunes.
5. Access the Backup Options: Within the Summary tab of the iPad management interface, you will find different backup options available. Choose the backup method that suits your needs.
- Backup your data: To initiate a complete backup including applications, music, photos, settings, and other data, select "This Computer" under the "Automatically Back Up" section. Click the "Back Up Now" button to start the backup process.
- Encrypt your backup: For added security, consider encrypting your backup. By selecting the "Encrypt iPad backup" option, you can protect your sensitive information with a password.
6. Monitor the backup process: As the backup progresses, you can monitor its status in the iTunes sidebar. Avoid disconnecting your iPad or interrupting the process to ensure a successful backup.
7. Verify your backup: Once the backup process is complete, ensure its success by checking the backup size and date within the Summary tab. This verification step provides peace of mind knowing that your iPad data is securely backed up.
By following these simple steps on how to back up your iPad using iTunes, you can have confidence in the safety and accessibility of your valuable data. Remember to regularly perform backups to keep your information up to date and minimize the risk of data loss.
Safely Disconnecting Your iPad from iTunes
Once you have successfully established a connection between your mobile device and the media management software on your personal computer, it is crucial to follow proper steps to safely disconnect your iPad from iTunes to avoid any potential data loss, device malfunction, or data corruption. This section will guide you through the essential steps to ensure a safe disconnection of your iPad without encountering any problems.
To begin the disconnection process, it is important to review the synchronization status of your device in iTunes. Once you have finished transferring files and performing any necessary actions, it is recommended to verify that all syncing operations have successfully completed. You can check this by navigating to the syncing menu and ensuring that no active synchronization processes are ongoing.
| Step | Procedure |
|---|---|
| 1 | Safely eject your iPad from iTunes by locating the 'Eject' button, often represented by an upward-facing arrow, next to your device's name. Click on this button to initiate the ejection process. |
| 2 | Wait for a notification or confirmation message that indicates your iPad is safe to disconnect. This message usually appears within iTunes or as a system notification on your computer. |
| 3 | Once you have received the notification, you can physically disconnect your iPad from your computer by carefully removing the USB cable that connects the two devices. Ensure that you pull the cable out gently and avoid any sudden movements that may cause damage. |
It is important to note that abruptly disconnecting your iPad while it is still synchronizing or performing any operations with iTunes can lead to potential data loss or corruption. Therefore, it is strongly advised to always follow the proper disconnection procedure outlined above to safeguard your valuable data and prevent any potential damage to your device.
Fixed: Old "iPad Is Disabled" Connect To iTunes! [Unlock It]
Fixed: Old "iPad Is Disabled" Connect To iTunes! [Unlock It] by Fix369 61,652 views 2 years ago 3 minutes, 6 seconds
iPad is disabled, connect to iTunes? Restore iPad If Forgot Passcode (3 Methods)
iPad is disabled, connect to iTunes? Restore iPad If Forgot Passcode (3 Methods) by TenorshareOfficial 276,331 views 2 years ago 4 minutes, 15 seconds
FAQ
What is iTunes?
iTunes is a media player and media library created by Apple Inc. It is used to manage and play various types of multimedia content, including music, movies, TV shows, podcasts, and more.
Can I connect my iPad to iTunes without a computer?
No, you cannot directly connect your iPad to iTunes without a computer. iTunes is a desktop application that needs to be installed on a computer to connect and manage your iPad's content.
What can I do with iTunes on my iPad?
When you connect your iPad to iTunes on a computer, you can perform various tasks such as syncing your music, videos, and apps, backing up and restoring your device, managing your photos and other multimedia content, organizing your playlists, and updating your iPad's software.
Can I connect my iPad to iTunes on a computer?
Yes, you can connect your iPad to iTunes on a computer. Connecting your iPad to iTunes allows you to sync data, transfer files, and perform various other tasks.




