In today's fast-paced world, where productivity meets entertainment, having the right set of peripherals can make a world of difference. And when it comes to enjoying your favorite music or engaging in a video conference, your choice of headphones can truly elevate the experience. With the innovation of wireless technology, the convenience and freedom that wireless headphones offer are unmatched, providing you with an immersive and hassle-free audio experience.
Whether you're a music enthusiast, a professional seeking high-quality audio, or simply someone who appreciates the versatility of wireless accessories, the Haylou GT7 has emerged as a game-changer in the market. Featuring cutting-edge technology and a sleek design, these headphones are engineered to provide exceptional sound quality while offering effortless connectivity with various devices. If you're looking to connect your Haylou GT7 headphones to your laptop, we've got you covered with a simple yet comprehensive guide.
To ensure a seamless connection between your Haylou GT7 headphones and your laptop, it is essential to understand the steps involved. By following these instructions, you'll unlock a world of audio possibilities right at your fingertips. So let's dive in and explore the process of establishing a connection that will amplify your audio experience and revolutionize the way you listen to music or engage in virtual meetings.
Pairing the Haylou GT7 Headphones with your Laptop
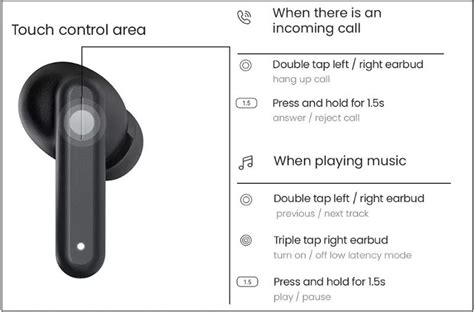
When it comes to seamlessly connecting your wireless headphones to your laptop, the process can be simpler than you might think. In this section, we will guide you through the steps required to establish a successful pairing between your laptop and the Haylou GT7 headphones.
Firstly, it is important to ensure that both your laptop and the Haylou GT7 headphones are powered on and in close proximity to each other. Having a stable Bluetooth connection relies on the distance between the devices and any potential obstructions that may affect the signal strength.
Next, navigate to the Bluetooth settings on your laptop. This can usually be accessed through the system preferences or settings menu, depending on your operating system. Look for the Bluetooth icon or the option to enable Bluetooth connectivity.
Once you have located the Bluetooth settings, enable the Bluetooth functionality on your laptop. This will allow your laptop to scan for nearby Bluetooth devices, including the Haylou GT7 headphones. It might take a few moments for the laptop to detect the headphones, so be patient during this process.
When the Haylou GT7 headphones appear in the list of available devices, click on their name to start the pairing process. Your laptop will initiate a connection request to the headphones, which will be displayed on their LED indicator or a notification on your laptop screen.
Accept the pairing request either on your laptop or by using the designated button on the headphones. Once the connection is established, you should see a confirmation message on your laptop indicating a successful pairing between the devices. The LED indicator on the headphones might also change to a steady light, indicating a stable connection.
Now that the Haylou GT7 headphones are successfully paired with your laptop, you can enjoy wireless audio playback, video conferencing, and other audio-related activities without the hassle of tangled wires. Remember, whenever you want to use the headphones with your laptop in the future, simply ensure that Bluetooth is enabled on both devices, and they will automatically connect if they are in range.
Adjusting the Audio Configuration on Your Device
When using headphones with your laptop, it is essential to optimize the audio settings to ensure a high-quality listening experience. This section will guide you through the process of adjusting the audio configuration on your device, without specifically referring to the Haylou GT7 headphones or any particular laptop model.
- Step 1: Access the audio settings on your laptop. Depending on your operating system, this can be achieved by navigating to the sound or audio settings in the control panel or system preferences.
- Step 2: Adjust the volume levels. Locate the volume slider or control on the audio settings panel and use it to set the desired volume level. Be sure to start at a moderate volume and gradually increase it to prevent any sudden and potentially harmful noise levels.
- Step 3: Fine-tune the equalizer settings. Many laptops offer equalizer options that allow you to customize the audio output according to your preferences. Experiment with different equalizer presets or manually adjust the sliders to enhance specific frequencies, such as bass or treble.
- Step 4: Enable or disable sound enhancements. Some laptops provide additional audio features, such as virtual surround sound or noise cancellation. If available, explore these options and enable or disable them based on your personal preference and the type of content you are listening to.
- Step 5: Test the audio settings. After making adjustments, it is important to listen to a sample audio file or stream to ensure the changes have been applied correctly and are achieving the desired audio output.
By following these steps, you can optimize the audio settings on your laptop to enhance your listening experience when using headphones. Remember to adapt the instructions according to your specific laptop model and operating system, as the exact steps may vary slightly.
Troubleshooting Common Connection Issues

In this section, we will address some common problems that may arise when attempting to establish a connection between your laptop and the Haylou GT7 headphones. These issues can hinder the seamless transmission of audio and impact your overall listening experience. To ensure a smooth connection, it is essential to identify and troubleshoot these problems.
One potential problem that users may encounter is difficulty in pairing the headphones with their laptop. This can occur due to various reasons such as incorrect Bluetooth settings, outdated drivers, or incompatible devices. To resolve this issue, it is recommended to double-check the Bluetooth settings on both the laptop and the headphones, ensure that the devices are in pairing mode, and update the drivers if necessary.
Another common issue is intermittent or unstable audio playback. This can manifest as audio cutting in and out, low sound quality, or constant buffering. To address this problem, you can try moving the laptop and headphones closer to each other to minimize any potential external interference. Additionally, closing other applications or devices that may be consuming network bandwidth can also help improve the stability of the audio playback.
Some users may encounter latency or a delay in audio playback, resulting in a noticeable gap between the audio and video when watching movies or videos. This delay can be frustrating and disrupt the immersive multimedia experience. To mitigate this issue, you can attempt to adjust the audio synchronization settings on your laptop or use a media player with built-in synchronization features to fine-tune the audio delay.
If none of these solutions resolve your connection issues, it is recommended to consult the user manual or contact the customer support of the Haylou GT7 headphones for further assistance. They may be able to provide specific troubleshooting steps or insights into any potential hardware or software limitations that may be causing the connection problems.
[MOVIES] [/MOVIES] [/MOVIES_ENABLED]FAQ
How do I connect Haylou GT7 headphones to my laptop?
To connect Haylou GT7 headphones to your laptop, start by turning on the headphones and putting them in pairing mode. Then, go to the Bluetooth settings on your laptop and search for available devices. When you see the Haylou GT7 headphones on the list, select them to connect. Once connected, you can start using the headphones with your laptop.
Can I connect Haylou GT7 headphones to a Mac laptop?
Yes, you can connect Haylou GT7 headphones to a Mac laptop. The process is similar to connecting them to a Windows laptop. Turn on the headphones, put them in pairing mode, and go to the Bluetooth settings on your Mac. Search for available devices and select the Haylou GT7 headphones to connect. After the connection is established, you can use the headphones with your Mac laptop.
Are Haylou GT7 headphones compatible with all laptop brands?
Haylou GT7 headphones are compatible with most laptops that have Bluetooth capability. Whether you have a Dell, HP, Lenovo, or any other brand of laptop, as long as it supports Bluetooth, you should be able to connect and use the Haylou GT7 headphones without any issues.
Do I need to install any drivers to connect Haylou GT7 headphones to my laptop?
No, you generally do not need to install any additional drivers to connect Haylou GT7 headphones to your laptop. These headphones use standard Bluetooth technology, which is supported by most operating systems. However, if you encounter any difficulties in connecting, you can try updating your laptop's Bluetooth drivers to ensure compatibility.
Can I connect my Haylou GT7 headphones to multiple laptops simultaneously?
No, Haylou GT7 headphones can only be connected to one device at a time. When you connect them to a laptop, they will establish a single connection with that specific device. If you want to connect them to another laptop, you will need to disconnect them from the first laptop and then pair them with the second laptop separately.
How do I connect Haylou GT7 headphones to my laptop?
To connect your Haylou GT7 headphones to your laptop, you need to first ensure that both devices have Bluetooth capabilities. Turn on the Bluetooth on your laptop and put your Haylou GT7 headphones into pairing mode. On your laptop, go to the Bluetooth settings and search for available devices. Select the Haylou GT7 from the list of devices and click on "Pair" or "Connect." Once the devices are connected, you can start using your Haylou GT7 headphones with your laptop.
What should I do if my Haylou GT7 headphones are not connecting to my laptop?
If your Haylou GT7 headphones are not connecting to your laptop, there are a few troubleshooting steps you can try. First, make sure that the headphones are in pairing mode. This is usually indicated by a flashing or steady light on the headphones. Next, check if the Bluetooth on your laptop is turned on and set to discoverable. If it's already on, try turning it off and on again. You can also try restarting both your headphones and your laptop. If none of these steps work, make sure that your headphones are fully charged. If the issue still persists, consult the user manual or contact the Haylou customer support for further assistance.




