In the rapidly evolving world of technology, the convergence of containers and virtual machines has revolutionized the way we develop, deploy, and manage applications. This article delves into the intricate process of connecting two powerhouses - Docker Windows WSL Ubuntu and VMware Ubuntu - to unlock an unprecedented level of flexibility and efficiency.
Unlocking the Potential with Docker Windows WSL Ubuntu
With Docker Windows WSL Ubuntu, developers can harness the power of Linux containers within the familiar confines of a Windows environment. This seamless integration bridges the gap between two seemingly disparate platforms, enabling users to leverage the benefits of both Windows and Linux ecosystems. By containerizing applications, developers can encapsulate dependencies, ensuring consistent behavior across various environments. The lightweight and portable nature of containers makes it easier than ever to package, distribute, and scale applications.
Venturing into the Realm of VMware Ubuntu
On the other end of the spectrum, VMware Ubuntu offers a robust and reliable virtualization platform that empowers organizations to run multiple operating systems on a single physical machine. This enables greater resource utilization, reduced infrastructure costs, and simplified management. By leveraging VMware Ubuntu, users gain the ability to isolate applications and environments, providing enhanced security and reducing the risk of conflicts.
When these two powerful tools converge, the possibilities become endless. Developers can combine the scalability and agility of Docker containers with the isolation and management capabilities of VMware Ubuntu, creating a harmonious environment where applications can thrive. In this article, we will explore the step-by-step process of connecting Docker Windows WSL Ubuntu to VMware Ubuntu, unlocking a world of seamless collaboration and flexibility.
Understanding Docker and VMware
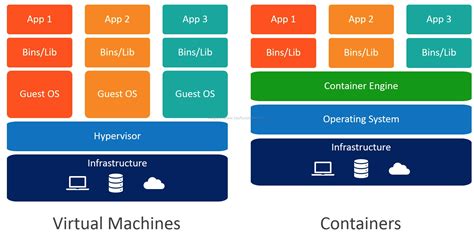
In this section, we will explore the fundamental concepts of containerization with Docker and virtualization with VMware. We will delve into the key principles that underpin these technologies, enabling you to grasp their core functionalities and benefits.
Containerization, represented by Docker, revolutionizes the software development process by packaging applications and their dependencies into self-contained units known as containers. These containers offer a lightweight and portable solution, facilitating seamless deployment on various platforms and minimizing potential conflicts arising from diverse environments.
On the other hand, VMware embraces virtualization, enabling the creation of multiple virtual machines (VMs) on a single physical server. Virtual machines mimic the behavior of a physical machine, operating independently and hosting individual operating systems. This abstraction allows efficient resource utilization and facilitates the management and isolation of applications within distinct VMs.
While Docker and VMware serve different purposes, they both contribute to enhancing flexibility, scalability, and efficiency in the development and deployment of applications. Understanding the distinctive features and advantages of each technology is crucial for optimizing your infrastructure and significantly improving your software development workflow.
Next, we will delve deeper into the specific functionalities and integration options between Docker and VMware, exploring how they can work harmoniously to provide powerful solutions for your development environment.
Installing Container Platform on Windows Linux Subsystem
In this section, we will explore the process of setting up a container platform on the Windows Linux Subsystem environment. By following these steps, you will be able to leverage the power of containerization within the Ubuntu distribution on your Windows operating system.
First, we need to ensure that the necessary prerequisites are in place. This includes verifying the compatibility of your Windows version with the Windows Linux Subsystem and checking for any required updates. Once all prerequisites are met, we can proceed with the installation process.
Step 1: Enabling Windows Linux Subsystem
To enable the Windows Linux Subsystem on your Windows machine, open the PowerShell as an administrator and execute the following command: wsl --install. This will download and install the required components for running Linux distributions on Windows.
Step 2: Accessing the Ubuntu Distribution
After the installation is complete, search for "Ubuntu" in the Windows Start menu, and select the Ubuntu application to launch the Ubuntu distribution within the Windows Linux Subsystem environment. This will provide you with a Linux shell interface.
Step 3: Updating Ubuntu Packages
Before proceeding with the installation of the container platform, it is recommended to update the Ubuntu packages to ensure you have the latest versions. To do this, run the following command within the Ubuntu shell: sudo apt update && sudo apt upgrade. This will fetch and install any available updates.
Step 4: Installing the Container Platform
Now that the Ubuntu distribution is up-to-date, we can proceed with the installation of the container platform. In this section, we will focus on the installation of Docker, a widely-used container platform. To install Docker, execute the following commands within the Ubuntu shell:
sudo apt-get remove docker docker-engine docker.io containerd runc sudo apt-get update sudo apt-get install apt-transport-https ca-certificates curl gnupg lsb-release curl -fsSL https://download.docker.com/linux/ubuntu/gpg | sudo gpg --dearmor -o /usr/share/keyrings/docker-archive-keyring.gpg echo "deb [arch=amd64 signed-by=/usr/share/keyrings/docker-archive-keyring.gpg] https://download.docker.com/linux/ubuntu $(lsb_release -cs) stable" | sudo tee /etc/apt/sources.list.d/docker.list > /dev/null sudo apt-get update sudo apt-get install docker-ce docker-ce-cli containerd.io
Step 5: Verifying the Installation
After the installation is complete, you can verify the successful installation of Docker by running the command docker --version. This command should display the version information of the installed Docker software.
Congratulations! You have now successfully installed a container platform, specifically Docker, on your Windows Linux Subsystem running Ubuntu. You are now ready to start using Docker to create and manage containers within your development environment.
Configuring WSL Ubuntu for Docker Connectivity

In this section, we will explore the steps required to establish connectivity between the Ubuntu operating system running on Windows Subsystem for Linux (WSL) and Docker. By configuring the necessary settings, we can enable seamless communication and collaboration between these two environments.
Setting up WSL Ubuntu for Docker Interaction
When working with Docker on WSL Ubuntu, it is essential to configure certain aspects of the operating system to ensure smooth connectivity. Firstly, we need to adjust the network settings to enable communication between the WSL Ubuntu instance and Docker containers. This involves configuring the networking protocols and firewall rules to allow the necessary traffic.
Configuring Networking Protocols and Firewall Rules
Next, we will delve into the configuration of networking protocols and firewall rules on WSL Ubuntu. This includes enabling protocol forwarding, adjusting IP settings, and configuring the firewall to allow Docker-related traffic. By setting up these parameters correctly, we can establish a secure and reliable connection between WSL Ubuntu and Docker containers.
Configuring Docker for WSL Ubuntu Interaction
Lastly, we will explore the steps required to configure Docker to interact with WSL Ubuntu. This involves adjusting Docker settings, such as network configurations and permissions, to enable seamless communication between the two environments. By correctly configuring Docker for WSL Ubuntu interaction, we can ensure efficient deployment and management of containers within the Ubuntu environment.
Conclusion
By following the steps outlined in this section, we can configure WSL Ubuntu for smooth connectivity with Docker. By establishing a seamless connection between these two environments, we enable efficient collaboration and deployment of containers within the Ubuntu operating system. Proper configuration of networking protocols, firewall rules, and Docker settings ensures reliable and secure communication between WSL Ubuntu and Docker containers.
Setting Up a Virtual Machine on VMware with an Ubuntu OS
In this section, we will explore the process of creating and configuring a virtual machine using VMware, with a focus on installing and setting up an operating system based on the popular Ubuntu distribution.
Virtual machines provide a powerful means of emulating a complete computer system within your existing setup. By creating a virtual environment, you can run multiple operating systems simultaneously on the same hardware, enabling greater flexibility and experimentation.
In order to set up a virtual machine with Ubuntu on VMware, we will guide you through the steps of creating a new virtual machine, selecting the Ubuntu operating system as the guest OS, configuring hardware settings, and installing the necessary components.
Throughout this process, we will cover important considerations such as allocating system resources, setting up network connectivity, and configuring storage options for your virtual machine. Additionally, we will provide insights and best practices to optimize the performance and functionality of your Ubuntu virtual machine.
By the end of this guide, you will have a fully functional virtual machine running Ubuntu within VMware, ready to be utilized for various purposes such as software development, testing environments, or exploring new technologies without impacting your main operating system.
Disclaimer: It's important to note that the instructions and steps provided in this guide are specific to VMware and Ubuntu. However, similar concepts and procedures can be applied to other virtualization software and operating systems with slight variations.
Troubleshooting Connectivity Issues
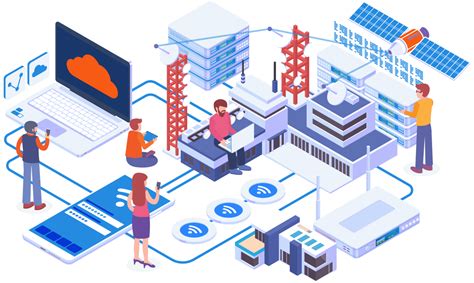
In this section, we will explore potential challenges that may arise when establishing a connection between Docker using Windows WSL and VMware on an Ubuntu system. Resolving these connectivity issues requires a systematic approach and understanding of the underlying components involved.
1. Network Configuration: Ensure that the network settings on both the Docker Windows WSL and VMware Ubuntu are properly configured. Verify the IP addresses, subnet masks, and default gateways to guarantee compatibility between the two environments.
2. Firewall Settings: Check if there are any active firewalls or security measures that could be blocking the connectivity between Docker and VMware. Adjust the firewall rules or temporarily disable them to troubleshoot potential issues.
3. DNS Resolution: Confirm that the DNS servers configured on both Docker Windows WSL and VMware Ubuntu are functioning correctly. In case of DNS resolution failures or slow response times, consider changing the DNS servers to reliable alternatives or consult the network administrator for assistance.
4. Proxy Configuration: If your Docker or VMware instances require the use of a proxy server for internet connectivity, ensure that the proxy settings are correctly configured. Issues with proxy configuration can often lead to connectivity problems between the two environments.
5. Network Connectivity Testing: Perform various network connectivity tests to identify potential issues. Ping the IP addresses of Docker and VMware instances from both directions and ensure that ICMP traffic is allowed. Additionally, check if other network-based applications are functioning properly between the two environments.
6. Container Network Settings: Validate the network settings within Docker containers and VMware virtual machines. Ensure that they are properly configured to communicate with each other. Verify the IP addresses, subnet masks, and network interfaces assigned to the containers and virtual machines.
7. Logging and Debugging: Enable logging and debugging features on both Docker Windows WSL and VMware Ubuntu systems to gather relevant information about potential connectivity issues. Analyze the logs to identify any errors or warnings that may indicate the cause of the problem.
By carefully following these troubleshooting steps, you can effectively diagnose and resolve connectivity issues between Docker using Windows WSL and VMware on an Ubuntu system. Remember to document any changes made during the troubleshooting process to aid future reference.
Best Practices for Utilizing Docker and VMware in Perfect Harmony
When it comes to combining the power of Docker and VMware, it's essential to follow a set of best practices to ensure seamless integration and optimal performance.
1. Maximizing Efficiency with Containerization
Containerization technology, such as Docker, enables the creation and deployment of lightweight, isolated environments. By leveraging containerization, you can efficiently package applications and their dependencies, ensuring consistent performance across different environments.
2. Enhancing Flexibility and Scalability
VMware's virtualization technology allows for the creation of virtual machines (VMs) that can run various operating systems. By combining Docker with VMware, you can enjoy the benefits of both technologies, enabling greater flexibility in deploying and managing applications across multiple VMs. This approach also ensures easy scalability as your infrastructure requirements evolve.
3. Streamlining Development and Deployment Processes
The combination of Docker and VMware provides a streamlined workflow for developers. Containerized applications can be quickly and easily built, tested, and deployed in a consistent manner, eliminating any potential for configuration issues or runtime conflicts. Developers can focus on writing code, knowing that the environments in which their applications run will remain stable and secure.
4. Ensuring Security and Isolation
Both Docker and VMware offer robust security features. Docker containers are isolated from one another, providing an extra layer of protection against potential threats. VMware's virtualization technology also enables the creation of separate virtual networks, enhancing the overall security posture of your infrastructure.
5. Monitoring and Performance Optimization
To ensure optimal performance, it is crucial to monitor the health and resource usage of both Docker containers and VMware VMs. Monitoring tools can help identify potential bottlenecks, memory leaks, or other performance issues, allowing for timely optimization and troubleshooting.
By following these best practices, you can unleash the full potential of combining Docker and VMware, enabling a seamless and efficient integration of containerization and virtualization technologies.
How to Install Docker on Ubuntu: A Step-By-Step Guide
How to Install Docker on Ubuntu: A Step-By-Step Guide by vCloudBitsBytes 48,515 views 8 months ago 2 minutes, 15 seconds
FAQ
What do I need to install in order to connect Docker Windows WSL Ubuntu to VMware Ubuntu?
In order to connect Docker Windows WSL Ubuntu to VMware Ubuntu, you need to have Docker installed on both systems. Install Docker by following the official documentation for your respective operating systems.
Is it possible to connect Docker Windows WSL Ubuntu to VMware Ubuntu without Docker installed on both systems?
No, it is not possible to connect Docker Windows WSL Ubuntu to VMware Ubuntu without Docker installed on both systems. Docker is required on both the Windows WSL Ubuntu and VMware Ubuntu machines to establish the connection and interact with the Docker daemon.




