Are you tired of being locked into a single brand when it comes to your wireless earbuds? Do you yearn to mix and match different devices to create your own unique audio experience? Discover how to effortlessly synchronize various cutting-edge earphones, unleashing a world of endless possibilities.
Unlock Limitless Potential: As technology continues to evolve, so should our ability to seamlessly connect and customize our favorite audio accessories. Rather than being confined to a single brand or model, imagine the freedom of effortlessly combining distinct wireless earbuds.
Embrace the Power of Compatibility: Gone are the days of being tethered to a singular choice. Step into a realm where personalization and versatility reign supreme. With the right knowledge and guidance, you can immerse yourself in an audio landscape where the boundaries of device compatibility simply fade away.
Elevate Your Sound Experience: Explore a world where your auditory escapades are no longer defined by the constraints of traditional usage. Pairing different earbuds allows you to tailor your listening experience to fit your current mood, activity, or preference. From enhancing bass frequencies during intense workouts to enjoying crisp vocals while commuting, the possibilities are as boundless as your imagination.
Pairing AirPods with iPhone or iPad
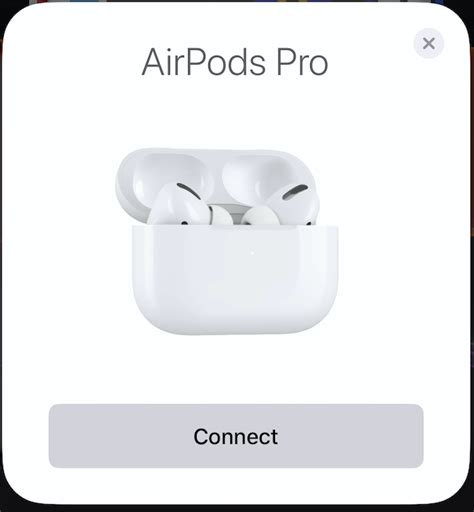
In this section, we will explore the process of connecting your AirPods to your iPhone or iPad. By following these simple steps, you can easily establish a wireless connection between your device and your AirPods, enabling you to enjoy your favorite music or take calls without the hassle of tangled wires.
To begin, ensure that your iPhone or iPad's Bluetooth is turned on. This can usually be done by accessing the settings menu and selecting the Bluetooth option. Once Bluetooth is enabled, your device will start scanning for available Bluetooth devices.
Next, open the lid of your AirPods case. The AirPods should automatically enter pairing mode, indicated by the LED light on the case flashing white. If not, locate the small button on the back of the AirPods case and press and hold it until the LED light starts flashing.
Once your AirPods appear in the list of available devices on your iPhone or iPad, tap on their name to initiate the pairing process. A confirmation prompt may appear on your device's screen, asking you to confirm the connection. Simply follow the on-screen instructions to complete the pairing process.
After the successful pairing, your AirPods will be connected to your iPhone or iPad. You can now enjoy high-quality audio and take advantage of the convenience and freedom that wireless earphones offer.
It is important to note that once your AirPods are paired with your iPhone or iPad, they will be automatically connected whenever they are within range and Bluetooth is enabled on both devices. This means that you can seamlessly switch between using your AirPods and the built-in speakers or other audio devices on your device without additional pairing steps.
Streamlining the Connection Process for Your Wireless Apple Audio Devices
Enhance your experience with Apple audio devices by effortlessly linking your wireless earbuds to your compatible devices. Discover how to simplify the pairing process and ensure a seamless connection between your wireless Apple audio devices and Apple products.
| Step | Procedure |
| 1 | Activate the Bluetooth function on your Apple device. |
| 2 | Open the lid of the AirPods charging case or place the AirPods in close proximity to your Apple device. |
| 3 | Locate the pairing button on the back of the AirPods charging case and press it until the LED light flashes. |
| 4 | On your Apple device, navigate to the Bluetooth settings and select the AirPods from the list of available devices. |
| 5 | Follow the on-screen prompts to complete the connection process. Your AirPods are now ready to deliver high-quality, wireless audio. |
By following these straightforward steps, you can easily pair your AirPods with your Apple devices, allowing you to enjoy the freedom of wireless audio without any hassle. Say goodbye to the complexities of connecting different audio devices and say hello to a seamless, effortless experience.
Syncing Airpods with Android Devices

Connecting your Airpods to your Android device can be a seamless process that allows you to enjoy wireless audio on your device. By following a few simple steps, you can easily sync your Airpods with your Android device and start enjoying a wireless audio experience.
To begin the syncing process, make sure that your Airpods are fully charged and in close proximity to your Android device. Open the Bluetooth settings on your Android device and enable Bluetooth if it is not already turned on.
- On your Android device, navigate to the Bluetooth settings by going to the Settings menu and selecting "Bluetooth."
- In the Bluetooth settings, click on the option to scan for devices. Your Android device will search for nearby Bluetooth devices.
- On your Airpods, press and hold the button on the back of the charging case until the LED light on the front starts pulsing white. This signifies that the Airpods are in pairing mode.
- Your Android device should now display a list of available Bluetooth devices. Look for your Airpods in the list and select them to initiate the pairing process.
- Once you select your Airpods, your Android device will attempt to connect to them. You may be prompted to enter a passcode or confirm a pairing request.
- After successfully connecting, your Android device and Airpods will be synced. You can now enjoy wireless audio from your Android device through your Airpods.
If you encounter any issues during the syncing process, try resetting your Airpods by placing them in the charging case, closing the lid, and then opening the lid while holding the button on the back of the case. This should reset the Airpods and make them ready for syncing again.
Now that you have successfully synced your Airpods with your Android device, you can experience the convenience of wireless audio wherever you go. Enjoy your favorite music, podcasts, and more without the hassle of tangled wires.
Simple steps to pair AirPods with non-Apple devices
Pairing your wireless earbuds with non-Apple devices can be a straightforward process if you follow these easy steps. Whether you have an Android phone, Windows computer, or any other non-Apple device, connecting your AirPods should be a seamless experience.
- Prepare your AirPods: Make sure your AirPods are charged and ready for pairing. Place them in the case and keep the lid open.
- Enable Bluetooth: Open the settings on your non-Apple device and navigate to the Bluetooth menu. Ensure that Bluetooth is turned on.
- Put the AirPods in pairing mode: Press and hold the pairing button located at the back of the AirPods case until the LED indicator starts flashing white.
- Discover AirPods on your device: On your non-Apple device, search for Bluetooth devices or scan for nearby devices. Your AirPods should appear in the list of available devices.
- Select and connect to AirPods: Tap on the AirPods option in the list of available devices. Your device will attempt to connect to the AirPods.
- Confirm pairing: Once connected, you may be prompted with a confirmation message or a pairing code. Follow the on-screen instructions to complete the pairing process.
- Enjoy your AirPods: Once the pairing process is complete, you can now start using your AirPods with your non-Apple device. Enjoy the wireless freedom and top-notch audio quality.
By following these simple steps, you can easily connect your AirPods to non-Apple devices and enjoy the convenience and features they offer. Remember that the exact steps may vary slightly depending on your device's operating system and version, but the general process should remain the same.
Troubleshooting common issues when pairing AirPods
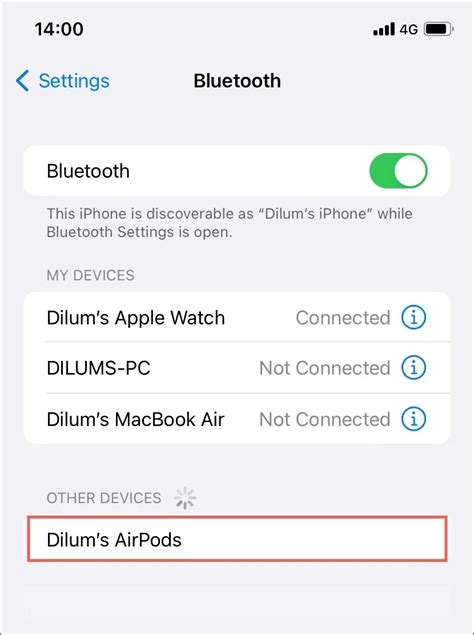
When it comes to connecting your wireless earbuds to your device, there can sometimes be challenges that arise. In this section, we will discuss some common issues that you may encounter when trying to pair your AirPods. By following these troubleshooting steps, you can resolve these problems and enjoy uninterrupted wireless audio.
- Check Bluetooth Connection:
- Reset AirPods:
- Update Firmware:
- Forget and Reconnect:
- Clean AirPods and Charging Case:
- Restart Device:
- Contact Apple Support:
Firstly, ensure that Bluetooth is enabled on your device and that it is in range of your AirPods. If the connection is weak, try moving closer and check for any interference from other Bluetooth devices.
If your AirPods are not connecting properly, you can try resetting them. Simply place your AirPods in the charging case, open the lid, and press and hold the setup button on the back of the case until the LED indicator flashes. Then, try pairing them again.
Outdated firmware can sometimes cause pairing issues. Make sure that both your AirPods and the connected device have the latest firmware version installed. Check for any available updates and install them if necessary.
If your AirPods are still not connecting, you can try forgetting them from your device and then reconnecting them. Go to the Bluetooth settings on your device, find your AirPods, and select "Forget This Device." Then, follow the initial setup process to reconnect them.
Dirt or debris on the charging contacts of your AirPods or within the charging case can interfere with the connection. Gently clean the charging contacts with a soft, dry cloth and ensure that the case is free from any debris.
Sometimes, a simple device restart can solve connectivity issues. Try restarting both your AirPods and the device you are trying to connect them to, and then attempt to pair them again.
If you have tried all the troubleshooting steps mentioned above and are still experiencing issues, it may be helpful to reach out to Apple Support for further assistance. They can provide specific guidance and solutions tailored to your situation.
FAQ
Can I connect Airpods and Airpods Pro to the same device?
Yes, you can connect both Airpods and Airpods Pro to the same device. Simply go to the Bluetooth settings on your device and pair them separately. Once paired, you can switch between them by selecting the desired headphones from the Bluetooth menu.
How do I connect Airpods to an iPhone?
To connect your Airpods to an iPhone, open the lid of the Airpods case. On your iPhone, go to the Home screen and swipe down from the top right corner to access Control Center. Then, tap on the Bluetooth icon and wait for your Airpods to appear in the list of available devices. Tap on your Airpods to connect them to your iPhone.
What is the process to connect Airpods to an Android device?
To connect Airpods to an Android device, open the lid of the Airpods case and press and hold the button on the back of the case until the LED light starts flashing white. On your Android device, go to the Bluetooth settings and search for available devices. Select your Airpods from the list and wait for the connection to be established.
Can I connect Airpods to a Windows computer?
Yes, you can connect Airpods to a Windows computer. First, make sure your computer is Bluetooth-enabled. Then, open the lid of the Airpods case and press and hold the button on the back of the case until the LED light starts flashing white. On your computer, go to the Bluetooth settings and click on "Add Bluetooth or other device". Select Bluetooth and wait for your Airpods to appear in the list. Click on them to connect.




