In the realm of modern technology, the ability to seamlessly connect wireless headphones to personal computers through mobile devices has become an increasingly sought-after feature. This innovative method not only eliminates the need for traditional adapters, but it also enhances convenience and flexibility for users worldwide. By maximizing the potential of Bluetooth technology, individuals can enjoy a truly effortless and efficient audio experience without cumbersome wires or complicated setup procedures.
When it comes to bridging the gap between wireless headsets and PCs, the traditional methods often involve convoluted steps and frustrating compatibility issues. However, by utilizing the power of mobile devices, users can bypass these challenges and establish a seamless connection that allows for easy audio streaming. Whether you possess a laptop or a desktop computer, this article will guide you through the simple yet effective process of linking your Bluetooth headphones to your PC without the need for additional adapters or cables.
With numerous synonyms for the words "how," "connect," "Bluetooth," "headphones," "via," "phone," "without," and "adapter," we will delve into the straightforward steps required to establish this wireless link effortlessly. By relying on the power and versatility of mobile devices, you can successfully synchronize your wireless headphones with your personal computer, enabling you to immerse yourself in an unparalleled audio experience whenever and wherever you desire.
The Basics: Understanding Wireless Headphones and PC Connectivity

When it comes to enjoying audio content on your computer, wireless headphones provide a convenient and portable solution. These innovative devices utilize Bluetooth technology to establish a wireless connection between your PC and the headphones, allowing you to enjoy music, movies, and other audio without the hassle of cords or adapters.
Wireless headphones employ the power of Bluetooth to establish a seamless connection with your computer. Bluetooth is a wireless communication technology that enables devices to exchange data over short distances. By utilizing Bluetooth, your PC can transmit audio signals to your headphones without the need for physical connectors.
The process of connecting Bluetooth headphones to your PC involves a few simple steps. First, ensure that your computer has Bluetooth functionality. Most modern PCs come with built-in Bluetooth capability, but if yours does not, you may need to purchase a separate Bluetooth adapter. Once you have verified Bluetooth availability, turn on your headphones and put them into pairing mode. On your PC, open the Bluetooth settings and search for available devices. Select your headphones from the list and click on the "Pair" or "Connect" button to establish the link.
It is important to note that the pairing process may vary slightly depending on the operating system of your PC. However, the general principles remain the same. By understanding the basics of how wireless headphones connect to your computer, you can enjoy the convenience and freedom of wireless audio without the need for additional adapters.
Understanding the Technology Behind Wireless Audio Devices and Their Compatibility with Computers
With the advancements in technology, wireless audio devices have become increasingly popular in recent years. These gadgets, like Bluetooth headphones, offer convenience and freedom from tangled wires, allowing users to enjoy their favorite music or multimedia content without being tethered to their devices. Moreover, connecting Bluetooth headphones to a computer typically involves the use of an adapter. However, there are alternative methods that can be employed to establish this connection without the need for an additional adapter.
Why Opt for Pairing Wireless Earphones with a Personal Computer through a Mobile Device?
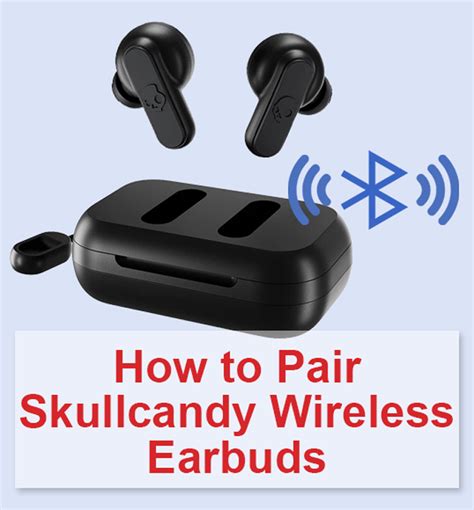
Discover the advantages of connecting wireless earphones to your PC using your smartphone, without the need for an adapter. This method of pairing offers a convenient and efficient way to enjoy high-quality audio without the hassle of physical connections.
By utilizing the wireless capabilities of your smartphone, you can establish a seamless connection between your Bluetooth-enabled earphones and your PC. This eliminates the need for additional adapters or cables, providing a streamlined and clutter-free audio experience.
Pairing your wireless earphones with your PC via your smartphone grants you the flexibility to enjoy your favorite music, podcasts, or videos on a larger screen without compromising on audio quality. Whether you need to concentrate on work tasks, immerse yourself in a gaming session, or simply relax and unwind with your preferred entertainment, this method allows you to do so with ease.
This approach also opens up the possibility of multitasking while using your PC. By connecting your earphones through your smartphone, you can freely move around your workspace, attend phone calls, and handle other mobile tasks without interruption. This flexibility enhances your productivity and convenience, ensuring that you can seamlessly transition between your computer and mobile device without missing a beat.
Moreover, for individuals who possess high-end wireless earphones with advanced features and customizations, connecting them to a PC via a mobile device provides access to additional settings and options. Some earphone models offer specialized applications or software that can be installed on smartphones, allowing for further customization and control over audio settings, equalizers, and other features.
Overall, opting to pair your Bluetooth-enabled earphones with your PC through your mobile device presents numerous benefits, including convenience, flexibility, improved audio quality, and access to additional customization options. By following the steps outlined in this guide, you can effortlessly enjoy an enhanced audio experience while using your computer without the need for an adapter.
Exploring the Benefits of Utilizing Your Smartphone as an Intermediate Device for PC and Headphone Connectivity
When it comes to connecting your Bluetooth headphones to your PC, there is a convenient alternative that involves utilizing your smartphone as an intermediary device. This method offers numerous advantages, providing a seamless and efficient solution to enhance your listening experience without the need for additional adapters. By leveraging the capabilities of your smartphone, you can effortlessly establish a wireless connection between your PC and headphones, enabling you to enjoy wireless audio without any limitations.
One of the key advantages of using your phone as an intermediary device lies in its portability. With your smartphone readily available, you can conveniently connect your Bluetooth headphones to your PC regardless of your location. This convenience allows you to move about freely while staying connected to your PC, whether you are in a home office, traveling, or simply relaxing on your couch. By eliminating the need for an adapter, you can have a more compact setup, making it easier to bring your headphones and smartphone wherever you go.
Additionally, utilizing your smartphone as an intermediary device offers enhanced versatility. Your smartphone serves as a bridge, enabling seamless communication between your PC and Bluetooth headphones. This versatility allows you to connect a wider range of headphones to your PC, as your smartphone can support various Bluetooth protocols and codecs. Whether you have high-quality wireless earbuds, over-ear headphones, or noise-canceling models, your smartphone can act as the intermediary device and facilitate a reliable connection to your PC.
Another advantage of this method is the potential to leverage additional functionalities provided by your smartphone. Your smartphone typically comes equipped with advanced features and settings that can enhance your audio experience. For instance, you might have access to a customizable equalizer, allowing you to fine-tune the audio output to your liking. Furthermore, your smartphone may offer advanced noise-canceling features, enabling you to enjoy undisturbed audio while using your Bluetooth headphones with your PC.
Moreover, using your smartphone as an intermediary device allows for seamless integration with other applications and services. Many smartphones have dedicated apps that further enhance the audio experience, providing additional control and customization options. Whether it's a music streaming app, a podcast player, or a video conferencing platform, utilizing your phone in the headphone-to-PC connection enables a seamless integration experience, enhancing the overall functionality and usability of your Bluetooth headphones.
- Portability: Connect your headphones to your PC anywhere and enjoy wireless audio.
- Versatility: Connect various types of Bluetooth headphones to your PC using your smartphone.
- Advanced Features: Leverage additional functionalities offered by your smartphone for enhanced audio.
- Seamless Integration: Integrate your headphones with other apps and services for a cohesive experience.
Setting Up Wireless Connectivity on Your Personal Computer

Creating a seamless wireless experience on your personal computer involves establishing a connection between your PC and other compatible devices. By enabling Bluetooth functionality on your PC, you can connect various wireless devices without the need for additional adapters or cables, allowing for greater convenience and flexibility.
Follow the steps below to set up Bluetooth on your PC:
- Ensure that your PC has built-in Bluetooth capabilities. Not all PCs come equipped with internal Bluetooth functionality, so it's essential to check your computer's specifications or consult the manufacturer's documentation to determine if a Bluetooth module is present.
- If your PC doesn't have built-in Bluetooth, you can consider adding an external Bluetooth adapter. These adapters typically connect to your computer's USB port and provide Bluetooth connectivity. Make sure to purchase a reputable and compatible adapter for optimal performance.
- Once you've confirmed Bluetooth capability on your PC, access the settings menu by navigating to the control panel or the settings app on your computer. Look for the Bluetooth settings or devices section.
- Within the Bluetooth settings, locate the option to enable Bluetooth. This may involve toggling a switch or selecting an "on" or "off" option. Ensure that Bluetooth is enabled to begin the pairing process.
- Once Bluetooth is enabled, your PC will start searching for available devices nearby. On the desired device you want to connect, make sure it is also in pairing mode. This usually involves pressing and holding a designated button or following specific instructions provided with the device.
- After your PC detects the desired device, a list of available options will be displayed on-screen. Select the appropriate device from the list to initiate the pairing process.
- Follow any on-screen prompts or instructions to complete the pairing process. This may involve entering a passcode or confirming a numeric code on both your PC and the connected device.
- Once successfully paired, your PC and the connected device will establish a Bluetooth connection. You should now be able to use the device wirelessly with your PC, allowing you to enjoy enhanced audio, file sharing, and other Bluetooth-enabled features.
With Bluetooth set up on your PC, you can now easily connect and use a wide range of compatible wireless devices without the need for additional adapters or cables. Enjoy the convenience and freedom that Bluetooth connectivity provides!
A step-by-step guide on enabling and configuring Bluetooth settings on your PC to establish a connection with your smartphone
This section will walk you through the process of enabling and configuring the Bluetooth settings on your PC in order to establish a wireless connection with your smartphone. By following these step-by-step instructions, you will be able to seamlessly connect your devices and enjoy the convenience of using your Bluetooth headphones with your PC without the need for an adapter.
Pairing Your Wireless Headphones with Your Mobile Device

When it comes to enjoying music or hands-free communication on the go, wireless headphones have become increasingly popular. Pairing your wireless headphones with your mobile device allows you to experience the freedom of wireless audio wherever you are. In this section, we will guide you through the process of pairing your Bluetooth headphones with your mobile device, enabling you to enjoy your favorite music and take calls wirelessly.
Step 1: Ensure that both your wireless headphones and your mobile device are fully charged. This will ensure a smooth and uninterrupted pairing process.
Step 2: Activate the Bluetooth function on your mobile device. This may be found in the settings menu under "Wireless" or "Connections." Turn on Bluetooth and make sure it is discoverable.
Step 3: Put your wireless headphones into pairing mode. Typically, this involves pressing and holding a specific button or combination of buttons on the headphones until the LED indicator starts flashing or you hear a voice prompt indicating pairing mode.
Step 4: On your mobile device, under the Bluetooth settings, scan for nearby devices. Your wireless headphones should appear on the list of available devices. Select your headphones from the list to initiate the pairing process.
Step 5: Follow any additional prompts or enter a PIN code if necessary to complete the pairing process. The PIN code may be provided in the headphone's manual or on the packaging.
Step 6: Once the pairing is successful, you will receive a notification on your mobile device, confirming the connection with your wireless headphones. This means you are ready to enjoy wireless audio playback and hands-free communication.
By following these simple steps, you can easily pair your Bluetooth headphones with your mobile device, allowing you to enjoy wireless audio and the convenience of hands-free communication on the go.
Instructions for Establishing a Reliable Connection between Your Wireless Headphones and your Smartphone
In this section, you will find step-by-step instructions on how to successfully pair your wireless headphones with your smartphone. By following these instructions, you can ensure a stable and reliable connection for your listening pleasure.
- Make sure your wireless headphones are charged and turned on.
- Access the settings menu on your smartphone and navigate to the Bluetooth settings.
- Enable Bluetooth by toggling the switch to the "on" position.
- Once Bluetooth is enabled, your smartphone will automatically start searching for nearby devices.
- On your wireless headphones, find the pairing button or switch and press or slide it to initiate the pairing mode. This differs depending on the make and model of your headphones, so consult the user manual if needed.
- On your smartphone, a list of available Bluetooth devices will appear. Look for the name or model number of your wireless headphones and tap on it to select it for pairing.
- If prompted, enter the necessary passcode or PIN to complete the pairing process. Again, refer to your headphone's user manual for the specific passcode if required.
- Once the pairing is complete, you will see a confirmation message on your smartphone, indicating a successful connection between your headphones and your phone.
Now you can enjoy listening to your favorite music, podcasts, or videos with your wireless headphones linked to your smartphone. Remember to keep your headphones and smartphone in close proximity to maintain a strong Bluetooth connection.
Can I Use My Wireless Headset Without a USB Dongle?
Can I Use My Wireless Headset Without a USB Dongle? by Headset Advisor 117,281 views 1 year ago 5 minutes, 47 seconds
FAQ
Is it possible to connect Bluetooth headphones to a PC using a phone without an adapter?
Yes, it is possible to connect Bluetooth headphones to a PC without an adapter by using your phone as a wireless receiver.
What are the requirements for connecting Bluetooth headphones to a PC via phone?
To connect Bluetooth headphones to a PC via phone, you will need a PC with Bluetooth capabilities, a smartphone with Bluetooth capabilities, and the appropriate apps or software for wireless audio streaming.
Can I connect any Bluetooth headphones to my PC using this method?
As long as your Bluetooth headphones are compatible with your smartphone and PC, you should be able to connect them using this method.
How do I connect Bluetooth headphones to a PC via phone without an adapter?
To connect Bluetooth headphones to a PC via phone without an adapter, you will need to pair your smartphone with your PC through Bluetooth. Then, go to the Bluetooth settings on your PC and select your smartphone as the audio device. Finally, connect your Bluetooth headphones to your smartphone and start streaming audio from your PC to your headphones through your phone.
Is there any lag or delay when connecting Bluetooth headphones to a PC via phone?
There might be a slight lag or delay when connecting Bluetooth headphones to a PC via phone, as it depends on the quality of the Bluetooth connection and the processing power of your devices. However, with a stable connection and modern devices, the lag should be minimal and not noticeable during regular use.
Can I connect my Bluetooth headphones to my PC using my phone without an adapter?
Yes, you can connect your Bluetooth headphones to your PC using your phone without an adapter. By using the Bluetooth feature on your phone, you can pair it with your PC and then connect your headphones to your phone. This way, the audio from your PC will be streamed to your phone and played through your headphones.




