The ever-evolving world of technology has brought about numerous innovations that enhance our daily lives. One such revolution is the ability to seamlessly connect wireless headphones to a computer using a smartphone. This convenient method eliminates the need for complicated wiring or compatibility issues, providing a hassle-free audio experience. In this article, we will explore the step-by-step process of establishing a Bluetooth connection without relying on traditional means or direct PC pairing.
Begin by Harnessing the Power of Your Smartphone
Unlock the potential of your smartphone by utilizing its diverse functions beyond its primary purpose. By acting as a intermediary device, it becomes the key to bridging the gap between your headphones and your personal computer. Gone are the days of relying solely on standard computer peripherals to connect and enjoy audio content. Embrace the convenience of wireless technology by employing your trusty smartphone as the linchpin in this connection process.
Discovering the Pathway to Seamless Connectivity
The journey to connecting your Bluetooth headphones to your PC through your smartphone may initially seem complex, but fear not – this step-by-step guide will simplify the process. By following these instructions, you will navigate the intricacies of establishing a wireless audio connection successfully. Prepare to be immersed in a world of sound and freedom as we explore this unconventional method of connectivity.
Pairing Wireless Headphones with your Personal Computer: A Step-by-Step Walkthrough

In this section, we will delve into the process of establishing a wireless connection between your personal computer and your headphones, enabling you to enjoy an immersive audio experience without the hassle of cords. We will guide you through the steps required to seamlessly pair your preferred set of wireless headphones with your PC, providing you with the freedom to enjoy your favorite multimedia content with ease.
Setting up Your Devices for a Seamless Connection
Before you begin the process of linking your wireless headphones to your computer via your smartphone, it is essential to prepare both your PC and phone for a successful connection. This section will guide you through the necessary steps to ensure a smooth and effortless pairing experience.
Firstly, you need to ensure that your PC's Bluetooth functionality is enabled and ready for pairing. Open the settings menu on your computer and navigate to the Bluetooth settings section. If the Bluetooth option is turned off, switch it on to enable the feature on your PC.
Next, make sure that Bluetooth is enabled on your smartphone as well. Access the settings menu on your device, and locate the Bluetooth settings. Activate the Bluetooth feature to ensure your phone is discoverable for pairing with your computer.
Additionally, it is advisable to ensure that both your PC and phone's Bluetooth firmware or drivers are updated to the latest version. Updated firmware often provides improved compatibility and stability for wireless connections.
Furthermore, as a precautionary measure, it is recommended to restart both your PC and phone before proceeding with the pairing process. Rebooting your devices can help resolve any underlying software issues that may hinder the connection.
Lastly, check if your wireless headphones are charged and within the Bluetooth range of your PC and phone. A low battery level or being out of range can interfere with the pairing process. Ensure that your headphones are fully charged and within close proximity to both devices before attempting to connect them.
By following these preparatory steps, you will establish a solid foundation for connecting your Bluetooth headphones to your PC through your phone, allowing you to enjoy a wire-free audio experience with ease.
Pairing Your Wireless Earbuds with Your Mobile Device
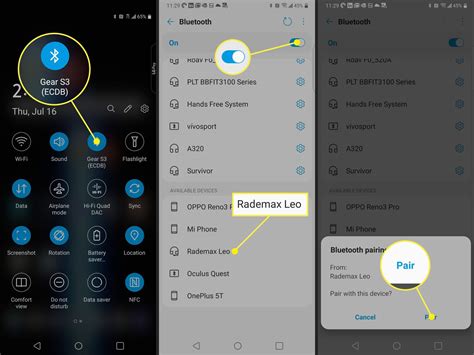
Discover the seamless connection between your portable device and your wireless earbuds by following a simple pairing process. In this section, we will guide you through the steps required to establish a wireless connection, enabling you to enjoy your favorite audio content without the hassle of tangled cables or limited mobility.
| Step | Procedure |
|---|---|
| Step 1 | Ensure that your wireless earbuds are fully charged and powered on. |
| Step 2 | Access the Bluetooth settings on your mobile device. This can usually be found in the device settings menu. |
| Step 3 | Locate the option to add a new Bluetooth device. It may be labeled as "Pair a new device" or "Scan for devices." |
| Step 4 | Put your wireless earbuds into pairing mode. Refer to the user manual for specific instructions on how to do this for your particular model. |
| Step 5 | Once in pairing mode, your mobile device will search for nearby Bluetooth devices. Wait for your earbuds to appear in the list of available devices. |
| Step 6 | Select your wireless earbuds from the list of available devices on your mobile device. |
| Step 7 | Your mobile device will prompt you to enter a PIN or confirm a pairing request. Follow the on-screen instructions to complete the pairing process. |
| Step 8 | Once the pairing is successful, you will receive a notification confirming the connection. You can now enjoy wireless audio playback through your mobile device using your newly paired wireless earbuds. |
By following these straightforward steps, you can easily establish a wireless connection between your mobile device and your wireless earbuds. Say goodbye to tangled wires and experience the freedom of wireless audio streaming at your convenience.
Pairing Your Wireless Audio Device with Your Personal Computer
When it comes to enjoying an immersive audio experience on your personal computer, connecting your wireless audio device is essential. In this section, we will guide you through the process of pairing your wireless headphones with your PC, enabling you to enjoy your favorite music, movies, and more without the hassle of tangled cords.
Ensuring a seamless connection between your wireless audio device and your PC requires following a few simple steps. To begin the pairing process, you will need to access the Bluetooth settings on your computer. These settings allow you to search for available devices and establish a connection with your headphones.
Before diving into the pairing process, it is important to ensure that your wireless headphones are in pairing mode. This mode allows your headphones to be discoverable by other devices, including your PC. Typically, you can activate pairing mode by pressing and holding the designated button on your headphones until a light indicator starts flashing. Although the specific steps may vary depending on the model of your headphones, most manufacturers provide instructions included with the device.
Once your wireless headphones are in pairing mode, navigate to the Bluetooth settings on your PC. This can usually be found in the system settings or control panel. Look for the option to "Add a device" or "Pair new device." Clicking on this option will initiate a search for available devices nearby.
Once your PC detects your wireless headphones, it will display the device on the list of available devices. Click on the name of your headphones to begin the pairing process. Your PC will attempt to establish a connection with your headphones, and you may be prompted to enter a passcode or confirm a pairing request. Follow the on-screen instructions to complete the pairing process.
Once the connection is established, you should see a notification confirming the successful pairing of your headphones with your PC. At this point, you can start enjoying your audio content wirelessly. Remember to adjust the audio settings on your PC to ensure that the sound is directed to your headphones rather than the built-in speakers.
By following these steps, you can easily connect your Bluetooth headphones to your PC, bringing an immersive audio experience to your fingertips. Now you can enjoy your favorite playlists, podcasts, and videos without the restrictions of wired headphones, allowing for greater flexibility and convenience.
[MOVIES] [/MOVIES] [/MOVIES_ENABLED]FAQ
Can I connect my Bluetooth headphones to my PC using my phone?
Yes, it is possible to connect Bluetooth headphones to a PC using a phone. This can be done by implementing a method called "Bluetooth tethering".
What are the steps to connect Bluetooth headphones to a PC through a phone?
To connect Bluetooth headphones to a PC via a phone, follow these steps: 1. Enable Bluetooth on both the phone and the PC. 2. Pair the Bluetooth headphones with the phone. 3. Enable Bluetooth tethering on the phone. 4. On the PC, go to the Bluetooth settings and search for available devices. 5. Select the phone from the list and connect to it. 6. The PC should recognize the Bluetooth headphones and establish a connection.
Is it necessary to install any additional software to connect Bluetooth headphones to a PC through a phone?
No, there is no need to install any additional software to connect Bluetooth headphones to a PC through a phone. The built-in Bluetooth capabilities of both the phone and the PC should be sufficient for the connection.
What if my phone or PC does not support Bluetooth tethering?
If your phone or PC does not support Bluetooth tethering, it may not be possible to connect Bluetooth headphones to the PC through the phone. In such a case, you might need to consider alternative methods, such as using a Bluetooth dongle for the PC or connecting the headphones directly to the PC if it has built-in Bluetooth capabilities.
Can I connect multiple Bluetooth headphones to my PC using the same phone?
Unfortunately, it is not possible to connect multiple Bluetooth headphones to a PC using the same phone simultaneously. Bluetooth tethering is typically designed for connecting one device at a time. If you want to connect multiple Bluetooth headphones, you might need to consider using a Bluetooth splitter or finding alternative solutions.
Can I connect my Bluetooth headphones to my PC through my phone?
Yes, you can connect your Bluetooth headphones to your PC through your phone. To do this, you need to pair your headphones with your phone first, and then enable Bluetooth tethering on your phone. Finally, you can connect your PC to your phone via Bluetooth and use your headphones as the audio output.




