Discovering new ways to seamlessly integrate technology into our daily lives has become a never-ending quest. In the realm of smart wearables, the Apple Watch has long been a go-to choice for users seeking the perfect blend of style and functionality. However, if you find yourself on the Android side of the fence, fear not. By following a few simple steps, you can sync your Android device with the Apple Watch, unlocking a world of untapped potential.
Connecting your Android device with the renowned Apple Watch may seem like a daunting task at first, but rest assured, the process is easier than it appears. By carefully navigating the digital landscape and harnessing the power of modern technology, you can establish a harmonious connection between your Android device and the Apple Watch. Whether you're an avid fitness enthusiast craving real-time health tracking or a fashion-forward individual seeking the latest wearable trend, this step-by-step guide will take you on an enlightening journey.
Prepare to dive deep into the intricacies of bridging the gap between Android and the Apple Watch. This guide will equip you with the knowledge and expertise needed to conquer any connectivity hurdles along the way. From identifying the right applications to troubleshooting potential obstacles, you'll become well-versed in the art of pairing your Android device with the iconic Apple Watch. So, grab your Android device and let's embark on this technological odyssey together!
Compatibility Check
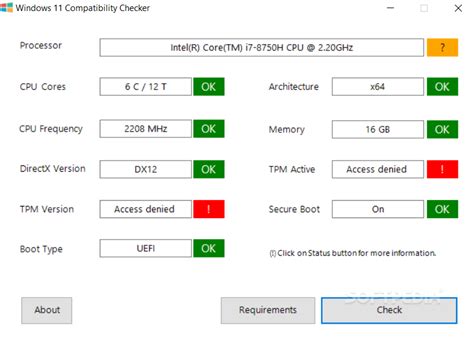
Before attempting to connect your Android device to your Apple Watch, it is crucial to confirm the compatibility between the two devices. Ensuring that both your Android device and Apple Watch are compatible will save you time and frustration. Follow these steps to conduct a compatibility check:
- Check the Android version: Verify that your Android device is running an operating system version compatible with the Apple Watch. Refer to Apple's official website or consult the user manual of your Android device for the minimum Android version required for compatibility.
- Review Bluetooth requirements: Confirm that your Android device has Bluetooth capabilities and supports the Bluetooth version required for connecting to an Apple Watch. This information can be found in your Android device's user manual or settings.
- Ensure iPhone compatibility: Although you are connecting your Apple Watch to an Android device, an iPhone is still required for initial setup and firmware updates. Ensure you have access to an iPhone running the latest compatible iOS version.
- Verify app compatibility: Check if the apps you intend to use on your Apple Watch are available on the Android platform. Some apps may have limited functionality or may not be available at all on Android. Research the app compatibility for a seamless experience.
- Consider device restrictions: Certain Android devices may have restrictions or limitations when connecting to an Apple Watch. Check with the manufacturer or refer to the device's documentation to ensure compatibility and to understand any potential limitations.
Completing these compatibility checks will give you a better understanding of whether your Android device can successfully connect to an Apple Watch. By ensuring compatibility, you can proceed confidently with the next steps in the process.
Setting Up the Necessary Applications
In order to establish a connection between your Android device and an Apple Watch, it is essential to install the required applications. These applications serve as the bridge that enables seamless communication and synchronization between the two devices.
Here are the necessary steps to install the required apps:
- Access the Google Play Store on your Android device.
- Search for the compatible application designed for Apple Watch and Android.
- Select the appropriate application from the search results.
- Click on the "Install" button to initiate the download and installation process.
- Wait patiently for the app to finish installing on your Android device.
- Once the installation is complete, launch the installed application.
By following these steps, you will successfully install the necessary application on your Android device, which is crucial for connecting your Apple Watch to your Android device.
Establish Bluetooth Connection on Both Devices

Ensuring a seamless connection between your Apple Watch and Android device requires enabling the Bluetooth feature on both devices. By activating Bluetooth, you can establish a stable and reliable connection that facilitates the transfer of data and enables various functionalities.
- 1. On your Apple Watch:
- Access the settings menu on your Apple Watch by tapping on the gear icon.
- Locate the "Bluetooth" option and select it to open the Bluetooth settings.
- Toggle the switch to turn on Bluetooth and allow your Apple Watch to search for nearby devices.
- 2. On your Android device:
- Unlock your Android device and navigate to the settings menu.
- Scroll down and select the "Connections" or "Wireless & Networks" option.
- Tap on "Bluetooth" to access the Bluetooth settings.
- Switch on Bluetooth to enable the feature on your Android device.
Once the Bluetooth feature is enabled on both devices, they will commence searching for each other. Keep in mind that it may take a few moments for the devices to establish a connection. Once the Apple Watch appears on the list of available devices on your Android device, select it to initiate the pairing process.
Note: Make sure that both devices are in close proximity and within the Bluetooth range for an optimal connection.
Pairing the Apple Watch with an Android Device
In this section, we will explore the process of establishing a connection between your Android smartphone and the Apple Watch, enabling you to enjoy the functionalities of both devices simultaneously.
Step 1: Ensure that Bluetooth is enabled on both your Android device and the Apple Watch. This wireless technology is crucial for the successful pairing of the two devices.
Step 2: Open the settings menu on your Android device and navigate to the Bluetooth settings. Here, you will be able to scan for available devices.
Step 3: On your Apple Watch, access the settings menu by pressing the digital crown. Then, tap on the "Bluetooth" option and make sure it is turned on.
Step 4: On your Android device, locate the name of your Apple Watch in the list of available devices. Tap on it to initiate the pairing process.
Step 5: A passcode will be displayed on both your Android device and the Apple Watch. Verify that the passcodes match and confirm the pairing on both devices.
Step 6: Once the pairing is confirmed, the Apple Watch will begin syncing with your Android device. This process may take a few moments, so be patient.
Step 7: After the syncing is complete, your Android device will prompt you to install any required applications or updates to ensure seamless compatibility between the two devices.
Step 8: Congratulations! You have successfully paired your Apple Watch with your Android device. You can now enjoy the convenience and features offered by both devices simultaneously.
| Step | Description |
|---|---|
| Step 1 | Ensure Bluetooth is enabled on both devices. |
| Step 2 | Access Bluetooth settings on your Android device. |
| Step 3 | Access settings on the Apple Watch and enable Bluetooth. |
| Step 4 | Select the Apple Watch from the available devices list on your Android device. |
| Step 5 | Verify and confirm the passcode on both devices to initiate pairing. |
| Step 6 | Wait for the Apple Watch to sync with your Android device. |
| Step 7 | Install any necessary applications or updates on your Android device. |
| Step 8 | Congratulations! Your Apple Watch is now successfully paired with your Android device. |
Setting Up Notifications
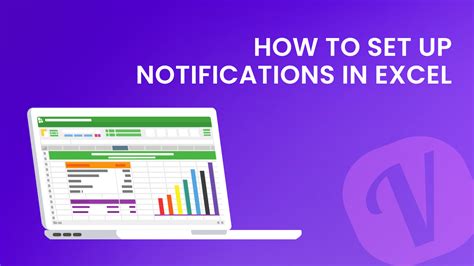
In this section, we will explore how to configure your Apple Watch and Android device to receive notifications seamlessly. By following these steps, you will be able to ensure that you stay updated on important information and never miss a notification without relying on your smartphone alone.
- Begin by opening the Apple Watch app on your Android device.
- Locate the "Notifications" option in the app and tap on it.
- From the list of available options, choose the notification settings you desire. This includes selecting which apps can send notifications to your Apple Watch and customizing the alert style for each app.
- Once you have made the necessary adjustments, save the changes and exit the Apple Watch app.
- Now, head to your Apple Watch and open the "Settings" app.
- Inside the "Settings" app, scroll down and tap on "Notifications".
- Here, you will find various notification preferences for your Apple Watch. Adjust these settings according to your preferences.
- Additionally, you can manage the notification settings for individual apps by scrolling down and selecting the desired app from the list.
- Once you have completed all the desired adjustments, exit the "Settings" app on your Apple Watch.
By following these simple steps, you can set up notifications on your Apple Watch, ensuring that you receive timely alerts and updates directly on your wrist. Enjoy the convenience of staying connected while keeping your Android device in your pocket!
Personalize Your Apple Watch Preferences
Discover the freedom to tailor your Apple Watch experience to your preferences. By customizing the settings on your Apple Watch, you can enhance its functionality, appearance, and overall usability. In this section, we will guide you through the process of personalizing your Apple Watch settings and making it truly yours.
1. Choose Your Watch Face: One of the first things you can customize on your Apple Watch is the watch face. With a wide range of options available, from minimalist designs to vibrant complications, selecting a watch face that matches your style and meets your needs is a great way to start personalizing your device.
2. Configure Notifications: Customize the way you receive notifications on your Apple Watch to stay on top of what matters most to you. You can choose to receive alerts for calls, texts, emails, and various other apps directly on your wrist, giving you the convenience of staying connected without constantly checking your phone.
3. Adjust Display Settings: Take control of how your Apple Watch displays information by adjusting the brightness, text size, and screen timeout settings. Whether you prefer a bold and vivid display or a more subtle and discreet one, you can tailor the visual experience to suit your preferences.
4. Manage App Layout: Organize the apps on your Apple Watch to efficiently access the ones you use most frequently. Arrange them in a way that makes sense to you, enabling quick and easy access without the hassle of scrolling through multiple screens to find what you need.
5. Customize Haptic Feedback: Enhance your Apple Watch's tactile experience by customizing the haptic feedback settings. Adjust the intensity and pattern of vibrations to suit your sensitivity and ensure you never miss an important notification or alert.
6. Set Fitness and Health Goals: Take advantage of the Apple Watch's health and fitness features by personalizing your goals and preferences. Whether you want to track your steps, monitor your heart rate, or receive reminders to stand up and move, you can tailor these settings to align with your specific needs and objectives.
7. Connect and Sync Apps: Connect your favorite apps to your Apple Watch and customize their settings to enjoy seamless integration. Whether it's a music streaming app, a running tracker, or a weather forecast app, syncing them with your Apple Watch allows you to access important information and functionality right from your wrist.
8. Adjust Accessibility Features: Make your Apple Watch more accommodating by configuring the accessibility settings. From adjusting the font size and enabling voiceover to customizing the haptic alerts for notifications, these features ensure that your Apple Watch is inclusive and accessible to all users.
Embrace the freedom to personalize your Apple Watch and make it uniquely yours. By customizing the settings to fit your preferences and needs, you can optimize its usability and seamlessly integrate it into your daily routine.
Syncing Data and Apps: Easy Integration for Apple and Android Users
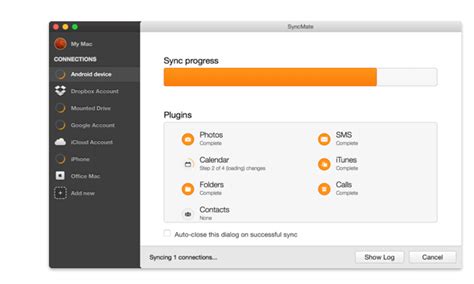
Seamlessly incorporating data and applications between your Apple watch and Android device is a simple and efficient process. By establishing a connection and synchronizing your data, you can enjoy a harmonious experience across both devices, maximizing productivity and convenience.
The Power of Synchronization
When it comes to syncing data and apps between your Apple watch and Android device, synchronization acts as the key to unlocking a unified experience. By syncing your data, you can effortlessly transfer information, such as contacts, calendars, notes, and more, between your devices. Additionally, app synchronization ensures that your favorite applications are always up to date and easily accessible, regardless of the device you are using.
Establishing the Connection
Prior to syncing your data and apps, it is essential to establish a secure connection between your Apple watch and Android device. Utilizing compatible third-party apps, you can bridge the gap between these two ecosystems, enabling seamless communication and integration. These apps create a virtual bridge, allowing data to flow smoothly between your Apple watch and Android device.
The Syncing Process
Once the connection is established, the syncing process can commence. With a few simple steps, you can initiate the synchronization and ensure that your data and apps are seamlessly integrated. Whether it be contact information, calendar events, or app updates, the syncing process ensures that both your Apple watch and Android device are always in harmony.
Enjoy a Unified Experience
By syncing data and apps between your Apple watch and Android device, you can experience a unified ecosystem that transcends device boundaries. This integration empowers you to effortlessly transition between devices while maintaining access to your most important information and applications. With synchronization as your guide, you can unlock the full potential of your devices and enhance your productivity and convenience.
Troubleshooting Tips and Common Issues
When setting up your Android device with your Apple timepiece, there may be some challenges you encounter along the way. In this section, we will explore various troubleshooting tips to help you overcome these common issues and ensure a seamless connection between your Android device and your Apple Watch.
| Problem | Solution |
|---|---|
| Bluetooth Connection Failure | Ensure that Bluetooth is enabled on both devices, and try restarting both your Android device and Apple Watch. If the problem persists, forget the Bluetooth connection on both devices and attempt to pair them again. |
| Incompatible Android Version | Check if your Android device meets the minimum OS requirements for connecting with an Apple Watch. If not, consider updating your Android device or using a different compatible device. |
| Notification Syncing Issues | Verify that the necessary permissions are granted for notification access on your Android device. Additionally, ensure that the Apple Watch app is up to date on your Android device and try restarting both devices. |
| Limited Functionality | Keep in mind that certain features and functionalities of the Apple Watch may be limited when connected to an Android device. Check for any compatibility issues and consult the Apple Watch documentation for a comprehensive list of supported features. |
| Software Updates | Regularly check for software updates both on your Android device and Apple Watch. Keeping your devices up to date will help address any potential bugs or compatibility issues. |
By following these troubleshooting tips, you can resolve common problems that may arise while connecting your Apple Watch to an Android device. Remember, patience and persistence are key to achieving a successful connection and enjoying the benefits of your Apple Watch on your Android device.
How To Connect Apple Watch To Samsung Galaxy Phone!
How To Connect Apple Watch To Samsung Galaxy Phone! by Mrnewmobile 194,969 views 1 year ago 2 minutes, 59 seconds
How to Connect an APPLE WATCH to an ANDROID phone Tutorial
How to Connect an APPLE WATCH to an ANDROID phone Tutorial by Kanto's Hero 565,370 views 3 years ago 3 minutes, 40 seconds
FAQ
Can I connect my Apple Watch to an Android phone?
Yes, it is possible to connect an Apple Watch to an Android phone, but with limited functionality. You will not be able to access all the features and apps available when paired with an iPhone.
What Android version is required to connect Apple Watch?
To connect your Apple Watch to an Android phone, you need to have Android version 6.0 or higher. Make sure your phone meets this requirement before attempting to connect.
What is the process of connecting Apple Watch to Android?
The process involves downloading a third-party app on your Android phone, pairing your Apple Watch with the app, and following the on-screen instructions to establish the connection. The specific steps may vary depending on the app you choose to use.
Will I be able to receive notifications on my Apple Watch when connected to Android?
Yes, you can receive notifications on your Apple Watch when connected to an Android phone. However, keep in mind that the functionality may be limited compared to when paired with an iPhone. Not all app notifications may be supported.
Can I use all the health and fitness features of Apple Watch with an Android phone?
No, unfortunately, you won't be able to utilize all the health and fitness features of the Apple Watch when connected to an Android phone. Certain features, like ECG monitoring and irregular heart rhythm notifications, are exclusive to iPhones.
Can I connect my Apple Watch to an Android device?
No, Apple Watch can only be paired with an iPhone and does not have native compatibility with Android devices.




