
Have you ever wondered how to link your fashionable wrist accessory to your reliable personal machine? Look no further, as we present you with an ultimate guide to effortlessly establishing a seamless connection between your sophisticated timekeeping companion and your indispensable computing buddy.
Embark on a journey of discovery as we unveil the secrets of uniting your sleek wristwatch with your indispensable technological wonder. No more grappling in the dark, for we are here to shed light on the intricacies of this alliance and guide you with precision and clarity.
As you embark on this thrilling adventure, be prepared to unravel the mysteries of technological harmony. Discover the art of synchronization between your contemporary wrist companion and your trusted intellectual tool. With each step, you will delve deeper into the realms of connectivity, expanding your knowledge and elevating your tech savvy status.
Hold tight as we embark on a daring expedition to connect the embodiment of elegance and accuracy with the epitome of innovation and efficiency. So, let's dive in!
Checking System Requirements to Establish Connection between Apple Watch and Computer
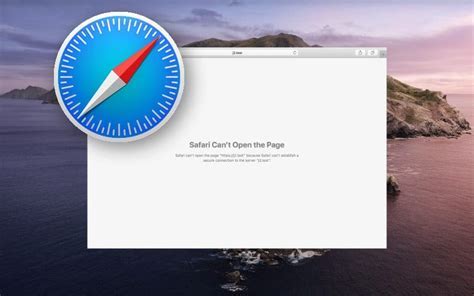
In order to successfully establish a connection between your Apple Watch and computer, it is crucial to ensure that your system meets the necessary requirements. By confirming that your computer has the appropriate specifications, you can ensure a seamless connection and avoid any potential compatibility issues.
| System Requirements | |
| Operating System: | Check if your computer is running a compatible operating system. Supported operating systems include macOS High Sierra or later, or Windows 10 Creators Update or later. |
| Hardware Requirements: | Verify that your computer has the necessary hardware capabilities to connect with Apple Watch. This includes having a USB port or Bluetooth functionality, depending on the connection method you prefer. |
| Software Updates: | Ensure that your computer's operating system and Apple Watch software are up to date. It is recommended to install the latest updates to avoid any potential compatibility issues. |
| Internet Connection: | Although not mandatory for the initial connection setup, it is beneficial to have a stable internet connection to download any required software updates or access additional features. |
By thoroughly checking and meeting the system requirements outlined above, you can proceed confidently with the process of connecting your Apple Watch to your computer. This will allow you to effectively utilize the functionalities and features offered by the watch while ensuring a smooth and hassle-free experience.
Preparing Your Apple Watch for Connection
Before you can establish a connection between your Apple timepiece and your personal computer, there are a few steps you need to follow in order to prepare your wearable device for the pairing process. This section will guide you through the necessary pre-connection tasks that will ensure a smooth and successful connection.
In order to begin the preparatory steps, make sure your Apple Watch is powered on and charged sufficiently. Verify that the device is running on the latest version of its operating system to guarantee compatibility.
| Step | Description |
|---|---|
| 1 | Access the Settings app on your Apple Watch by tapping on its icon on the home screen. |
| 2 | Scroll down and select the "General" option from the menu. |
| 3 | Within the "General" settings, locate and tap on the "Software Update" option. |
| 4 | If an update is available, download and install it. This will ensure that your Apple Watch has the latest bug fixes, enhancements, and features necessary for a seamless connection. |
Once the software update is complete, it is essential to enable Bluetooth on both your Apple Watch and your computer. By doing so, you will establish a wireless connection between the two devices, allowing data transmission and communication.
After enabling Bluetooth, navigate to the "Settings" app on your Apple Watch and tap on the "Bluetooth" option. Ensure that the toggle switch is turned on, indicating that Bluetooth is active. Then, locate the Bluetooth settings on your computer and enable it as well.
With your Apple Watch powered on, updated, and Bluetooth enabled on both devices, you have successfully completed the preparation phase. Your wearable device is now ready to be connected to your computer for various synchronization and data transfer tasks.
Connecting Apple Watch to Computer via USB Cable

In this section, we will discuss the process of establishing a connection between your Apple Watch and a computer using a USB cable. By following these simple steps, you will be able to sync data, update software, and perform various tasks seamlessly.
Step 1: Begin by locating the USB port on your computer. This port acts as a medium to establish a physical connection between your Apple Watch and the computer.
Step 2: Take the USB cable that came with your Apple Watch and insert one end into the USB port of the computer. Ensure that it is properly inserted to avoid any connection issues.
Step 3: Connect the other end of the USB cable to the magnetic charging pad of your Apple Watch. The magnetic attachment ensures a secure and stable connection for data transfer and charging.
Step 4: Once connected, your Apple Watch should display a charging icon, indicating that it is successfully connected to the computer. This will enable you to access various features such as backing up data, transferring files, and managing applications.
Step 5: Depending on your computer's settings, you may need to authorize the connection between your Apple Watch and the computer. Follow any on-screen prompts or notifications to complete the authorization process.
Step 6: You can now proceed to interact with your Apple Watch through the computer. This includes transferring music, updating software, accessing health and fitness data, and customizing settings.
Connecting your Apple Watch to the computer via USB cable provides a reliable and direct method of establishing a connection. By following the above steps, you can seamlessly integrate your Apple Watch into your computer workflow.
Pairing Apple Watch with Your Computer using Bluetooth
In this section, we will explore how to establish a wireless connection between your Apple Watch and computer via Bluetooth. By pairing these devices, you can seamlessly sync data, transfer files, and access certain device functionalities. Follow these steps to successfully establish the Bluetooth connection:
- Ensure that both your Apple Watch and computer have Bluetooth capabilities and are turned on.
- Access the Bluetooth settings on your computer. This can usually be found in the system preferences or settings menu.
- On your Apple Watch, open the Settings app and navigate to the Bluetooth menu.
- In the list of available devices on your computer, locate and select your Apple Watch.
- A pairing code may be displayed on both devices. Verify the code on your computer matches the one shown on your Apple Watch.
- If the codes match, confirm the pairing on both devices to establish the Bluetooth connection.
- Once the pairing is successful, your Apple Watch should be visible and connected to your computer in the Bluetooth settings. You may need to select specific options to enable features such as file transfer or data synchronization.
- You can now start enjoying the benefits of a Bluetooth connection between your Apple Watch and computer, allowing for seamless data exchange and functionality access.
Remember to keep both devices within a reasonable range for a stable Bluetooth connection. If experiencing any issues, refer to the user manuals or online resources specific to your Apple Watch and computer for troubleshooting steps.
Establishing Wireless Connectivity: Activating Wi-Fi on your Apple Watch
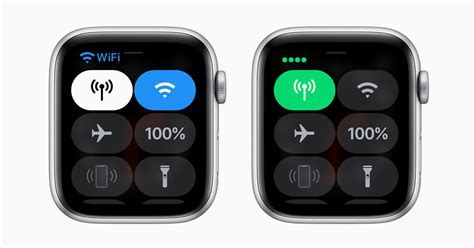
Ensuring seamless wireless communication with other devices, such as your computer, is a crucial aspect of maximizing the functionality of your Apple Watch. By enabling Wi-Fi on your Apple Watch, you can effortlessly establish a wireless connection with compatible devices, allowing for easier data transfer, app synchronization, and access to online services.
To activate Wi-Fi on your Apple Watch, navigate to the Settings app, which can be accessed through the home screen. Within the Settings menu, locate and select the Wi-Fi option. Here, you can toggle the Wi-Fi feature on or off, depending on your preference.
Upon enabling Wi-Fi, your Apple Watch will begin scanning for available wireless networks in its vicinity. Once the scanning process is complete, a list of detected networks will be displayed on the screen. Simply tap on the desired network to establish a connection.
If the network you wish to connect to requires a password, enter the credentials accordingly using the on-screen keyboard. Take care to enter the password accurately to avoid any potential connection issues.
After successfully connecting to a Wi-Fi network, your Apple Watch will automatically prioritize using the wireless connection for various tasks, reducing reliance on cellular data. This can be particularly useful when transferring large files, streaming media, or performing other data-intensive activities.
Additionally, it is worth noting that your Apple Watch will attempt to connect to previously joined networks whenever they are within range. This ensures a seamless and hassle-free reconnection process, eliminating the need to manually search and connect to familiar networks each time.
Keep in mind that Wi-Fi connectivity on your Apple Watch is subject to the availability and strength of nearby networks. Therefore, it is advisable to establish a connection within a reasonable proximity to the router or access point for optimal performance.
Troubleshooting Common Connection Issues
When attempting to link your Apple Watch with your computer, you may encounter certain difficulties that hinder the establishment of a successful connection. This section focuses on providing solutions and troubleshooting steps for addressing these common connection issues, ensuring a seamless experience.
- Incompatible Bluetooth Settings: Check that both your Apple Watch and computer have Bluetooth enabled and that they are within close proximity for a reliable connection.
- Incorrect Device Recognition: Verify that your computer recognizes your Apple Watch by checking the list of connected devices in the system settings or Bluetooth menu.
- Outdated Software Versions: Ensure that both your computer's operating system and your Apple Watch's watchOS are updated to the latest versions, as compatibility issues can arise with older software.
- Interference from Nearby Devices: Disconnect any other devices that may be using Bluetooth in close proximity to your computer and Apple Watch, as interference can disrupt the connection.
- Restarting Devices: Sometimes a simple restart can resolve connectivity problems. Try restarting both your computer and Apple Watch, then attempt to establish the connection again.
- Resetting Network Settings: If all else fails, you can try resetting your network settings on your computer, as this can often fix connectivity issues. However, it is important to note that doing so may require reconfiguring other network-related settings.
By following these troubleshooting steps, you can overcome common connection issues and successfully connect your Apple Watch to your computer, ensuring a smooth and reliable experience without interruptions.
Transferring Data between Apple Watch and Personal Computer

One of the essential functions of the Apple Watch is its ability to seamlessly transfer data between the watch and a personal computer. This convenient feature allows users to effortlessly synchronize their information, such as activity data, health records, and application updates, between their Apple Watch and computer.
To facilitate this data transfer, Apple provides a user-friendly software called Apple Watch Sync, which enables users to connect their watch to their personal computer and exchange data. By following a few simple steps, you can establish a seamless connection between your Apple Watch and computer, allowing for the seamless transfer of data.
An important first step in transferring data between your Apple Watch and computer is to ensure that both devices are connected to the same Wi-Fi network. This will ensure a secure and efficient data transfer process. Additionally, it is crucial to have the latest version of the Apple Watch Sync software installed on your computer to enable proper communication between the devices.
Once the preliminary setup is complete, you can proceed to initiate the data transfer process. The Apple Watch Sync software provides a user-friendly interface that allows you to select the specific data you wish to transfer between your watch and computer. Whether it's your daily workout routine, heart rate data, or even your favorite music playlist, you have complete control over the information you want to synchronize.
After selecting the desired data, simply click the "Transfer" button, and the Apple Watch Sync software will handle the rest. It will establish a secure connection between your Apple Watch and computer, ensuring that the data transfer process is smooth and hassle-free. You can monitor the transfer progress through the intuitive progress bar displayed on the software interface.
In conclusion, transferring data between your Apple Watch and computer is a straightforward process that can greatly enhance the usability and convenience of both devices. With the help of the Apple Watch Sync software, you can effortlessly synchronize your data, ensuring that you have access to the most up-to-date information on both your watch and computer.
Data Transfer at a Glance:
| Step | Description |
|---|---|
| Step 1 | Ensure both devices are connected to the same Wi-Fi network. |
| Step 2 | Install the latest version of the Apple Watch Sync software on your computer. |
| Step 3 | Select the desired data to transfer between your Apple Watch and computer. |
| Step 4 | Click the "Transfer" button and monitor the progress on the software interface. |
Managing Settings for Your Apple Watch on Your Computer
When it comes to using your Apple Watch, customizing and managing its settings to suit your preferences is essential. In this section, we will explore the various options and tools available on your computer that allow you to effortlessly manage and configure your Apple Watch settings.
1. Apple Watch App:
The Apple Watch app serves as the central hub for managing your device's settings on your computer. Through this app, you can adjust a wide range of aspects, including notifications, app layout, accessibility features, and more. Whether you want to tweak your activity settings or personalize your watch face, the Apple Watch app provides a user-friendly interface to accomplish these tasks.
2. Notifications:
Customizing your Apple Watch's notification settings enables you to stay connected and informed without being overwhelmed. With the help of your computer, you can decide which apps can send notifications to your Apple Watch, define the style and priority of notifications, and even tweak specific settings for each app individually. This ensures that you receive only the notifications that matter most to you, optimizing your overall user experience.
3. App Layout:
Organizing your Apple Watch app layout is another crucial aspect of managing its settings. On your computer, you can effortlessly rearrange the app icons on your watch's home screen, creating a personalized and efficient layout. You can also choose to display or hide certain apps, ensuring quick access to your most frequently used ones. By customizing your app layout, you can streamline your navigation and make the most out of your Apple Watch's functionality.
4. Accessibility:
Apple Watch offers a range of accessibility features that cater to different needs and preferences. Through your computer, you can access and configure these features, such as VoiceOver, Zoom, and larger text options, to enhance the usability of your watch. With the ability to adjust settings for font size, haptic feedback, and display zoom, Apple Watch empowers users with various abilities to fully enjoy its features.
Conclusion:
Managing your Apple Watch settings on your computer allows you to personalize and optimize your device's performance. From notification preferences to app layouts and accessibility settings, taking advantage of the available tools empowers you to tailor your Apple Watch experience to fit your unique needs and preferences.
Disconnecting Your Apple Watch from a PC: Essential Steps

In this section, we will guide you on the necessary steps to safely disconnect your Apple Watch from your personal computer. Properly disconnecting your Apple Watch is important to prevent data loss or potential damage to the device.
Step 1: Pause any ongoing synchronization or updates between your Apple Watch and computer applications. It is crucial to ensure no active data transfer is occurring before initiating the disconnection process.
Step 2: Locate the Bluetooth icon on your computer's taskbar or system tray. Right-click on the icon to open the Bluetooth settings menu.
Step 3: From the Bluetooth settings menu, select the option to 'Disconnect' or 'Remove' your Apple Watch device. This action will sever the connection between your Apple Watch and computer.
Step 4: Once disconnected, a notification or prompt may appear on your Apple Watch asking for confirmation. Confirm the disconnection by selecting the relevant option on your Apple Watch's screen.
Step 5: After confirming the disconnection on your Apple Watch, you can safely unplug the USB cable or remove any other physical connectors that were used to connect your Apple Watch to the computer.
Step 6: It is advisable to restart both your Apple Watch and computer after disconnecting. This step helps to ensure that both devices function optimally and are ready for future connections.
Note: Properly disconnecting your Apple Watch from a computer is essential for preserving the integrity of your data and device. Failing to disconnect it correctly may result in data corruption, software issues, or hardware damage.
FAQ
Can I connect my Apple Watch to any computer?
Yes, you can connect your Apple Watch to any computer as long as it meets the system requirements. The computer should be running the latest version of macOS, and you will need to have the Apple Watch app installed on your computer. Additionally, make sure that your computer has Bluetooth capabilities and is within range of your Apple Watch for a successful connection.
Are there any specific cables or adapters required to connect my Apple Watch to a computer?
No, there are no specific cables or adapters required to connect your Apple Watch to a computer. The connection between your Apple Watch and computer is established wirelessly using Bluetooth. However, you will need a charging cable for your Apple Watch to charge it while it is connected to the computer.
Can I connect my Apple Watch to a Windows PC?
No, you cannot connect your Apple Watch directly to a Windows PC. The Apple Watch can only be connected to a computer running macOS. However, if you have the iCloud for Windows app installed on your Windows PC, you can sync some data between your Apple Watch and your PC, such as photos, mail, and calendar events.
Is it possible to connect an Apple Watch to a computer?
Yes, it is possible to connect an Apple Watch to a computer through the use of the Apple Watch Magnetic Charging Cable. This cable connects to the charging port on the back of the Apple Watch and has a USB connector on the other end, which can be plugged into a computer's USB port.




