In this era of technological advancements, the ability to immerse yourself in a world of music, podcasts, and calls without the hassle of tangled wires is truly a liberation. Whether you have recently acquired a sleek pair of wireless earphones or are pondering on connecting a newer set to your device, fear not for we have the ultimate step-by-step guide to assist you in effortlessly bridging the gap. Unlock the secrets to synchronizing your favorite audio accessory to your device and witness the magic unfold.
Within the realm of wireless audio devices lies a vast array of truly remarkable options awaiting discovery. Whether it be your newly acquired wireless earbuds, Bluetooth headphones, or any other innovative creation, the process of establishing a seamless connection remains an art to be mastered. With this comprehensive guide, you will gain the skills necessary to navigate through the proverbial sea of wireless devices, ensuring a frustration-free experience from the very first pairing.
Imagine the exhilaration of indulging in your favorite tunes or engaging in crystal-clear conversations while enjoying the freedom of movement unhindered by cumbersome cords. In this all-encompassing guide, we will demystify the enigmatic world of wireless connectivity, enabling you to unleash the true potential of your audio devices. Allow yourself to embark on a seamless journey of pairing bliss as we peel back the layers of complexity, leaving you equipped with newfound knowledge and confidence.
What are AirPods and Bluetooth headphones?

In this section, we will explore the concept of AirPods and Bluetooth headphones, delving into their functions and features without explicitly defining them.
When it comes to portable audio devices that offer wireless connectivity, AirPods and Bluetooth headphones have become increasingly popular choices. These innovative gadgets provide convenience and flexibility for users to enjoy their favorite audio content without the constraints of traditional wired headphones.
Ideally suited for on-the-go individuals, AirPods and Bluetooth headphones offer a wire-free listening experience, allowing users to move freely without the worry of tangled cords or limited range. They utilize advanced Bluetooth technology to establish wireless connections with compatible devices such as smartphones, laptops, and tablets.
With AirPods and Bluetooth headphones, users can immerse themselves in high-quality sound while engaging in various activities such as exercising, commuting, or simply relaxing. The seamless integration of these devices with digital assistants and voice commands further enhances the overall user experience.
Additionally, AirPods, in particular, are designed specifically for Apple devices, seamlessly integrating with the ecosystem to provide a seamless and user-friendly experience. They offer features such as automatic pairing, intuitive touch controls, and easy device switching.
Bluetooth headphones, on the other hand, are compatible with a wide range of devices from different manufacturers, making them a versatile choice for users seeking wireless audio solutions with cross-platform support.
Overall, AirPods and Bluetooth headphones offer a modern and convenient way to enjoy audio content wirelessly, catering to the evolving needs and preferences of technology enthusiasts and audio lovers alike.
Compatibility
Ensuring that your devices are compatible is an essential step when attempting to pair your Bluetooth headphones with AirPods. It is important to consider the requirements and specifications of both devices in order to establish a successful connection.
Device compatibility
Before attempting to connect your AirPods to your Bluetooth headphones, it is crucial to ensure that both devices are compatible with each other. Check the specifications of your AirPods and Bluetooth headphones to confirm their compatibility. You may consult the user manual or visit the manufacturer's website for this information.
Synonym: Device eligibility
Bluetooth version
The Bluetooth version plays a significant role in determining if your AirPods can be connected to your Bluetooth headphones. Different Bluetooth versions may have varying levels of compatibility. Ensure that both your AirPods and Bluetooth headphones support the same or compatible versions of Bluetooth to establish a smooth connection.
Synonym: Bluetooth protocol
Features and functionalities
While checking compatibility, it is important to consider the features and functionalities supported by your AirPods and Bluetooth headphones. Some advanced features may require specific versions or additional requirements to work properly. Make sure to verify if all the desired features will be available when connecting the two devices.
Synonym: Capabilities and attributes
Operating system compatibility
Both your AirPods and Bluetooth headphones rely on the operating system of the device they are paired with. It is crucial to ensure that the operating systems of your devices are compatible with each other. Check the compatibility of your AirPods and Bluetooth headphones with the operating systems of your smartphone, tablet, or computer.
Synonym: System compatibility
In conclusion, checking compatibility is vital before attempting to connect your AirPods to Bluetooth headphones. Ensuring device compatibility, verifying Bluetooth versions, considering features and functionalities, and checking operating system compatibility will contribute to a successful pairing experience.
Devices compatible with AirPods and Bluetooth headphones

When it comes to enjoying the convenience and freedom of wireless listening, AirPods and Bluetooth headphones offer a wide range of compatibility with various devices. These versatile accessories can be connected to an array of gadgets, providing a seamless audio experience wherever you go.
One of the most common devices you can pair your AirPods or Bluetooth headphones with is your smartphone. Whether you own an iPhone, Android, or Windows phone, chances are they will be Bluetooth-enabled, allowing you to make wireless connections effortlessly.
In addition to smartphones, tablets and iPads also support Bluetooth connectivity, making them ideal companions for your AirPods or Bluetooth headphones. Whether you're watching videos, playing games, or listening to music, these devices can enhance your audio experience by delivering clear and immersive sound.
Another popular category of devices compatible with AirPods and Bluetooth headphones is laptops and computers. Whether you use a MacBook, Windows laptop, or desktop computer, chances are that Bluetooth functionality is built into your device. This means you can easily connect your wireless headphones and enjoy a hands-free experience while watching movies, listening to music, or engaging in virtual meetings.
Smart TVs have also embraced Bluetooth technology, allowing users to connect their AirPods or Bluetooth headphones directly to their television sets. This feature is particularly useful when you want to enjoy late-night movies or immersive gaming sessions without disturbing others.
Furthermore, gaming consoles such as PlayStation and Xbox also support Bluetooth connectivity, enabling you to pair your AirPods or Bluetooth headphones to enhance your gaming experience. Immerse yourself in the world of virtual reality or enjoy the crisp sound effects of your favorite game without the tangle of wires.
With the ever-increasing presence of smart home devices, it's no surprise that AirPods and Bluetooth headphones can also be connected to virtual assistants like Amazon Echo and Google Home. This allows you to enjoy your favorite music or podcasts hands-free, simply by giving voice commands to your virtual assistant.
| Device Category | Compatible Devices |
|---|---|
| Smartphones | iPhone, Android, Windows phones |
| Tablets and iPads | iPad, Android tablets |
| Laptops and Computers | MacBook, Windows laptops, desktop computers |
| Smart TVs | Variety of smart TVs with Bluetooth support |
| Gaming Consoles | PlayStation, Xbox |
| Virtual Assistants | Amazon Echo, Google Home |
Step 1: Activate Bluetooth
In this section, we will guide you through the first step of connecting your AirPods to your Bluetooth headphones, which involves activating the Bluetooth feature on your device.
Before you can start enjoying the convenience of wireless audio with your AirPods, you need to ensure that Bluetooth is turned on.
Activate Bluetooth by accessing the settings menu on your device. Look for the Bluetooth option and tap on it to enable it.
Once Bluetooth is activated, your device will start searching for nearby devices to pair with.
It is important to note that the steps to activate Bluetooth may vary slightly depending on the device you are using. However, most devices have a similar process that can be easily followed.
After successfully activating Bluetooth, you are now ready to proceed to the next step in connecting your AirPods to your Bluetooth headphones.
How to activate Bluetooth connection on your device

One of the essential steps in connecting your wireless headphones, such as AirPods, to your device is enabling the Bluetooth function. Bluetooth allows for seamless wireless communication between your headphones and the device you want to connect them to.
Activating Bluetooth requires a few simple steps, and once enabled, you can easily pair your headphones and enjoy a wire-free listening experience. The process may vary slightly depending on your device's operating system, but the general instructions remain the same.
| Operating System | Activation Steps |
|---|---|
| iOS (iPhone or iPad) |
|
| Android |
|
| Windows |
|
| Mac |
|
Once you've successfully activated Bluetooth on your device, it will start searching for nearby devices to pair with. Make sure your headphones are in pairing mode, and follow the specific pairing instructions for your headphones to establish a connection between the devices. Once connected, you can enjoy the convenience of wirelessly using your Bluetooth headphones.
Step 2: Pairing Devices
In this step, we will explore the process of connecting your AirPods to your Bluetooth headphones. This will allow you to enjoy a seamless audio experience on your preferred device without any wires. Pairing devices is a simple and straightforward process that ensures a stable connection between your AirPods and Bluetooth headphones.
To begin the pairing process, make sure both your AirPods and Bluetooth headphones are in pairing mode. Consult the user manuals of each device to learn how to activate pairing mode.
Once both devices are in pairing mode, navigate to the Bluetooth settings on your preferred device. Locate the section where you can scan for available devices. This may be expressed as "Bluetooth devices," "Paired devices," or a similar term, depending on your device.
| Device | Instructions |
|---|---|
| AirPods | 1. Open the AirPods case. 2. Press and hold the pairing button on the back of the case until the LED light starts blinking white. 3. AirPods will appear in the list of available devices on your device. |
| Bluetooth Headphones | 1. Activate pairing mode on your Bluetooth headphones according to the instructions provided. 2. Your headphones will appear in the list of available devices on your device. |
Once you see both devices listed in the available devices section, select your AirPods and your Bluetooth headphones one at a time to pair them with your device.
After the successful pairing, you can enjoy the convenience of listening to your favorite audio content through your AirPods, while still having the option to switch to your Bluetooth headphones whenever desired.
Note: The pairing process may slightly differ based on the specific model of AirPods and Bluetooth headphones you own. Refer to the respective user manuals for detailed instructions.
Pairing your AirPods with your device
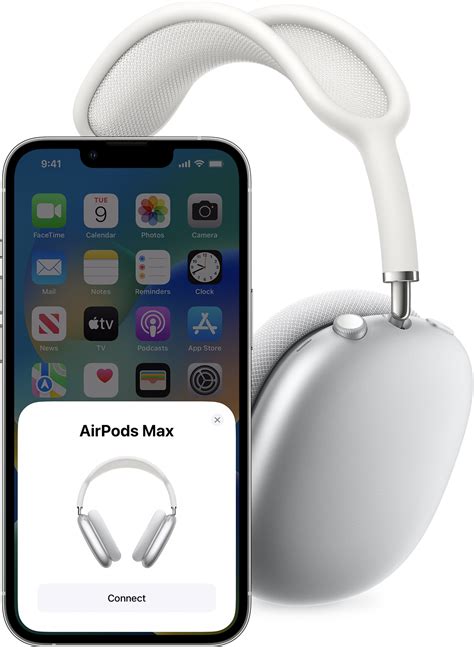
When it comes to connecting your AirPods to your device, the first thing you need to do is pair them. Pairing allows your AirPods to establish a wireless connection with your device, enabling you to enjoy your music or make calls without any hassle.
Here's a step-by-step guide to help you pair your AirPods with your device:
- Turn on the Bluetooth feature on your device. This option can usually be found in the settings menu.
- Open the lid of your AirPods case. This will initiate the pairing process.
- On your device, navigate to the Bluetooth settings and look for the available Bluetooth devices in the vicinity. The name of your AirPods should appear on the list.
- Select your AirPods from the list to establish a connection. You might be prompted to confirm the pairing.
- Once the pairing is successful, you should see a confirmation message on your device. Your AirPods are now connected and ready to use.
It's worth noting that some devices may have slightly different steps or layouts for the Bluetooth settings. However, the general process remains the same. Make sure to consult your device's manual or support documentation if you encounter any difficulties while pairing.
Now that you've successfully paired your AirPods with your device, you can enjoy a wireless and convenient audio experience. Whether you're listening to music, watching videos, or taking calls, your AirPods will deliver crisp sound and seamless connectivity.
Step 3: Establishing a Connection between the Wireless Pods
Once you have completed the initial steps to prepare your devices, it's time to bring the AirPods and your wireless headphones together in seamless harmony. In this step, you will learn how to establish a solid connection between these two remarkable audio companions.
- Ensure that both your AirPods and wireless headphones are charged and turned on. It is crucial to have them powered up before attempting to connect.
- Place both the AirPods and the wireless headphones within close proximity to each other. This will facilitate a convenient connection setup.
- Open the Bluetooth settings on your mobile device or computer. Navigate to the relevant section where you can discover and pair new Bluetooth devices.
- Search for available Bluetooth devices. Once the scanning process is complete, a list of nearby devices will appear on your screen.
- Identify your AirPods and wireless headphones from the list. They may appear with different names or model numbers.
- Select and connect to your AirPods first. Tap or click on the corresponding option in the Bluetooth device list.
- Wait for the connection to be established. Your device will indicate a successful pairing with a notification or sound.
- Repeat the previous step to connect your wireless headphones. Locate them in the Bluetooth device list and initiate the pairing process.
- Once both devices are connected, test the audio playback to ensure that the sound is transmitted through the correct channels.
By following these simple steps, you can successfully connect your AirPods and wireless headphones together. Now, you are ready to enjoy an enhanced audio experience by seamlessly switching between these two exceptional devices.
Establishing a Connection between AirPods and Wireless Headphones
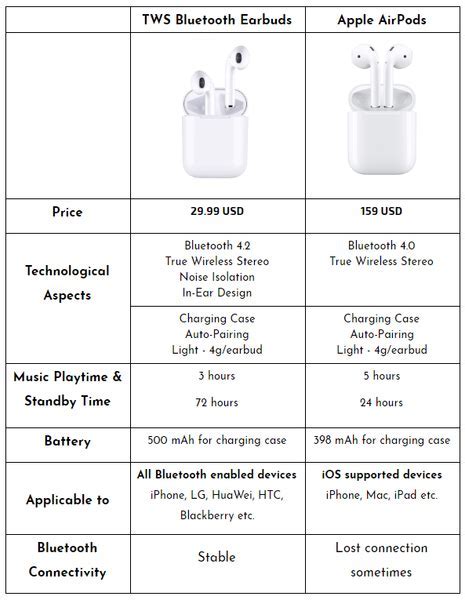
When it comes to creating a seamless audio experience, connecting your AirPods to compatible wireless headphones can open up a world of possibilities. With a few simple steps, you can establish a smooth connection between your AirPods and your favorite Bluetooth-enabled headphones, allowing you to enjoy high-quality sound without any wires or restrictions.
Before you begin, ensure that both your AirPods and the Bluetooth headphones are charged and within range. Make sure that Bluetooth is enabled on both devices and that they are discoverable.
To establish the connection, follow the steps below:
- Open the Bluetooth settings on your device.
- Scan for available devices.
- Locate your AirPods and the Bluetooth headphones on the list of available devices.
- Select your AirPods and initiate the pairing process.
- Follow the on-screen instructions to complete the pairing.
- Once the connection is established, you can start enjoying your audio through both the AirPods and the Bluetooth headphones simultaneously.
It's important to note that the ability to connect AirPods to Bluetooth headphones may vary depending on the specific models and brands. Always refer to the user manuals or online resources for detailed instructions specific to your devices.
By establishing a connection between AirPods and Bluetooth headphones, you can enhance your audio experience by sharing your favorite songs, podcasts, or videos with your friends or family. This convenience allows everyone to tune in and enjoy the content together, creating a truly immersive listening experience.
Step 4: Adjusting Audio Settings
Optimizing the sound quality and audio settings of your Bluetooth headphones plays a vital role in enhancing your listening experience. By customizing these settings, you can achieve the desired audio output that perfectly suits your preferences.
- 1. Volume adjustment: Control the volume level of your Bluetooth headphones either directly on the device or through the connected device's volume controls. Ensure that the volume is set to a comfortable level to avoid any potential damage to your hearing.
- 2. Equalizer settings: Many Bluetooth headphones offer built-in equalizer settings that allow you to adjust the audio frequencies to match your preferred sound signature. Experiment with different presets or create your own custom EQ setting to enhance the highs, mids, and lows according to your taste.
- 3. Soundstage and virtual surround options: Some Bluetooth headphones provide soundstage and virtual surround sound features, which enhance the depth and width of the audio stage. These settings create a more immersive and spacious audio experience, perfect for movies, gaming, or virtual reality content.
- 4. Noise cancellation and ambient sound control: If your Bluetooth headphones come with active noise cancellation technology, take advantage of this feature to reduce external noise and focus solely on your audio. Additionally, certain models offer ambient sound control, allowing you to amplify the sounds of your surroundings when needed.
- 5. Audio codec selection: Depending on your connected device and the supported Bluetooth codecs, you can choose the appropriate audio codec to optimize the audio quality. Common codecs include SBC, AAC, aptX, and LDAC, each offering varying levels of audio fidelity and latency.
- 6. Firmware updates: Keep your Bluetooth headphones updated with the latest firmware to ensure compatibility and access to new features or improvements in audio performance. Check the manufacturer's website or dedicated app for any available updates.
By taking the time to adjust these audio settings, you can personalize your listening experience and enjoy the full capabilities of your Bluetooth headphones.
Customizing Audio Output Settings on Your Device

When using your device to listen to music or other audio content, it's essential to have the ability to customize the audio output settings according to your preferences. This allows you to enhance your listening experience by adjusting various parameters of the audio output.
One way to customize audio output settings is by adjusting the equalizer settings. The equalizer allows you to modify the balance of different frequencies in the audio, giving you more control over the sound. You can boost the bass for a more powerful low-end, enhance the treble to make the audio crisp and clear, or customize the settings to match your specific preferences.
Another aspect of audio output customization is the audio balance control. This feature enables you to adjust the balance between the left and right channels of the audio output. It ensures that you can hear the audio evenly from both sides, providing a balanced and immersive experience.
Furthermore, some devices offer additional audio effects, such as virtual surround sound or spatial audio. These effects simulate a more expansive audio landscape, creating a surround sound-like experience using just your headphones. By enabling these effects, you can immerse yourself in a more immersive audio environment while enjoying your favorite content.
Additionally, many devices provide options to enhance the audio for specific types of content, such as movies, music, or podcasts. These settings optimize the audio output to suit the specific genre and deliver the best possible sound quality for that particular type of content.
In conclusion, customizing audio output settings on your device allows you to tailor the sound to your liking, enhancing your overall listening experience. By adjusting the equalizer, audio balance, and exploring additional audio effects and content-specific enhancements, you can ensure that every audio you listen to sounds great and suits your personal preferences.
Troubleshooting
When attempting to establish a connection between your wireless earphones and mobile devices, you may encounter certain difficulties that interrupt the pairing process. In this section, we will cover some common issues that you might come across and provide potential solutions to help you resolve them.
One problem you might face is the inability to detect the Bluetooth device. If your earphones are not being recognized by your mobile device, consider checking the Bluetooth settings on both devices to ensure they are turned on and in discoverable mode. Additionally, verify that your earphones have enough battery power to be detected and paired.
Another common issue is poor sound quality or audio interruptions during usage. This can stem from a variety of factors, such as a weak Bluetooth connection, interference from other nearby devices, or outdated firmware on either your earphones or mobile device. To address this, try moving closer to your mobile device, minimizing the number of connected devices in the vicinity, and updating the firmware of both your earphones and mobile device if applicable.
If you experience frequent disconnections between your earphones and mobile device, you may need to reset the Bluetooth connection. Begin by disconnecting your earphones from your mobile device and then power them off. Restart both devices and attempt to pair them again. In some cases, you may also need to unpair your earphones from any other previously connected devices to ensure a stable connection.
For those encountering issues with one earphone not working, it is crucial to check the physical state of the earphones. Ensure they are clean and free from debris that could be obstructing proper functionality. Additionally, confirm that the earphone's volume is not set too low or muted, and try adjusting the balance settings on your mobile device to balance sound output between the left and right earphones.
Finally, if none of the above solutions resolve the problem, it may be necessary to seek technical support or contact the manufacturer for further assistance. They can provide specific troubleshooting steps tailored to your particular device and offer further guidance on resolving any persisting issues with your wireless earphones.
[MOVIES] [/MOVIES] [/MOVIES_ENABLED]FAQ
Can AirPods be connected to other Bluetooth headphones?
No, AirPods can only be connected to Apple devices and are not compatible with other Bluetooth headphones.
Can I connect my AirPods to multiple devices at the same time?
No, AirPods can only be connected to one device at a time. If you want to switch the connection to another device, you will need to disconnect from the current device and connect to the new device.
Can AirPods be connected to Bluetooth headphones?
Yes, AirPods can be connected to Bluetooth headphones. Although AirPods are already wireless earphones, they can still be paired with other Bluetooth devices, including Bluetooth headphones.




