Unlock the potential of your favorite wireless earbuds and embrace a whole new level of convenience with your Android device. Enhance your audio experience by effortlessly pairing your wireless headphones with your smartphone via the innovative wireless technology available.
Immerse yourself in the world of crystal-clear sound and unmatched versatility as you bridge the gap between your Android device and your state-of-the-art wireless earbuds. Discover the joy of wire-free listening as you synchronize your devices in a matter of moments, eliminating the hassle of tangled wires and outdated connectivity.
Your Android device has the capability to seamlessly communicate with your cutting-edge wireless earbuds using the remarkable wireless connectivity built-in. Experience true freedom as you connect your audio devices through the dynamic technology that enables them to communicate and share information seamlessly.
Unleash the full potential of your Android device and immerse yourself in the ultimate auditory experience. Through the seamless pairing process, your wireless earbuds become an extension of your smartphone, allowing you to fully harness the power of your favorite Android apps while enjoying unrivaled sound quality, adaptability, and convenience.
Connecting Airpods to Android Devices: A Step-by-Step Guide

Discover how to effortlessly pair your wireless earbuds to your Android device, allowing you to enjoy crystal-clear audio and seamless connectivity. By following these simple steps, you can soon experience the convenience and functionality that Airpods offer, enhancing your listening experience.
- Ensure that your Airpods are charged and ready for pairing.
- Access the Bluetooth settings on your Android device. This can usually be found in the "Settings" menu.
- In the Bluetooth settings menu, locate the option to "Pair New Device" or "Add Device."
- Put your Airpods in pairing mode. This can be done by opening the lid of the Airpods case and keeping the lid open.
- On your Android device, select the option to scan for nearby devices.
- Wait until your Airpods appear in the list of available devices and select them.
- Follow any additional prompts or instructions that may appear on your Android device screen to complete the pairing process.
- Once successfully paired, your Android device will display a confirmation message, and the Airpods will be ready to use.
Now that you have successfully connected your Airpods to your Android device, you can enjoy your favorite music, podcasts, and more without the hassle of tangled wires. Whether you are commuting, working out, or simply relaxing, you can now experience the exceptional sound quality and convenience that Airpods offer.
Checking Bluetooth Compatibility on Your Android Device
Before attempting to connect your wireless earbuds to your Android device, it is crucial to ensure that your device is Bluetooth compatible. Understanding the compatibility of your Android device will help you determine if it can support your wireless earbuds and provide you with a seamless audio experience.
| Step | Instructions |
|---|---|
| 1 | Open the Settings menu on your Android device. |
| 2 | Scroll down and look for the "Connections" or "Bluetooth" option. |
| 3 | Tap on the "Connections" or "Bluetooth" option to access the Bluetooth settings. |
| 4 | Check if the Bluetooth function is enabled. If not, toggle the switch to enable Bluetooth. |
| 5 | Look for the Bluetooth version or specifications mentioned in the settings. This information will help you determine the compatibility of your device with different Bluetooth devices. |
| 6 | Refer to the user manual or manufacturer's website of your Android device to obtain detailed information about its Bluetooth capabilities. |
| 7 | Check for any specific requirements or limitations related to Bluetooth connectivity mentioned by the manufacturer. |
By following these steps, you can easily check the Bluetooth compatibility of your Android device, ensuring a smooth and hassle-free connection with your wireless earbuds.
Activate Pairing Mode for Your Airpods

When you want to connect your Airpods to a device, such as an Android phone or tablet, you need to activate the pairing mode on the Airpods. Pairing mode allows your Airpods to be discoverable to other devices nearby, enabling the successful connection through Bluetooth.
Here are step-by-step instructions on how to put your Airpods in pairing mode:
- Make sure your Airpods are in their case and close the lid.
- Find the small button on the back of the Airpods case. It is usually located near the bottom.
- Press and hold the button on the back of the case for a few seconds until the LED light on the front starts blinking white.
- Once the LED light starts blinking, it means your Airpods are in pairing mode and ready to be connected to a new device.
- On your Android device, go to the Bluetooth settings menu.
- In the Bluetooth settings, make sure Bluetooth is turned on.
- Wait a few moments for your Android device to scan for nearby devices.
- Under the list of available devices, you should see your Airpods appear.
- Select your Airpods from the list to initiate the pairing process.
- Follow any on-screen prompts or enter a passcode if required to complete the pairing.
- Once the pairing is successful, your Airpods will be connected to your Android device, allowing you to enjoy wireless audio.
By following these steps, you can easily put your Airpods in pairing mode, making them discoverable to Android devices and facilitating a seamless Bluetooth connection. Remember to check your Android device's Bluetooth settings if you encounter any difficulties in finding or connecting to your Airpods.
Turn on Bluetooth on Your Android Device
One essential step to connecting your Android device to any Bluetooth accessory is to enable the Bluetooth functionality on your device. By activating Bluetooth, you will be able to establish a wireless connection with various devices.
Enabling Bluetooth on your Android device is a straightforward process. First, navigate to the settings menu on your device. Look for the Bluetooth option, which is usually represented by a Bluetooth icon. Once located, tap on it to access the Bluetooth settings.
Within the Bluetooth settings, you will find a toggle switch that controls the activation of the Bluetooth feature. Simply slide the toggle switch from the "Off" position to the "On" position to enable Bluetooth on your device. This action will trigger a Bluetooth scanning process, allowing your Android device to detect nearby Bluetooth devices.
Once Bluetooth is enabled, you can further customize your device's Bluetooth settings. This includes options such as making your device discoverable to other Bluetooth devices, managing existing connections, and adjusting various Bluetooth preferences.
Locate Your Airpods on the List of Paired Devices
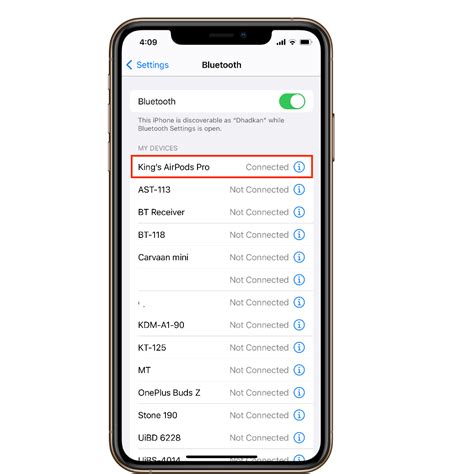
When trying to connect your Airpods to your Android device via Bluetooth, it is important to know how to locate them on the list of paired devices. This list displays all the devices that have previously been connected to your Android device.
Firstly, you need to access the Bluetooth settings on your Android device. This can usually be done by going to the "Settings" menu and selecting "Bluetooth". Once you are in the Bluetooth settings, you will see a list of paired devices.
To locate your Airpods on this list, you can scroll through the list or use the search function if available. Look for the name or model of your Airpods, which may vary depending on the specific version or edition you have.
Alternatively, if you are having trouble finding your Airpods on the list, you can try toggling the Bluetooth off and on again on your Android device. This can sometimes refresh the list and make your Airpods appear.
Once you have located your Airpods on the list, you can select them to establish a connection. It is important to ensure that your Airpods are in proximity to your Android device and in pairing mode. Follow any instructions that may appear on your Android device's screen to successfully connect your Airpods.
- Access the Bluetooth settings on your Android device
- Scroll through or search the list of paired devices
- Look for the name or model of your Airpods
- Toggle Bluetooth off and on again if necessary
- Select your Airpods to establish a connection
- Follow any on-screen instructions to complete the pairing process
By following these steps, you will be able to easily locate your Airpods on the list of paired devices on your Android device, allowing you to successfully connect them via Bluetooth.
Pair Your Android Device with Your Airpods
When it comes to connecting your favorite wireless earbuds to your Android device, the process is both simple and convenient. By following a few easy steps, you can seamlessly pair your Airpods with your Android device, providing you with high-quality audio and a hassle-free listening experience.
In order to get started, you'll need to navigate to the Bluetooth settings on your Android device. This can typically be found in the settings menu, labeled as "Bluetooth" or represented by the Bluetooth symbol. Once you've located the Bluetooth settings, you'll want to toggle the Bluetooth option to "On" or "Enabled". This will ensure that your Android device is ready to pair and connect with your Airpods.
Once your Bluetooth is enabled, it's time to put your Airpods into pairing mode. To do this, simply open the lid of your Airpods case and press and hold the button on the back of the case until the LED light on the front starts flashing white. This indicates that your Airpods are ready to be paired with a new device.
Return to your Android device's Bluetooth settings and look for the Airpods in the list of available devices. It may take a moment for your Android device to discover the Airpods, so be patient. Once you see the Airpods listed, tap on them to initiate the pairing process.
After tapping on the Airpods in the Bluetooth settings, your Android device will attempt to establish a connection. You may be prompted to enter a pairing code or confirm a connection in order to proceed. Follow the on-screen instructions to complete the pairing process.
Once the pairing is complete, your Android device will show the status of the connection, and your Airpods will be ready to use with your Android device. Enjoy the convenience of wire-free listening and the exceptional sound quality provided by your Airpods.
Note that the exact steps and options may vary slightly depending on your specific Android device and version of the operating system. However, the general process outlined here should apply to most Android devices.
| Summary of Steps: | |
|---|---|
| 1. Enable Bluetooth on your Android device. | |
| 2. Put your Airpods into pairing mode. | |
| 3. Navigate to Bluetooth settings on your Android device. | |
| 4. Find and tap on the Airpods in the list of available devices. | |
| 5. Follow any prompts or instructions to complete the pairing process. | |
| 6. Enjoy using your Airpods with your Android device. | |
Testing the Connection and Adjusting Settings
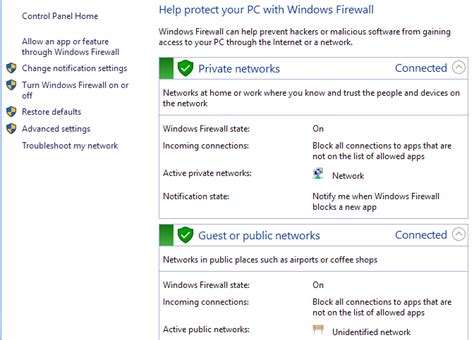
Once you have successfully paired your wireless earbuds with your Android device using the original wireless technology, it is important to test the connection to ensure a seamless experience. Additionally, you may need to adjust certain settings to optimize the performance of your Airpods.
Testing the connection involves various steps, including checking the audio playback, testing the microphone function, and assessing the stability of the wireless connection. By conducting these tests, you can identify any potential issues or areas for improvement.
Adjusting the settings of your Airpods on an Android device allows you to customize the audio preferences and enhance your overall listening experience. You can modify settings such as equalizer settings, volume controls, and noise cancellation options to suit your personal preferences and requirements.
Furthermore, it is advisable to explore additional features and functionalities provided by your Android device that can further enhance the usage of your Airpods. This may include actions like configuring automatic ear detection, enabling gesture controls, or syncing the Airpods with other applications or devices.
By thoroughly testing the connection and adjusting the settings, you can ensure optimal performance and a tailored experience when using your Airpods with an Android device. This will enhance your overall satisfaction with the wireless earbuds and allow you to enjoy your favorite audio content without any interruptions or limitations.
Troubleshooting Common Connection Issues
In this section, we will address various challenges that users may face when attempting to establish a connection between their Android devices and wireless earbuds. We will explore potential solutions and provide guidance to help resolve these common issues.
1. Pairing Difficulties
If you encounter difficulties during the pairing process of your Android device and wireless earbuds, there are several steps you can take to troubleshoot the problem. First, ensure that both devices are within the recommended proximity for pairing. It's also important to verify that Bluetooth is enabled on your Android device and that the earbuds are in pairing mode. Restarting both devices and clearing the Bluetooth cache on your Android device can also help resolve pairing issues.
2. Intermittent Connection
An intermittent connection can be frustrating when using wireless earbuds. To address this issue, it is recommended to keep your Android device and earbuds in close proximity to each other to ensure a strong Bluetooth signal. Additionally, minimizing potential sources of interference, such as other Bluetooth devices or wireless networks, can help improve the stability of the connection. Regularly updating the firmware of your earbuds may also help resolve intermittent connection problems.
3. Audio Quality Problems
If you are experiencing poor audio quality or distorted sound when using your wireless earbuds with an Android device, there are a few steps you can take to troubleshoot this issue. First, ensure that the earbuds are clean and free from any debris that may obstruct sound transmission. Adjusting the audio settings on your Android device, such as equalizer settings, can also improve the audio quality. If the problem persists, try disconnecting and reconnecting the earbuds, or resetting them to their default settings.
4. Battery Drainage
If you notice that your wireless earbuds consistently drain the battery of your Android device quickly, there are a few strategies you can try to mitigate this issue. First, make sure that both devices are fully charged before using them together. Adjusting the volume level on your Android device to a lower setting can also help conserve battery life. If the problem continues, consider updating the firmware of your earbuds, as manufacturers often release updates to improve battery efficiency.
5. Unable to Connect to Multiple Devices
If you are having difficulty connecting your wireless earbuds to multiple devices, such as your Android smartphone and tablet, there are a few steps you can take to troubleshoot this issue. First, ensure that both devices have Bluetooth capabilities and are compatible with the earbuds. Restarting both devices and resetting the earbuds' connection settings can also help resolve connectivity problems. If the issue persists, consult the user manual or contact the manufacturer for further assistance.
By following these troubleshooting steps, you can effectively address common connection issues and enhance your experience when using wireless earbuds with your Android device.
Updating Airpods Firmware on Android

One of the key functionalities of the Airpods is the ability to update its firmware, which helps in improving its performance and adding new features. Updating the firmware of your Airpods is important to ensure that you are getting the best audio experience possible. In this section, we will discuss how you can update the firmware of your Airpods when using them with an Android device.
To update the firmware of your Airpods on an Android device, you will need to follow a few simple steps. Here is a step-by-step guide:
| Step 1: | Make sure your Airpods are connected to your Android device via Bluetooth. |
| Step 2: | Open the settings menu on your Android device and navigate to the Bluetooth settings. |
| Step 3: | Locate your Airpods in the list of connected devices and tap on them to access the device settings. |
| Step 4: | Look for the firmware update option in the Airpods settings menu and tap on it to check for any available updates. |
| Step 5: | If there is an update available, follow the on-screen instructions to download and install the update. |
| Step 6: | Once the update is installed, your Airpods will restart automatically to apply the changes. |
It is important to note that the availability of firmware updates for Airpods on Android devices may vary, as Apple primarily provides firmware updates through their iOS devices. However, some third-party apps or software may offer firmware update options for Android users.
By regularly updating the firmware of your Airpods, you can ensure that you are enjoying the latest features and improvements provided by Apple. Keeping your Airpods up-to-date can also help in resolving any potential connectivity or performance issues that you may encounter while using them with your Android device.
Enjoy Seamless Wireless Audio with Airpods on Android Devices
The era of tangled wires and limited mobility while listening to your favorite music is quickly becoming a thing of the past. Thanks to the innovation of wireless earbuds, like the Airpods, Android users can now experience the freedom and convenience of wireless audio on their devices.
Embrace the Freedom: With Airpods, you can say goodbye to the hassle of detangling wires and the restrictions of traditional headphones. These wireless earbuds offer a seamless audio experience, allowing you to move freely without any cables getting in your way.
Crystal Clear Sound: The Airpods deliver exceptional sound quality, ensuring that you never miss a beat. Whether you're listening to your favorite playlist, enjoying a podcast, or taking calls, the Airpods provide a crisp and immersive audio experience.
Effortless Pairing: Connecting your Airpods to your Android device is a breeze. Simply enable the Bluetooth function on your Android device, open the Airpods case, and wait for the device to recognize the earbuds. Once detected, follow the on-screen instructions to complete the pairing process.
Intuitive Control: The Airpods offer intuitive touch controls, making it easy to control your music playback, adjust the volume, and answer or end calls with a simple tap. With these convenient controls at your fingertips, you can effortlessly manage your audio experience.
All-Day Battery Life: Whether you're going for a long commute or a workout session, the Airpods' impressive battery life has got you covered. These wireless earbuds can provide several hours of uninterrupted playback, and the compact charging case allows for easy charging on the go.
Don't let the misconception that Airpods only work with Apple devices limit your audio experience. By following a few simple steps, you can enjoy seamless wireless audio with Airpods on your Android device. Say hello to wireless freedom and immerse yourself in your favorite tunes like never before.
FAQ
Can I connect Airpods to my Android phone using the original Bluetooth?
Yes, you can connect Airpods to your Android phone using the original Bluetooth functionality.
Do I need to download any specific apps to connect Airpods to my Android phone?
No, you don't need to download any specific apps. Airpods can be connected to your Android phone using the built-in Bluetooth settings.
What are the steps to connect Airpods to my Android phone via the original Bluetooth?
To connect Airpods to your Android phone, go to the Bluetooth settings on your phone, make sure Bluetooth is enabled, and then select Airpods from the list of available devices. Once connected, you can enjoy your Airpods' audio on your Android phone.
Can I use all the features of Airpods when connected to an Android phone?
While most features of Airpods will work when connected to an Android phone, some advanced features like seamless switching between devices may not be fully supported. However, basic features like audio playback and call functionalities will work without any issues.
Will my Airpods automatically connect to my Android phone after the initial pairing?
Once you have paired your Airpods with your Android phone for the first time, they should automatically connect whenever they are in range and Bluetooth is enabled on both devices. However, in some cases, manual reconnection may be required.




