In this era of advanced technology, many individuals find themselves looking for a seamless way to enjoy their favorite films and TV shows without being tethered to a corded listening experience. Gone are the days of restricted movement and tangled wires as we introduce you to a game-changing solution that brings together the world of wireless headphones and televisions.
Introducing the revolutionary method of integrating high-performance headphones with your TV, granting you unparalleled freedom to immerse yourself in your favorite entertainment, without disturbance or limitation. Embrace a new level of audio experience as you unlock the potential of cutting-edge wireless technology that takes your viewing pleasure to new heights.
With the click of a button, you can now embark on a journey of unparalleled acoustic bliss. Empower yourself to indulge in the full spectrum of sound that envelopes you from scene to scene, thanks to the convenience and flexibility that wireless headphones offer. No longer confined to a specific space or worried about disturbing others, this breakthrough solution lets you unleash the true potential of your television viewing experience.
Checking compatibility: Is your television compatible with AirPods?
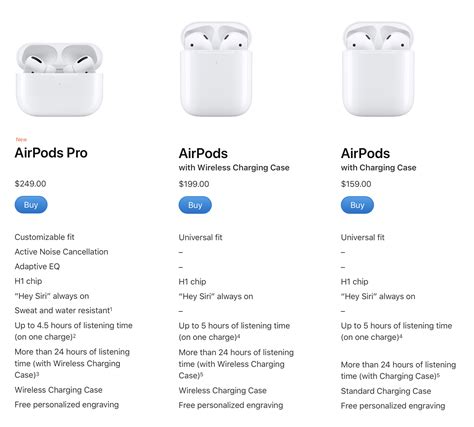
Before attempting to connect your AirPods to your television, it is important to ensure that your television is compatible with this wireless technology. While many modern televisions come equipped with Bluetooth capabilities, it is not a universal feature among all models.
To determine whether your television is compatible with AirPods, there are a few methods you can try. Firstly, check the user manual or specifications of your television to see if Bluetooth connectivity is mentioned. Look for terms such as "Bluetooth-enabled" or "Bluetooth connectivity" to confirm its compatibility.
If you are unable to find information about Bluetooth in the user manual, you can also try looking for a Bluetooth symbol or an option in the settings menu of your television. This symbol typically looks like a stylized capital letter "B" with a jagged line coming out of it. Access the settings menu and look for a "Bluetooth" or "Wireless" section to see if Bluetooth functionality is available.
Another option is to search online for your specific television model and the keyword "Bluetooth compatibility." This may lead you to forums or discussions where other users have shared their experiences with connecting AirPods or other wireless headphones to your television model.
If you find that your television is not compatible with AirPods or lacks Bluetooth capability, there are still alternative methods to enjoy wireless audio. One option is to use a Bluetooth transmitter that can be connected to your television's audio output. This transmitter will then transmit the audio signal to your AirPods wirelessly, allowing you to enjoy the convenience of wireless audio even without built-in Bluetooth technology in your television.
- Check the user manual or specifications of your television for Bluetooth compatibility.
- Look for a Bluetooth symbol or option in the settings menu of your television.
- Search online for your television model and the keyword "Bluetooth compatibility."
- Explore alternative methods such as using a Bluetooth transmitter.
Understanding the Bluetooth capabilities of your television
In this section, we will discuss the various Bluetooth capabilities that your television may possess, allowing you to establish a wireless connection with compatible devices, such as AirPods. Understanding these capabilities will enable you to seamlessly enjoy an immersive audio experience without the need for additional wires or cables.
One of the significant features of modern televisions is the integration of Bluetooth technology. Bluetooth provides a convenient method to connect wireless devices to your TV, allowing for a hassle-free audio transmission. By leveraging the Bluetooth capabilities of your television, you can pair your AirPods or other Bluetooth headphones to enjoy high-quality sound output without disturbing others or worrying about tangled wires.
To determine if your television supports Bluetooth connectivity, you can refer to the specifications mentioned in the product manual or check the settings menu on your TV. Look for terms such as "Bluetooth-enabled," "Bluetooth pairing," or "Bluetooth audio" to identify if your TV has the necessary Bluetooth capabilities.
Most modern televisions come equipped with Bluetooth 4.0 or higher versions, as it offers improved connectivity range and energy efficiency. However, it's essential to note that some older TV models may have limited or no Bluetooth capabilities. In such cases, you may need to explore alternative methods, such as using Bluetooth adapters or optical digital audio connections, to connect your AirPods or other Bluetooth devices.
If your television is Bluetooth-enabled, you can enjoy a seamless audio connection by following a simple pairing process. Typically, you'll need to enable Bluetooth on your TV and put your AirPods or other headphones into pairing mode. The TV should then detect your headphones and prompt you to complete the pairing process. Once successfully connected, you can enjoy your favorite shows, movies, or games with enhanced audio quality through your AirPods.
To optimize your Bluetooth experience, it's advisable to keep the TV and Bluetooth device within a reasonable range, usually within 30 feet. Additionally, reducing potential interference from other wireless devices and walls can also improve the stability and quality of the Bluetooth connection.
In conclusion, understanding the Bluetooth capabilities of your television is crucial to connect AirPods or other Bluetooth devices wirelessly. Ensure that your TV supports Bluetooth, identify the version of Bluetooth it uses, and follow the appropriate pairing process to enjoy exceptional audio quality without any restrictions.
Pairing your AirPods with your TV

In this section, we will explore the process of connecting your AirPods to your television, enabling you to enjoy a personalized audio experience while watching your favorite shows and movies.
When it comes to pairing your AirPods with your TV, it is important to follow a few simple steps to ensure a successful connection. Firstly, make sure that your TV supports Bluetooth connectivity, as this is the method through which you will be able to link your AirPods. Check the TV's specifications or manual for any information regarding Bluetooth compatibility.
Once you have confirmed Bluetooth compatibility, navigate to the settings menu on your television. Look for the option to enable Bluetooth and turn it on. This will signal your TV's willingness to establish a connection with external devices, such as your AirPods.
With Bluetooth enabled on your TV, it's time to put your AirPods into pairing mode. This can be done by opening the lid of the AirPods case and holding the button on the back until the LED light on the front starts flashing. This indicates that your AirPods are ready to be paired with a new device.
Return to your TV's settings menu and select the option to search for Bluetooth devices. This will prompt your TV to search for nearby devices, including your AirPods. Once the TV detects your AirPods, they should appear on the screen as an available device. Select your AirPods from the list to initiate the pairing process.
After selecting your AirPods, you may be asked to enter a PIN or confirm a pairing code. Follow the on-screen instructions to complete the connection. Once the pairing process is finished, your AirPods will be successfully connected to your TV, allowing you to enjoy high-quality audio wirelessly.
It's worth noting that the exact steps for pairing AirPods with a TV may vary depending on the specific brand and model of your television. Therefore, it is always advisable to consult your TV's manual or manufacturer's website for detailed instructions tailored to your device.
Note: The instructions provided in this section are based on general guidelines and may not be applicable to all TVs and AirPods models. Please refer to your specific device's documentation for accurate and up-to-date information.
Troubleshooting common connection issues
In this section, we will address some common problems that may arise when attempting to establish a connection between your wireless earbuds and the television. These issues can occur due to various factors and understanding them can help you troubleshoot and resolve them effectively.
One common problem that users encounter is the inability to establish a stable connection between their earbuds and the TV. This can be caused by interference from other wireless devices, such as routers or smartphones, or by physical obstructions between the TV and the AirPods. To resolve this, try moving closer to the TV and ensuring that there are no other devices interfering with the Bluetooth signal.
Another common issue is the earbuds failing to pair with the TV even though they are in range. This can be due to compatibility issues between the TV and the AirPods. To troubleshoot this, check if your TV supports Bluetooth connectivity and if it is compatible with the AirPods model you are using. If not, you may need to consider alternative methods of connecting your earbuds, such as using an audio transmitter.
Some users may experience audio lag or synchronization problems when using AirPods with their TV. This can be frustrating, especially when watching videos or playing games. One solution to this problem is to adjust the audio settings on your TV. Look for options related to audio delay or synchronization and make appropriate adjustments until the audio is in sync with the video.
If you encounter issues with sound quality, such as distortion or low volume, there are a few troubleshooting steps you can take. First, ensure that your AirPods are fully charged and properly inserted in your ears. Additionally, check the volume settings on both your TV and the AirPods to make sure they are properly configured. If the problem persists, try pairing your AirPods with another device to determine if the issue is specific to your TV.
Lastly, if none of the troubleshooting steps mentioned above resolve the issue, it may be helpful to consult the user manual of your TV or reach out to the manufacturer's customer support for further assistance. They may be able to provide specific troubleshooting steps based on your TV model and AirPods version.
Adjusting the audio settings on your television
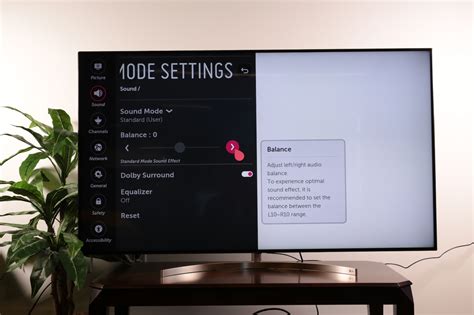
When using your AirPods with your television, it is essential to ensure that the audio settings are adjusted correctly to enhance your viewing experience. By making the necessary adjustments, you can optimize the sound quality and ensure that it suits your preferences. This section will guide you through the steps to adjust the audio settings on your TV, allowing you to enjoy your favorite shows and movies in the best possible audio quality.
- 1. Access the settings menu: Begin by using your TV remote control to navigate to the settings menu. Look for an icon or button labeled "Settings" or "Menu," usually located near the top or bottom of the remote control.
- 2. Navigate to the audio settings: Once you have entered the settings menu, search for the audio settings options. This may be labeled as "Audio," "Sound," or "Sound settings." Select this option to proceed to the audio settings menu.
- 3. Select the desired audio output: In the audio settings menu, you may have various audio output options to choose from, such as "TV speaker," "External speaker," or "Headphone jack." Depending on your TV model, select the appropriate option that corresponds to the output you want to adjust.
- 4. Adjust the volume and equalizer settings: Within the selected audio output option, you can often find additional settings to refine the audio further. These may include volume control, equalizer presets, or audio enhancement features. Experiment with these settings to find the ideal audio configuration for your preference.
- 5. Test the audio settings: After making any changes, it is crucial to test the audio settings to ensure they meet your expectations. Play a familiar TV show or movie scene and listen carefully to the sound quality through your AirPods. If necessary, go back to the audio settings menu and make any further adjustments until you are satisfied with the audio output.
By adjusting the audio settings on your TV, you can enhance the sound quality and overall audio experience while using AirPods. Take the time to explore the different settings and find the configuration that suits your preferences the best. Enjoy immersive audio while watching your favorite content on the big screen!
Enhancing your TV audio experience with AirPods
In this section, we will explore how using AirPods can significantly enhance your overall audio experience while watching TV. By connecting your AirPods to your television, you can immerse yourself in high-quality sound without any distractions or disturbances. Whether you want to enjoy a late-night movie without waking up your family or simply want to experience richer audio while watching your favorite shows, using AirPods with your TV can elevate your entertainment to a new level.
One of the key advantages of using AirPods with your TV is the freedom it provides. With AirPods, you can enjoy your favorite content without being confined to the limitations of wired headphones. The wireless connectivity eliminates the hassle of tangled wires and allows you to move freely around the room while still enjoying crystal-clear sound quality.
Moreover, by using AirPods, you can personalize your audio experience according to your preferences. With features like Adaptive EQ and customizable settings, you can adjust the sound output based on your specific hearing needs. This ensures that you can enjoy the perfect balance of highs, mids, and lows, enhancing the overall clarity and depth of the audio from your TV.
In addition to the improved sound quality, using AirPods can also offer a more immersive watching experience. With Active Noise Cancellation, external noises are significantly reduced, allowing you to focus solely on the audio coming from your TV. This can be especially beneficial when watching action-packed movies or thrilling sports events, as the immersive sound enables you to feel like you're right in the middle of the action.
To connect your AirPods to your TV, you can utilize various methods depending on the type of TV you own. Some TVs have built-in Bluetooth functionality, which allows for easy pairing with your AirPods. Alternatively, you can use a Bluetooth transmitter to enable wireless connectivity between your TV and AirPods. Once connected, you can adjust the volume, manage playback, and enjoy an enhanced TV audio experience like never before.
| Benefits of Using AirPods with Your TV |
|---|
| 1. Enhanced sound quality |
| 2. Freedom of movement |
| 3. Personalized audio settings |
| 4. Immersive watching experience |
| 5. Various connectivity options |
Exploring additional features and settings
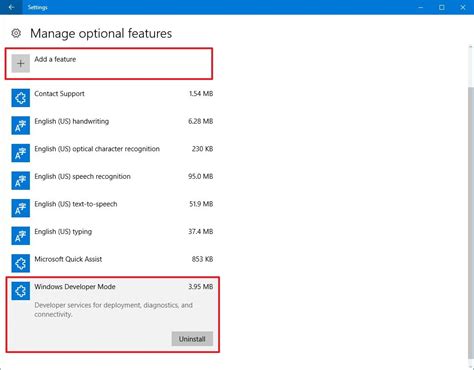
Once your AirPods are successfully paired with your TV, you can take advantage of various additional features and settings to enhance your viewing experience. These features and settings allow you to customize the audio output, control playback, and manage connectivity options.
Audio EQ settings: Adjusting the audio EQ settings on your AirPods can help optimize the sound quality based on your personal preferences. Whether you prefer a bass-heavy sound or a more balanced audio profile, experimenting with EQ settings can make a noticeable difference. |
Automatic ear detection: Enabling automatic ear detection allows your AirPods to pause playback when you take them out of your ears. This feature helps conserve battery life and allows for a seamless transition when switching between your TV and other devices. |
Microphone settings: If your AirPods have a built-in microphone, you can configure the microphone settings to control the input volume and adjust the microphone sensitivity. This is particularly useful if you plan on using your AirPods for voice commands or video calls while watching TV. |
Pause/play controls: With certain TV models, you may be able to use the controls on your AirPods to pause or play content directly. This eliminates the need to reach for the remote control or navigate through on-screen menus, providing a convenient and hands-free experience. |
Connectivity options: In addition to connecting your AirPods to your TV, you can explore other connectivity options, such as pairing them with multiple devices simultaneously. This allows you to seamlessly switch between watching TV, listening to music on your smartphone, or engaging in a video conference on your laptop. |
Connecting AirPods to smart TVs
In this section, we will explore the process of pairing AirPods with smart TVs, allowing you to enjoy a wireless audio experience without the need for traditional headphones.
Smart TVs offer a range of features and connectivity options, making it possible to stream content from various sources. While most smart TVs come with built-in speakers, you may prefer to use your AirPods for a more personal and immersive audio experience. Pairing your AirPods with a smart TV can be a convenient way to enjoy high-quality sound without disturbing others around you.
Before you begin, it is important to check whether your smart TV supports Bluetooth connectivity. Bluetooth is the wireless technology used to establish a connection between your AirPods and the TV. Consult your TV's user manual or the manufacturer's website to verify if your smart TV has Bluetooth capabilities.
If your smart TV supports Bluetooth, follow these steps to connect your AirPods:
| Step | Description |
|---|---|
| 1 | Turn on your AirPods and put them in pairing mode. This can typically be done by opening the lid of the AirPods case and holding down the button on the back until the LED light on the case starts flashing. |
| 2 | On your smart TV, navigate to the Bluetooth settings. This location may vary depending on the TV's manufacturer and software interface. |
| 3 | Within the Bluetooth settings, select the option to pair a new device. The TV will search for nearby Bluetooth devices. |
| 4 | Once your AirPods appear in the list of available devices, select them to initiate the pairing process. |
| 5 | Follow any on-screen prompts to complete the pairing process. This may involve entering a passcode provided by your AirPods. |
| 6 | Once the pairing is successful, your AirPods will be connected to the smart TV, and you can enjoy your favorite content with wireless audio. |
It is worth mentioning that the specific steps for connecting AirPods to a smart TV may vary depending on the make and model of both the TV and the AirPods. Additionally, some smart TVs may have limitations on the type of Bluetooth devices they can connect to. Refer to the user manuals or support documentation for your specific devices for more detailed instructions.
With your AirPods successfully connected to your smart TV, you can now elevate your viewing experience by immersing yourself in high-quality wireless audio, creating a more personalized and enjoyable entertainment experience.
Connecting AirPods to older TV models

In this section, we will explore the process of pairing AirPods with older models of televisions. While newer TVs feature built-in Bluetooth connectivity, older models may not have this capability. However, there are alternative methods to connect your AirPods to enjoy a wireless audio experience.
One way to connect AirPods to an older TV is by using a Bluetooth transmitter. A Bluetooth transmitter is a device that can add Bluetooth functionality to non-Bluetooth devices, such as older TVs. You can connect the Bluetooth transmitter to the TV's audio output port, usually the headphone jack or RCA audio output.
Once the Bluetooth transmitter is connected, you can pair your AirPods with the transmitter just like you would with any other Bluetooth device. Put your AirPods in pairing mode, usually done by pressing and holding the button on the AirPods case, and then follow the instructions provided with the Bluetooth transmitter to complete the pairing process.
If your older TV does not have an audio output port or if you prefer a different method, another option is to use a Bluetooth audio adapter. A Bluetooth audio adapter is a device that can receive audio signals wirelessly and transmit them to your AirPods. You can connect the Bluetooth audio adapter to the TV's audio output, similar to the Bluetooth transmitter.
Once the Bluetooth audio adapter is connected, you can pair your AirPods with the adapter using the same steps as before. Place your AirPods in pairing mode and follow the instructions provided with the Bluetooth audio adapter to complete the pairing process. This method allows you to enjoy wireless audio from your older TV without the need for a Bluetooth transmitter.
| Pros | Cons |
|---|---|
| Enables wireless audio experience | Additional device required |
| Can be used with older TVs | May have compatibility issues with certain models |
| Provides flexibility and convenience | Additional cost |
Using a Bluetooth transmitter or Bluetooth audio adapter allows you to connect your AirPods to older TV models that do not have built-in Bluetooth connectivity. These methods provide the freedom to enjoy your favorite shows and movies without the constraints of wired headphones. However, it is important to ensure compatibility with your specific TV model and consider any additional costs associated with purchasing the Bluetooth transmitter or audio adapter.
Tips for optimizing the AirPods TV connection
When it comes to enhancing your audio experience while using your AirPods with your television, there are several tips and tricks you can employ to optimize the connection. By following these suggestions, you can ensure a seamless and high-quality audio output.
1. Proximity Matters: Situate yourself within a reasonable distance from your TV to guarantee a reliable Bluetooth connection. Avoid any obstructions or interferences that could disrupt the signal.
2. Reduce Background Noise: Minimize ambient noise in your surroundings as it can affect the sound quality of your AirPods. Opt for a quiet environment or consider using noise-canceling features on your AirPods.
3. Adjust TV Settings: Check your television's audio settings and adjust them accordingly to ensure optimal audio output. Experiment with different presets, equalizer settings, or surround sound options to find the perfect balance.
| 4. Audio Delay: | While using AirPods with a TV, you may encounter an audio delay, where the sound is slightly out of sync with the visuals. This can be resolved by adjusting the audio delay settings on your television, if available. Refer to your TV's manual or consult the manufacturer's website for specific instructions on how to make this adjustment. |
|---|---|
| 5. Charging AirPods: | Ensure that your AirPods are fully charged before connecting them to your TV. Low battery levels can affect the audio quality and disrupt the connection. Consider getting a wireless charging pad or keeping your AirPods in their charging case when not in use to ensure they are always ready for use. |
| 6. Pairing with TV: | Make sure to follow the proper pairing process to connect your AirPods to your TV. Refer to your TV's manual or on-screen instructions for guidance on how to pair a Bluetooth device. Once successfully paired, your AirPods should automatically connect to your TV whenever they are within range. |
By optimizing your AirPods TV connection using these tips, you can enjoy an enhanced audio experience while watching your favorite shows, movies, or playing video games.
AirPods Pro 2 - First 14 Things To Do!
AirPods Pro 2 - First 14 Things To Do! by Brandon Butch 1,259,176 views 1 year ago 14 minutes, 48 seconds
FAQ
Can I connect my AirPods to my TV?
Yes, you can connect your AirPods to your TV using various methods. This article provides a complete guide on how to do it.
What are the different ways to connect AirPods to a TV?
There are multiple ways to connect AirPods to a TV, depending on the TV model and its available connectivity options. Some common methods include using a Bluetooth transmitter, an Apple TV, or an audio cable.
Do AirPods work with any TV?
AirPods can work with most TVs, but it depends on the TV's compatibility with Bluetooth or other connectivity options. Some older TV models may not have built-in Bluetooth functionality, requiring additional devices or adapters to connect AirPods.
What if my TV doesn't have Bluetooth?
If your TV doesn't have built-in Bluetooth, you can still connect your AirPods using alternative methods. One option is to use a Bluetooth transmitter that connects to your TV's audio output, allowing you to pair your AirPods wirelessly. Another option is to use an audio cable to physically connect your AirPods to the TV.
Can I use AirPods to listen to TV audio without disturbing others?
AirPods are a great option for listening to TV audio without disturbing others. Once connected, you can enjoy the audio directly through your AirPods, providing a personal listening experience without the need for external speakers.
Can I connect my AirPods to my TV?
Yes, you can connect your AirPods to your TV using various methods. This article provides a complete guide on how to connect AirPods to your TV.




