Imagine taking your iPad usage to the next level by expanding your visual capabilities and immersing yourself in a larger, more vibrant display. With the help of a secondary monitor or projector, you can revolutionize the way you interact with your iPad, enhancing productivity and entertainment alike. By connecting your beloved device to an external screen, you unlock a whole new world of possibilities, from multitasking with ease to enjoying movies and games on a bigger canvas.
Amplify your productivity by extending your iPad's screen real estate and harnessing the power of multiple displays. Whether you're a student, professional, or avid creator, the ability to have more content visible simultaneously can exponentially increase your efficiency and workflow. Editing documents, designing graphics, and managing spreadsheets become seamless tasks when spread across two screens, allowing you to keep everything in view without the need for constant back-and-forth navigation.
Engage in cinematic experiences like never before by mirroring or extending your iPad's display to a larger monitor or projector. Enjoy your favorite movies, TV shows, and videos on a grander scale, immersing yourself in stunning visuals and rich sound. Transform your living room into a personal theater or impress your friends with an outdoor movie night, all made possible by the simple act of connecting your iPad to a screen.
Understanding the Different Connection Options
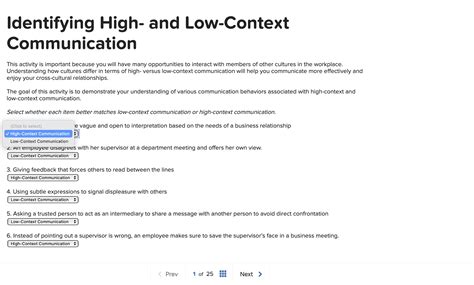
In today's rapidly evolving digital world, there is an increasing demand for seamless communication between devices. When it comes to linking a visual display unit with a portable electronic amplification device, such as a tablet, it is imperative to comprehend the diverse range of connectivity methods available. This section aims to provide an insightful understanding of the various connection options that can be utilized to establish a successful link between a monitor and a tablet, enabling users to enhance their multimedia experience without any hassle.
Wireless Connectivity: One of the most convenient ways to link a tablet with a display screen is through wireless connections. By employing technologies like Wi-Fi or Bluetooth, users can establish a wireless connection, eliminating the need for cables. This wireless option provides flexibility and ease of use, allowing users to enjoy content on a bigger screen without physical constraints.
Physical Interfaces: In situations where wireless connectivity is not available or desired, physical interfaces serve as an excellent alternative. Tablets are equipped with a variety of ports, such as USB, HDMI, or Lightning, which can be used to establish a direct connection with screens. These physical interfaces ensure a stable and reliable connection, enabling users to enjoy high-quality visuals without any lag or disruptions.
Screen Sharing: Another method to connect a tablet with a screen is through screen-sharing functionality. This feature utilizes software applications or built-in settings to wirelessly mirror the tablet's display onto the screen. Screen sharing allows for effortless content sharing, making it suitable for presentations, collaborations, or even entertainment purposes.
Compatibility Considerations: When selecting a connection option, it is crucial to consider the compatibility between the tablet and the screen. Different tablets may support different connection methods, and the screen must have the necessary input ports or wireless capabilities. Before establishing a connection, it is recommended to consult the device manuals or seek assistance to ensure seamless compatibility between the tablet and the screen.
In conclusion, understanding the different connection options available to link a tablet with a screen is pivotal in optimizing the multimedia experience. Whether through wireless connectivity, physical interfaces, or screen sharing, users can enhance their visual experience and enjoy content on a larger display effortlessly. It is essential to consider compatibility factors when establishing a connection to ensure a smooth and problem-free experience.
Using an HDMI Adapter for a Direct Connection
In this section, we will explore the process of establishing a seamless connection between your handheld device and an external display using the HDMI adapter. By employing this convenient solution, you can effortlessly project your iPad's content onto a larger screen, thereby optimizing your viewing experience.
To begin, ensure that you have an HDMI adapter compatible with your iPad model. These adapters come equipped with a lightning connector on one end, which attaches to your device, and an HDMI port on the other end, which connects to the screen. Once you have verified the adapter's compatibility, plug in the lightning connector to your iPad.
| Note: | Make sure that your iPad is powered on and unlocked. |
Next, locate an available HDMI input on the external display you wish to connect your iPad to. Insert the HDMI cable into the adapter's HDMI port, and connect the other end of the cable to the HDMI input on the screen. It is crucial to ensure a secure connection to guarantee uninterrupted transmission of audio and video signals.
Once the physical connection is established, your iPad will automatically detect the external display. However, if the display does not appear, access your device's Control Center by swiping down from the top-right corner of the screen (or up from the bottom if you are using an older iPad model). Look for the "Screen Mirroring" or "AirPlay" option and select it. From the available devices detected, choose the connected external display.
After selecting the external display, your iPad will prompt you to enter a code or verify the connection. Follow the on-screen instructions to complete the setup process. Once your device and screen are successfully connected, you can adjust the display settings to optimize the image and audio quality.
With the HDMI adapter and a direct connection in place, you can now enjoy immersive viewing experiences, whether you are engaging in presentations, gaming, or watching your favorite media content on a larger screen. Remember to disconnect the HDMI cable and adapter when you no longer need the external display, ensuring the safe handling and storage of your equipment for future use.
Wireless Display Mirroring with Apple AirPlay
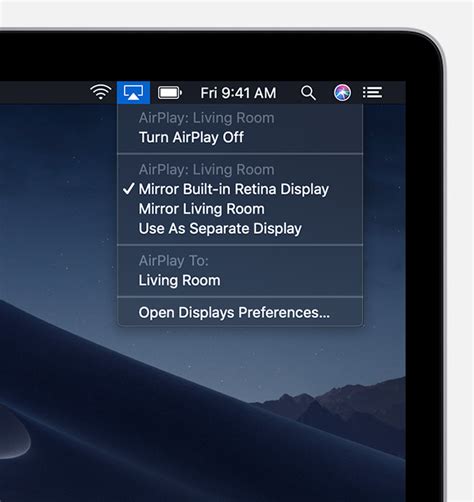
The ability to effortlessly share your device's screen onto a larger display without the hassle of connecting cables or adapters has become an essential feature for modern technology users. With Apple AirPlay, users can wirelessly mirror the content from their Apple devices onto a compatible screen, providing a seamless and convenient viewing experience.
Intuitive Connectivity:
Apple AirPlay simplifies the process of wirelessly connecting your device to a screen by eliminating the need for physical connections. By establishing a wireless connection between your Apple device and a compatible screen, you can easily share videos, photos, presentations, and more with just a few taps.
Seamless Integration:
Designed to seamlessly integrate with Apple's ecosystem, AirPlay ensures that your screen mirroring experience is smooth and uninterrupted. Whether you have an iPad, iPhone, or Mac, AirPlay compatibility is built-in, allowing you to effortlessly connect your device to a compatible screen without the need for additional software or setup.
Enhanced Visual Experience:
AirPlay not only enables screen mirroring, but it also supports high-quality video and audio streaming. This means that you can enjoy your favorite movies, TV shows, or presentations in stunning detail and clarity on a larger screen. In addition, AirPlay offers support for high-resolution content, ensuring that every pixel is displayed with precision.
Multi-Screen Collaboration:
With AirPlay, you can go beyond mirroring your device onto a single screen. Apple's technology allows for multi-screen collaboration, enabling you to extend your display and use multiple screens simultaneously. Whether you're giving a presentation, working on a project, or simply sharing content with others, AirPlay enables a versatile and efficient workflow.
Note: AirPlay compatibility may vary depending on the device and the screen you're connecting to. Make sure your Apple device and the screen support AirPlay functionality before attempting to connect wirelessly.
Expanding the iPad Display using a USB-C Connection
Discover a new way to enhance the visual experience of your iPad by utilizing the power of a USB-C cable. By leveraging the USB-C technology, you can extend your iPad's screen to a larger display, providing you with a more immersive and versatile viewing experience.
Step 1: Check Compatibility Before proceeding with connecting your iPad to an external display, ensure that both your iPad and the external display support USB-C connectivity. Compatibility issues may arise if one of the devices is not equipped with the necessary ports. |
Step 2: Gather the Required Materials Before initiating the connection, gather the necessary materials. Besides your iPad and the external display, you will need a USB-C cable that suits your devices' requirements. Ensure that the cable is of good quality to ensure a stable and reliable connection. |
Step 3: Connect the USB-C Cable Once you have all the materials ready, proceed to connect the USB-C cable to the USB-C port on both your iPad and the external display. Make sure the connections are secure and properly plugged in to establish a strong link between the devices. |
Step 4: Adjust Display Settings After the connection is established, navigate to your iPad's settings and select the "Display & Brightness" option. Here, you can adjust various display settings such as screen mirroring, resolution, and orientation to optimize your viewing experience on the external display. |
Step 5: Enjoy the Extended Display Once you have customized the display settings according to your preferences, you are now ready to enjoy the extended display on your iPad. Whether you want to indulge in immersive gaming, improve productivity with multiple windows, or simply enjoy multimedia content on a larger screen, the extended display option will enhance your overall iPad experience. |
Unlock the true potential of your iPad by extending its display through a USB-C connection. With the ability to connect to larger screens, you can improve productivity, elevate entertainment, and explore a whole new level of versatility in using your iPad.
How to Use Your iPad as a Second Monitor (on Windows & Mac)
How to Use Your iPad as a Second Monitor (on Windows & Mac) by TheUnlockr 1,066,945 views 4 years ago 5 minutes, 41 seconds
FAQ
Can I connect any screen to my iPad?
No, not every screen can be connected to an iPad. Only certain external screens that have the necessary input ports or are compatible with wireless screen mirroring can be connected.
What cables do I need to connect my iPad to a screen?
The type of cable you need depends on the model of your iPad and the screen you want to connect. If your iPad has a Lightning port, you will need a Lightning to HDMI adapter and an HDMI cable. If you have a USB-C iPad, you can use a USB-C to HDMI cable or a USB-C to DisplayPort cable.
Can I connect my iPad to a screen wirelessly?
Yes, if you have a compatible screen, you can use the AirPlay feature to wirelessly connect your iPad to the screen. Both the iPad and the screen need to be connected to the same Wi-Fi network, and the screen should support AirPlay.
What is screen mirroring?
Screen mirroring allows you to display the content of your iPad's screen on a larger external screen. It creates an exact replica of your iPad's display on the connected screen, including apps, videos, and games.
Can I use my iPad as a second screen for my computer?
Yes, with the help of certain apps like Duet Display or Luna Display, you can use your iPad as a second screen for your computer. These apps allow you to extend your computer's desktop onto your iPad and use it as an additional display.




