For individuals seeking to augment their productivity on the acclaimed Apple tablet, there arises a tantalizing query: Is it feasible to establish a connection between a typing instrument and a pointing aid to enhance efficiency and ease of operation on the beloved device?
The realm of technological interconnectedness continues to evolve and expand, offering an array of possibilities to streamline our everyday tasks. Casting our gaze upon the realm of tablets, particularly Apple's revered iPad, one wonders if these portable wonders can be further enhanced by establishing a collaborative relationship with established peripherals such as keyboards and mice.
Envision a scenario where the swift flick of a finger across a screen is complemented by the unabated clattering of keys and the fluid motions of a cursor. Picture the seamless transition between typing out a lengthy document with the assistance of a physical keyboard, and then swiftly manipulating the content on the screen with the dexterity offered by a mouse.
As we delve deeper into the intricacies of linking a writing tool and a pointing contraption to the heralded iPad, we embark on a journey that seeks to bring together cutting-edge technology and the intuitive user interface of this iconic tablet, thereby presenting a compelling case for the integration of external peripherals. So, let us venture forth, dear reader, and explore the possibilities that lie beyond the confines of the touch screen realm.
Benefits of Connecting Additional Input Devices to Your iPad

Enhancing the functionality and productivity of your iPad is an ongoing pursuit for many users, and one way to achieve this is by connecting a keyboard and mouse to your device. Expanding your input options can revolutionize how you interact with your iPad, providing greater versatility and efficiency for a variety of tasks.
- Efficient Typing: A physical keyboard offers a more familiar and comfortable typing experience compared to the touchscreen. Whether you're composing lengthy emails, working on documents, or conducting research, a keyboard allows for faster, more accurate typing.
- Enhanced Precision: While the iPad's touchscreen is highly responsive, tasks that require fine control can be better executed with the precision of a mouse. Graphic design, photo editing, and precision navigation become much smoother and more intuitive with a mouse.
- Improved Multitasking: With a keyboard and mouse, you can effortlessly switch between apps, navigate through menus, and interact with multiple windows simultaneously. This streamlines your workflow and makes multitasking more efficient.
- Desktop-Like Experience: By connecting a keyboard and mouse, you can transform your iPad into a pseudo-laptop, providing a desktop-like experience without the bulk and weight. This is especially beneficial for professionals who require a portable yet powerful computing solution.
- Accessibility: For individuals with certain physical impairments or conditions that make touchscreens challenging to use, a keyboard and mouse combination offers an alternative and more accessible input method. It allows for greater independence and inclusion in the digital world.
By connecting a keyboard and mouse to your iPad, you unlock a multitude of possibilities, empowering you to work, create, and navigate with greater speed and precision. It is a game-changer for productivity, accessibility, and overall user experience.
Types of keyboards and mice compatible with iPads
When it comes to enhancing the usability and productivity of your iPad, there are various types of keyboards and mice available that can be seamlessly connected to your device. These peripherals not only offer convenience and ease of use, but also enhance your overall experience by providing a more traditional and familiar input method.
1. Bluetooth Keyboards: Bluetooth keyboards are a popular choice for iPad users due to their wireless connectivity and compatibility with a wide range of iPads. These keyboards connect to your iPad via Bluetooth technology and offer a physical typing experience, making it easier to write emails, documents, and perform other tasks that require extensive typing. They come in various sizes, layouts, and designs to suit different preferences and needs.
2. Wired Keyboards: Although wireless options are more common, some users prefer the reliability and stability of a wired keyboard. Wired keyboards connect to the iPad using a Lightning or USB-C cable, providing a direct and secure connection. These keyboards are especially useful when your iPad needs to remain stationary or when a consistent and uninterrupted connection is required.
3. Bluetooth Mice: If you prefer using a mouse for precise cursor control and navigation, Bluetooth mice can be a great addition to your iPad setup. These mice connect wirelessly to your iPad and offer smoother and more accurate control compared to touch gestures. Whether you're editing photos, browsing the web, or working with various apps, a Bluetooth mouse can significantly improve your efficiency and comfort.
4. Trackpad Keyboards: For those who want the best of both worlds, trackpad keyboards combine the functionalities of a keyboard and a trackpad into one device. These keyboards feature an integrated trackpad that supports multi-touch gestures, allowing you to navigate your iPad effortlessly. Trackpad keyboards are particularly beneficial for iPad users who frequently work with productivity apps or require precise control over their cursor movements.
5. Gaming Keyboards and Mice: If gaming is your passion, there are specialized keyboards and mice designed specifically for gaming on iPads. These peripherals often feature additional gaming-specific features like customizable RGB lighting, macro keys, and high precision sensors. Gaming keyboards and mice can enhance your gaming experience on the iPad and provide a more immersive and responsive gameplay.
When choosing a keyboard or mouse for your iPad, it's important to consider factors such as compatibility, connectivity options, ergonomics, and personal preferences. By selecting the right peripheral, you can transform your iPad into a versatile and efficient workstation or entertainment device.
Setting up a Bluetooth Keyboard and Mouse for Enhanced Connectivity with Your iPad

Exploring ways to enhance your iPad experience? Look no further than connecting a Bluetooth keyboard and mouse! By seamlessly integrating these peripheral devices with your iPad, you can take advantage of their comfortable typing experience and precise cursor control. In this section, we will guide you through the steps to connect a Bluetooth keyboard and mouse to your iPad, empowering you to unlock a whole new level of productivity and convenience.
Connecting a Bluetooth Keyboard to Your iPad
1. Turn on your Bluetooth keyboard and ensure it is discoverable. This step varies depending on the brand and model of your keyboard, so refer to the manufacturer's instructions for details.
2. On your iPad, open the Settings app and tap on "Bluetooth" in the sidebar menu. Make sure the Bluetooth functionality is enabled.
3. Your iPad will begin searching for available Bluetooth devices. When you see your keyboard listed in the Other Devices section, tap on it to establish the connection. Some keyboards may require a passcode, which you will need to enter on the iPad to complete the pairing process.
4. Once the connection is established, your iPad will display "Connected" next to the keyboard's name. You are now ready to start using your Bluetooth keyboard with your iPad.
Pairing a Bluetooth Mouse with Your iPad
1. Put your Bluetooth mouse into pairing mode. This process may involve holding down a specific button or switching the mouse into a dedicated pairing mode. Consult the mouse's user manual for precise instructions.
2. Open the Settings app on your iPad and go to "Bluetooth."
3. Ensure that Bluetooth is enabled and your iPad is actively searching for devices.
4. Locate your Bluetooth mouse in the Other Devices section and tap on it to initiate the pairing process. If prompted, enter any required passcodes to complete the pairing.
5. Once the pairing is successful, your iPad will display "Connected" next to the mouse's name. You can then adjust the mouse settings, such as cursor speed and scrolling direction, to suit your preferences.
Note: Not all Bluetooth mice will offer the same level of functionality on an iPad as they would on a computer. Some gestures and features may be limited or unavailable.
By following these simple steps, you can easily set up a Bluetooth keyboard and mouse with your iPad, creating a more efficient and comfortable environment for work or play. Enjoy the enhanced productivity and convenience that comes with these wireless peripherals, and make the most of your iPad experience!
Using a Wired Keyboard and Mouse with Your iPad
In this section, we will explore the process of incorporating a wired keyboard and mouse into your iPad setup, enabling you to enhance your productivity and overall iPad experience. By utilizing these external input devices, you can achieve a more traditional computer-like environment, expanding the potential uses of your iPad beyond its touchscreen interface.
| Step 1: | Check compatibility |
| Step 2: | Purchase the required adapters |
| Step 3: | Connect the keyboard |
| Step 4: | Connect the mouse |
| Step 5: | Adjust settings and preferences |
| Step 6: | Maximize productivity with keyboard shortcuts |
| Step 7: | Enjoy an enhanced iPad experience |
Before proceeding to connect a wired keyboard and mouse to your iPad, ensure that they are compatible with your specific iPad model. Once confirmed, it is necessary to obtain the appropriate adapters to establish a physical connection between your iPad and the keyboard and mouse.
After acquiring the necessary adapters, follow the steps to connect the keyboard and mouse to your iPad. Begin by connecting the keyboard, ensuring a secure and stable connection. Then proceed to connect the mouse, enabling cursor functionality on your iPad.
Once the physical connections are established, it is crucial to adjust the settings and preferences on your iPad to optimize the usage of the keyboard and mouse. This includes customizing the keyboard shortcuts and gestures according to your preferences, enabling a more seamless and efficient workflow.
By incorporating wired input devices into your iPad setup, you can take advantage of the increased precision offered by a physical keyboard and mouse. This enhanced iPad experience opens up a range of possibilities, allowing you to engage in tasks such as writing lengthy documents, using design software, or navigating complex spreadsheets with ease.
Troubleshooting common issues when connecting a keyboard and mouse to an iPad
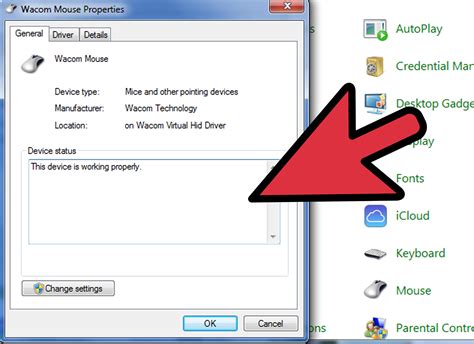
When attempting to establish a connection between input devices and an iPad, users may encounter various challenges that impede the successful pairing and functionality of the keyboard and mouse. This section aims to address and provide solutions for these commonly encountered issues, ensuring a seamless experience with input devices on an iPad.
- Device compatibility: Ensure that your keyboard and mouse are fully compatible with the iPad model you are using. Not all keyboards and mice are universally compatible, so it's essential to verify compatibility before attempting to connect them.
- Bluetooth connectivity: Bluetooth is the primary method for connecting keyboards and mice to an iPad. If you are experiencing connection issues, ensure that Bluetooth is enabled on your iPad and that the devices are sufficiently close to establish a strong connection.
- Pairing process: Follow the correct pairing process for your specific keyboard and mouse. Some devices require a specific button combination or additional software for pairing. Refer to the manufacturer's instructions or support documentation for accurate guidelines.
- Misconfigured settings: Check your iPad's settings to ensure that the appropriate options are enabled for keyboard and mouse functionality. Verify that the "Bluetooth Keyboard" and "AssistiveTouch" options are enabled in the Accessibility settings. Additionally, ensure that the iPad's software is up to date to avoid compatibility issues.
- Battery levels: Low battery levels in the keyboard or mouse can impact their performance and connection stability. Make sure both devices have sufficient charge before attempting to pair them with the iPad.
- Resetting devices: If you encounter persistent connection problems, try resetting both the keyboard and mouse. Refer to the manufacturer's instructions for the correct reset process, as it can vary for different devices.
- Interference and distance: Environmental factors such as long distances or obstructions may disrupt the Bluetooth connection between the iPad and input devices. Minimize interference by bringing the iPad and input devices closer together and removing any potential obstructions.
By addressing these common issues, users can troubleshoot and overcome challenges when connecting a keyboard and mouse to their iPad, ensuring optimal performance and enhancing productivity on their iPads.
Tips for enhancing productivity with a keyboard and mouse on your iPad
When it comes to utilizing your iPad to its full potential, incorporating a keyboard and mouse can significantly enhance your productivity. By seamlessly connecting these peripherals to your iPad, you gain a more efficient and versatile tool for various tasks and activities. This section provides valuable tips on how to maximize your productivity with a keyboard and mouse on your iPad.
1. Customization is key One of the greatest advantages of using a keyboard and mouse with your iPad is the ability to customize the settings according to your specific needs and preferences. Take advantage of the keyboard and mouse settings on your iPad to modify shortcut assignments, customize mouse buttons, and adjust cursor sensitivity. By tailoring these settings, you can streamline your workflow and accomplish tasks more efficiently. |
2. Multitasking made easy With a keyboard and mouse, multitasking on your iPad becomes more seamless. Take advantage of keyboard shortcuts to switch between apps, activate split view, or access the app switcher. The mouse enables smooth navigation between multiple applications and enhances your ability to manage multiple tasks simultaneously. Embrace the power of multitasking on your iPad with these features. |
3. Utilize keyboard shortcuts Mastering keyboard shortcuts can significantly boost your productivity on an iPad with a keyboard. Familiarize yourself with common shortcuts for actions like copying, pasting, bolding, and italicizing text. These shortcuts can save you time and effort in completing various tasks, allowing you to focus on the content creation rather than manual navigation. |
4. Efficient text editing When it comes to editing text on your iPad, a keyboard and mouse offer enhanced precision and control. Utilize the mouse to place the cursor exactly where you need it, making fine adjustments with ease. Combined with keyboard shortcuts, you can efficiently select, edit, and format text, streamlining your editing process and improving overall productivity. |
5. Take advantage of gestures While a keyboard and mouse are great productivity tools, don't forget to leverage the power of iPad gestures. Combining touch gestures with the keyboard and mouse can provide a versatile and dynamic experience. Master common gestures such as pinching to zoom, swiping between apps, or using the dock for quick app switching. This combination allows for a seamless workflow and efficient navigation. |
By implementing these tips, you can unlock the full potential of your iPad when using a keyboard and mouse, boosting your productivity and making your iPad an even more powerful tool for work and leisure.
Pros and Cons of Utilizing External Input Devices with an iPad
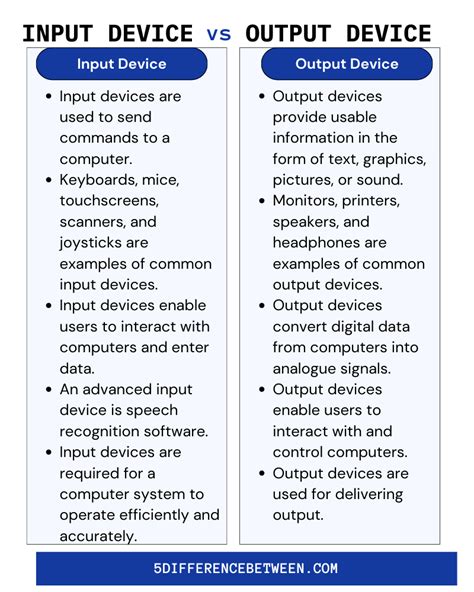
Exploring the advantages and disadvantages of incorporating external input devices, such as a keyboard and mouse, to enhance the functionality of an iPad can lead to insightful considerations for users seeking increased efficiency and flexibility in their device usage.
- Enhanced Productivity: A keyboard and mouse offer a more traditional and familiar input method, allowing users to type more efficiently and navigate through applications with ease.
- Improved Accuracy: Compared to using the touchscreen alone, a mouse can provide greater precision and accuracy in selecting and manipulating objects or text on the iPad.
- Seamless Multitasking: With the option of connecting a keyboard and mouse, users can simultaneously perform various tasks, such as typing notes while browsing the internet or editing documents.
- Expanded Accessibility: External input devices can cater to individuals who may have difficulty interacting with a touchscreen, such as those with limited mobility or dexterity.
- Increased Ergonomics: Utilizing a keyboard and mouse enables users to maintain a more comfortable posture while working for extended periods, reducing the likelihood of strain or discomfort.
However, it is important to consider potential drawbacks of integrating a keyboard and mouse with an iPad:
- Additional Costs: Acquiring compatible external input devices may require extra expenditure, especially if opting for high-quality or specialized options.
- Portability Concerns: Carrying around additional accessories, such as a keyboard and mouse, may decrease the portability that the iPad traditionally offers, potentially making it less convenient for on-the-go use.
- Limited App Support: While many apps are optimized for touch input, not all applications may be fully compatible or effectively utilize the added functionalities provided by a keyboard and mouse.
- Learning Curve: Transitioning from a touchscreen-only experience to integrating external input devices can require some adjustment and familiarization with the new input methods.
- Potential Interference: In rare cases, connectivity issues or compatibility conflicts between the iPad and external devices could arise, impacting the overall user experience.
Considering both the advantages and disadvantages, individuals seeking to enhance their iPad experience may find value in incorporating a keyboard and mouse, as long as they carefully consider their specific needs, preferences, and usage patterns.
Alternatives to using a keyboard and mouse for input on an iPad
When it comes to interacting with an iPad, there are several options available besides the traditional keyboard and mouse setup. These alternatives provide users with different ways to input and control their device, catering to individual preferences and accessibility needs.
- Touchscreen: The most common method of input on an iPad is through the touchscreen. With intuitive gestures like tapping, swiping, and pinching, users can navigate through apps, type on the virtual keyboard, and perform various actions with ease.
- Stylus: For those who prefer a more precise and tactile input experience, a stylus can be a great alternative. It allows for more accurate drawing, note-taking, and annotation, making it ideal for artists, students, and professionals.
- Voice dictation: Another option available on iPads is voice dictation, which allows users to input text by speaking instead of typing. This feature utilizes speech recognition technology to convert spoken words into written text, providing a convenient and hands-free method of input for individuals with mobility impairments or those who prefer to speak rather than type.
- External keyboards: While not a traditional keyboard, external keyboards designed specifically for iPads can offer a similar experience to a laptop or desktop setup. These keyboards connect wirelessly or via a physical connection to the iPad, providing a physical typing experience for those who prefer the tactile feedback of traditional keys.
- Gesture-based controllers: Certain apps and accessories enable the use of gesture-based controllers, such as trackpads or gamepads, which allow for more nuanced control and navigation. These controllers can be particularly useful for gaming or when using specific apps that incorporate gesture-based interactions.
These alternatives to using a keyboard and mouse offer users a range of options to enhance their iPad experience. Whether it's through touchscreen gestures, stylus input, voice dictation, external keyboards, or gesture-based controllers, individuals can choose the input method that best suits their needs and preferences.
How To Connect Keyboard and Mouse to iPad Pro [Wired/Wireless]
How To Connect Keyboard and Mouse to iPad Pro [Wired/Wireless] by Mr Saunders 119,827 views 2 years ago 2 minutes, 26 seconds
FAQ
Can I connect a keyboard and mouse to my iPad?
Yes, you can connect a keyboard and mouse to your iPad. The iPad supports both Bluetooth and wired keyboards and mice. You can connect them using the iPad's built-in Bluetooth settings or by plugging in the keyboard or mouse via a Lightning or USB-C connector.
What type of keyboard and mouse can I connect to my iPad?
You can connect any Bluetooth or wired keyboard and mouse that is compatible with the iPad. This includes most wireless keyboards and mice available on the market. Some keyboards and mice may require additional setup or software installation, so make sure to check the manufacturer's instructions.
Do I need to install any additional apps to connect a keyboard and mouse to my iPad?
No, you do not need to install any additional apps to connect a keyboard and mouse to your iPad. The iPad has built-in support for external keyboards and mice. However, some keyboard or mouse-specific apps may provide additional functionality or customization options.
Can I use a wired keyboard and mouse with my iPad?
Yes, you can use a wired keyboard and mouse with your iPad. If your keyboard or mouse has a Lightning connector, you can plug it directly into the corresponding port on your iPad. If your keyboard or mouse has a USB-C connector, you can use a USB-C to USB adapter to connect it to your iPad. Keep in mind that not all iPad models have a USB-C port, so you may need to use a different kind of adapter.
Are there any limitations when using a keyboard and mouse with an iPad?
While using a keyboard and mouse with an iPad can greatly enhance your productivity, there are some limitations to consider. For example, not all apps may support external input devices, so you may not be able to use the keyboard and mouse in certain apps. Additionally, the level of functionality and customization may vary between keyboards and mice, depending on their compatibility and the specific app you are using.
Can I connect a keyboard and mouse to my iPad?
Yes, you can connect a keyboard and mouse to your iPad. Apple introduced support for external keyboards and pointing devices in iPadOS 13.4 and later versions.




