Expand the capabilities of your cutting-edge iPad with the power of external storage. While the iPad is renowned for its sleek design and user-friendly interface, the ability to connect a flash drive has been a long-awaited feature for many tech-savvy users. With the latest advancements in technology, it's now possible to harness the full potential of your iPad by connecting external storage devices. In this article, we will guide you through the step-by-step process of connecting a flash drive to your iPad, opening up a world of possibilities for effortless file transfer and storage.
Unleash the Limitless Potential
The world of digital information has reached unprecedented heights, and the demand for efficient storage solutions has never been greater. Whether you're a professional photographer looking to transfer high-resolution images or a student needing to carry important documents on the go, external storage devices provide a practical solution for expanding your iPad's memory and enhancing its functionality. By harnessing the power of a flash drive, you can effortlessly store and access files, freeing up valuable space on your device and streamlining your workflow.
Step into the Future with Ease
With our carefully curated step-by-step guide, connecting a flash drive to your iPad has never been easier. Say goodbye to the limitations of internal storage and hello to a new level of convenience and flexibility. We will walk you through the process from start to finish, ensuring that you can seamlessly integrate external storage into your iPad experience. Whether you're a seasoned tech enthusiast or a beginner looking to expand your device's capabilities, our guide will provide you with the essential knowledge and expertise to connect a flash drive to your iPad effortlessly.
Exploring Different Methods of Linking External Storage to Your Apple Tablet

When it comes to expanding the storage capacity of your Apple tablet, there are several methods available that enable you to access and manage your files on external storage devices. In this section, we will explore various techniques that allow you to establish a connection between your iPad device and a removable storage medium, providing you with the flexibility to store and retrieve data effortlessly.
1. Utilizing Wireless File Transfer:
In today's technology-driven world, wireless file transfer has become a popular choice for seamlessly exchanging data between devices. By leveraging wireless technologies such as Wi-Fi or Bluetooth, you can connect your iPad to a compatible storage device without the need for dedicated physical connectors. This method offers convenience and enables you to transfer files wirelessly, eliminating the hassle of cables.
2. Taking Advantage of Cloud Storage Services:
Cloud storage services, such as iCloud, Google Drive, or Dropbox, provide an efficient and convenient way to access your files from anywhere at any time. By using these services, you can upload your files to the cloud and access them on your iPad through dedicated apps or web browsers. This method eliminates the need for physical connections, allowing you to manage your data seamlessly.
3. Employing External Storage Devices with Lightning or USB-C Connectors:
If you prefer a more traditional approach, you can opt for external storage devices that come with Lightning or USB-C connectors compatible with your iPad model. These devices connect directly to your tablet, allowing you to transfer files between your iPad and the external drive effortlessly. This method offers a reliable and straightforward way to expand your device's storage capacity and manage your files directly.
4. Using Wireless External Hard Drives:
Wireless external hard drives provide an innovative solution for extending the storage capacity of your iPad. These devices create their own Wi-Fi network and allow you to connect your iPad wirelessly to access and store files. With a wireless hard drive, you can carry a large amount of data with you and access it conveniently without the need for an internet connection.
Exploring these different methods for connecting a flash drive or external storage to your iPad empowers you with the flexibility to choose the option that suits your needs and preferences. Whether you prefer wireless connectivity, cloud storage, or direct physical connections, there are various solutions available to enhance your iPad's storage capabilities and streamline your file management process.
Step 1: Check Compatibility of Your iPad
Ensuring your iPad meets the necessary requirements is the first crucial step in connecting a portable storage device. Before attempting to connect a flash drive to your iPad, it is essential to check whether your device is compatible. Apple regularly updates its devices and software, so it is important to confirm that your specific model supports the connection of external drives.
Start by finding the model and version of your iPad. Go to the Settings menu on your iPad and tap on "General". Scroll down and select "About". Here, you will find information about your iPad, including the model number and the software version.
Next, visit the official Apple website or refer to the iPad user manual to ascertain if your specific model supports external storage connections. Look for specifications or a compatibility list that mentions USB connectivity or support for external storage.
If your iPad model is compatible, continue with the next steps to connect a flash drive. If not, consider alternative options such as using cloud storage or utilizing wireless file transfer methods to access and transfer files.
Remember, compatibility is key to avoid potential frustrations and ensure a smooth experience when connecting a flash drive to your iPad.
Step 2: Selecting the Appropriate Storage Device
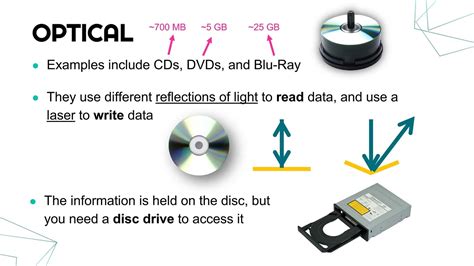
When it comes to connecting an external storage device to your iPad, it is important to choose a compatible option that suits your needs. Selecting the right storage device ensures seamless data transfer and efficient usage. Below, we discuss the factors to consider when choosing the ideal storage device for your iPad.
| Factor | Considerations |
|---|---|
| Capacity | Assess your storage needs and determine the amount of data you plan to store on the flash drive. Consider selecting a flash drive with a sufficient capacity, allowing for future expansion. |
| Interface | Check the available interfaces on your iPad and ensure that the flash drive you choose has a compatible connection. Common interfaces include USB-C, Lightning, and USB-A. |
| Speed | Consider the transfer speed offered by the flash drive. Higher speed enables faster data transfer, which is especially important when dealing with large files or videos. |
| Portability | If you plan to carry your flash drive with you frequently, consider the device's physical dimensions and weight. Opt for a compact and lightweight option for increased portability. |
| Compatibility | Ensure that the flash drive you choose is compatible not only with your iPad model but also with the version of iOS you have installed. Check for any specific compatibility requirements or limitations. |
By taking these factors into account, you can confidently select the most suitable flash drive for your iPad, ensuring a smooth and reliable connection.
Step 3: Establish a Connection Between Your iPad and the Portable Storage Device
Once you have prepared your iPad and ensured compatibility with external storage devices, it is time to establish a seamless connection between your invaluable tablet and the portable storage device.
Begin this process by delicately inserting the trusted flash drive into the designated port of your iPad, ensuring a secure fit. You might need to apply a gentle amount of pressure, making certain that the device is inserted correctly.
As you insert the flash drive, your iPad instantly recognizes its presence and prepares to establish a connection. It's crucial to exercise patience during this stage, allowing your iPad to detect the external storage device and initiate the necessary protocols.
Once the connection is successfully established, your iPad will provide you with a prompt or notification confirming the detection of the flash drive. This confirmation signifies that your iPad is ready to access the files and data stored within the portable storage device.
Now that your flash drive is successfully connected to your iPad, you are one step closer to enjoying the convenience and versatility of external storage on your beloved tablet. You can safely transfer and access files, documents, multimedia, and more anytime and anywhere.
Continue to the next step to explore the various methods and techniques available to interact with the flash drive, maximizing its potential to enhance your iPad experience.
Step 4: Managing Data on the Portable Storage Device

Once you have successfully connected your storage device to your iPad, it's time to take control of your files and manage them efficiently. In this step, we'll explore how to effectively organize, view, and manipulate data on the connected flash drive.
One of the first things you can do is navigate through the directory structure of the flash drive. To accomplish this, you can utilize the file explorer or file management app on your iPad. These tools allow you to browse through folders and access various files stored on the flash drive without any hassle.
You can create new folders on the flash drive to categorize your files and maintain a structured arrangement. By grouping files based on their types or purposes, you can easily locate them when needed. Additionally, renaming files and folders is another way to enhance organization, making it simpler to identify and retrieve specific documents, photos, or videos.
Furthermore, copying or moving files from your iPad to the flash drive or vice versa can be done effortlessly. This way, you can free up space on your iPad's internal storage or back up important data to prevent any loss. The process typically involves selecting the desired files, choosing the copy or move option, and selecting the target location on the flash drive.
If you prefer to work on files directly from the flash drive, many apps support opening and editing data stored on external storage devices. Whether it's a document, a photo, or a video, you can access and modify them directly within compatible apps without the need to transfer the files to your iPad.
Remember to safely disconnect the flash drive from your iPad when you're done managing files. This ensures that any ongoing file transfers or operations are completed, minimizing the risk of data corruption. To do this, use the "Eject" or "Disconnect" option provided within the file explorer or file management app.
| Key Points: |
|---|
| - Efficiently navigate the flash drive's directory structure using a file explorer. |
| - Create folders and rename files/folders to maintain a well-organized storage system. |
| - Easily copy or move files between your iPad and the flash drive. |
| - Utilize apps that support direct editing of files stored on the flash drive. |
| - Safely disconnect the flash drive from your iPad to prevent data corruption. |
FAQ
Can I connect a flash drive to the iPad 2022?
Yes, you can connect a flash drive to the iPad 2022 by using an adapter that supports USB connections.
What kind of adapter do I need to connect a flash drive to the iPad 2022?
You will need a Lightning to USB adapter or a USB-C to USB adapter, depending on the port available on your iPad 2022 model.
Where can I get a Lightning to USB adapter or a USB-C to USB adapter?
You can purchase these adapters from Apple's official website, authorized retailers, or online marketplaces like Amazon.
Can I transfer files from the flash drive to my iPad 2022?
Yes, you can transfer files from the flash drive to your iPad 2022 by selecting the files you want to transfer and using the "Copy" or "Move" option within the Files app.
Can I connect a flash drive to an iPad 2022?
Yes, you can connect a flash drive to an iPad 2022. With the latest iPadOS update, Apple has introduced the ability to connect USB drives directly to iPads using the USB-C port or the Lightning port with an adapter.




