Discover the Perfect Link between Your Device and iPhone: An All-Inclusive Tutorial
In this ever-evolving digital era, the bond between your technological gadgets has become increasingly vital. If you find yourself in possession of an iPhone and a computer, connecting these devices is an opportunity that should not be missed.
By establishing a seamless connection between your computer and iPhone, you unlock a world of possibilities. Whether you seek to transfer files effortlessly, synchronize your data, or simply streamline your daily tasks, this comprehensive tutorial will guide you through the process step by step.
Discover the ultimate synergy between your computer and iPhone as we unveil the secrets behind their connection. Harnessing the power of intuitive technology, you will embark on a journey that transcends the boundaries of mere convenience.
Understanding the various connection options
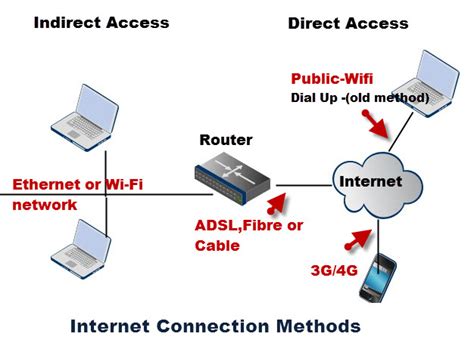
When it comes to establishing a link between your personal computer and your iPhone, it's important to understand the different ways in which this connection can be achieved. By gaining knowledge about the various connection options available, you can have a better understanding of the capabilities and limitations of each method.
One of the primary connection options is through the use of a USB cable. This allows for a physical connection between your computer and iPhone, enabling the transfer of data and files. Another method is through a wireless connection, such as Wi-Fi or Bluetooth, which provides the convenience of syncing your devices without the need for cables.
Each connection option has its own advantages and disadvantages. For instance, a USB connection offers faster data transfer speeds and the ability to charge your iPhone while connected. On the other hand, a wireless connection provides greater mobility and flexibility, allowing you to connect your devices from a distance.
It's also worth noting that different connection options may be supported or restricted depending on the operating systems and software versions of your computer and iPhone. Therefore, it's essential to check the compatibility and requirements for each connection method before attempting to establish a connection.
By understanding the different connection options available and their respective benefits, you can choose the method that best suits your needs and preferences. Whether it be a USB connection for quick transfers or a wireless connection for seamless syncing, having a clear understanding of these options will empower you to confidently connect your computer to your iPhone.
Connecting via USB Cable
In order to establish a connection between your iPhone and computer, using a USB cable is a convenient and reliable method. This section will guide you through the process of connecting your devices using this method.
Step 1: Ensure that your computer is powered on and your iPhone is unlocked.
Step 2: Locate the USB cable that came with your iPhone. It usually has a Lightning connector on one end and a USB connector on the other.
Step 3: Plug the USB connector into an available USB port on your computer.
Step 4: Connect the Lightning connector to the corresponding port on your iPhone.
Step 5: Your computer may prompt you with a message or notification indicating that a new device has been connected. Follow any on-screen instructions, if necessary.
Step 6: Wait for a few moments while your computer recognizes and establishes the connection with your iPhone.
Step 7: Once the connection is established, you can access your iPhone's files, transfer data, or perform other tasks depending on the capabilities of your computer and iPhone.
Note: It is important to use an authentic USB cable to ensure a stable and safe connection between your computer and iPhone.
This method provides a convenient way to connect your iPhone to your computer by utilizing the USB cable. By following the step-by-step instructions provided above, you can easily establish a successful connection and begin transferring data or accessing your iPhone's files.
Connecting wirelessly through Wi-Fi
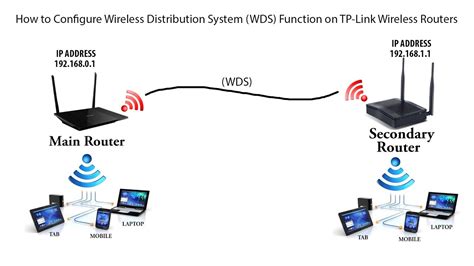
Wirelessly connecting your computer to your iPhone via Wi-Fi offers a convenient and efficient way to access and share data between devices. By establishing a wireless connection, you can enjoy the benefits of seamless file transfer, internet sharing, and device synchronization without the need for cables or physical connections.
The process of connecting wirelessly through Wi-Fi involves configuring the Wi-Fi settings on both the computer and the iPhone, ensuring compatibility and security. Following the steps outlined below, you can establish a stable and secure connection between the two devices, allowing for smooth data exchange and effortless device integration.
Step 1: Verify Wi-Fi compatibility
Before attempting to connect your computer to your iPhone wirelessly, ensure that both devices support Wi-Fi connectivity. Most modern computers and iPhones come equipped with built-in Wi-Fi capabilities, but it is advisable to check the specifications or user manuals of your devices to confirm their compatibility.
Step 2: Enable Wi-Fi on your computer
To proceed with the wireless connection, enable Wi-Fi on your computer. This can usually be done by accessing the Network or Wi-Fi settings in your computer's operating system. Make sure to toggle the Wi-Fi switch to the "on" position to activate the wireless capability of your computer.
Step 3: Enable Wi-Fi on your iPhone
Similarly, enable Wi-Fi on your iPhone by navigating to the Settings app and tapping on the Wi-Fi option. Toggle the Wi-Fi switch to the "on" position to activate Wi-Fi connectivity on your iPhone. It is recommended to keep your iPhone's Wi-Fi turned on for seamless wireless connectivity in the future.
Step 4: Connect to the same Wi-Fi network
For successful wireless connection between your computer and iPhone, both devices need to be connected to the same Wi-Fi network. Access the available Wi-Fi networks on your computer by clicking the network icon in the taskbar or system tray and select the desired network. On your iPhone, select the same Wi-Fi network from the list presented in the Wi-Fi settings menu.
Step 5: Establishing the connection
Once both devices are connected to the same Wi-Fi network, they should automatically recognize each other. You can now take advantage of various wireless functionalities such as transferring files, syncing data, or utilizing internet sharing features. To ensure data security, consider implementing appropriate encryption protocols or enabling password protection on your Wi-Fi network.
By following these simple steps, you can establish a wireless connection through Wi-Fi, allowing your computer and iPhone to seamlessly communicate and share data. Enjoy the convenience and flexibility of wireless connectivity as you maximize the potential of your devices!
Setting up Bluetooth connection
In this section, we will explore the process of establishing a wireless connection between your computer and iPhone using Bluetooth technology. By following the steps outlined below, you will be able to seamlessly pair these devices, enabling convenient data transfer and wireless communication.
- Ensure that Bluetooth is enabled on both your computer and iPhone. This can usually be done through the settings menu or by accessing the control center on your iPhone.
- Open the Bluetooth settings on your computer. Depending on the operating system, you can find this option either in the system tray or by navigating through the settings menu.
- In your computer's Bluetooth settings, locate the option to "Add a device" or "Pair a new device". Click on it to initiate the pairing process.
- On your iPhone, go to the Bluetooth settings and look for available devices. Your computer's name should appear in the list. Tap on it to establish a connection.
- Once you have selected your computer on the iPhone, a prompt may appear on your computer's screen asking for a passkey or PIN. Confirm that the passkey or PIN matches on both devices, and then accept the connection.
- After successful pairing, you should see a notification or confirmation message on both your computer and iPhone indicating that the Bluetooth connection has been established.
- Now you can enjoy the benefits of Bluetooth connectivity between your computer and iPhone. You can transfer files, share internet connections, and use your iPhone as a remote control or input device for your computer.
Setting up Bluetooth connectivity between your computer and iPhone can enhance your productivity and convenience. With a secure and stable connection, you can effortlessly share data and utilize various features seamlessly. Follow the steps provided above to establish a reliable Bluetooth connection between your computer and iPhone.
Using a mobile hotspot for internet sharing

In this section, we will explore a convenient method to access the internet on your computer by utilizing the capabilities of your iPhone as a mobile hotspot. By activating the mobile hotspot feature on your iPhone, you can share your device's internet connection with your computer, allowing a seamless browsing experience.
Step 1: Begin by unlocking your iPhone and accessing the settings menu. Look for the "Personal Hotspot" option, usually located in the "Cellular" or "Mobile Data" section. Tap on it to proceed.
Step 2: Once you are in the "Personal Hotspot" settings, toggle the switch to enable the hotspot feature. You can also set a password to secure your hotspot if desired. Remember to keep this password confidential to prevent unauthorized access to your internet connection.
Step 3: On your computer, navigate to the Wi-Fi settings and locate the available networks. Look for your iPhone's network name, which usually appears as "[Your iPhone Model] - Mobile Hotspot." Select it to establish a connection.
Step 4: If prompted, enter the password you set earlier on your iPhone. This will authenticate your computer and allow it to connect to the mobile hotspot.
Step 5: Once the connection is established, you should now have access to the internet on your computer through your iPhone's mobile hotspot. You can open a web browser and start browsing as normal.
Important: It is crucial to keep track of your data usage while using the mobile hotspot to avoid exceeding your cellular plan's limits. Be aware that activities such as streaming videos or downloading large files can consume significant amounts of data.
By utilizing your iPhone as a mobile hotspot, you can easily connect your computer to the internet on the go, ensuring productivity and convenience wherever you are.
Troubleshooting common connection issues
When attempting to establish a link between your computer and iPhone, you may encounter certain difficulties. This section aims to address some of the most common connection issues and provide potential solutions for a smooth device pairing process.
1. Device Recognition: If your computer fails to recognize your iPhone when connected, there are a few steps you can take. Firstly, ensure that both devices are properly connected via a USB cable or are connected to the same Wi-Fi network. Additionally, try restarting both your computer and iPhone to refresh their connection.
2. Software Compatibility: In some cases, connection issues may arise due to compatibility problems between your computer's operating system and your iPhone's software version. Check for any available software updates for both your computer and iPhone, as these updates often include bug fixes and improved compatibility.
3. Firewall or Antivirus Interference: Firewalls or antivirus software installed on your computer can sometimes hinder the connection process. Temporarily disabling these security measures can help determine if they are causing the issue. If disabling the software resolves the problem, consider adjusting the settings to allow the necessary connections.
4. Malfunctioning USB Cable: A faulty or damaged USB cable can prevent a successful connection. Try using a different USB cable and ensure that it is properly plugged into both your computer and iPhone. If possible, test the cable with another device to ensure its functionality.
5. Wi-Fi Connectivity: If you're attempting to connect your computer and iPhone wirelessly, issues with Wi-Fi connectivity can hinder the process. Make sure both devices are connected to the same Wi-Fi network and check the signal strength. Restarting the router or moving closer to it may help establish a stable connection.
6. Driver Issues: Outdated or missing drivers can also cause connection problems. Update the drivers for your computer's USB ports or seek assistance from the device manufacturer's website for specific instructions on installing compatible drivers.
By addressing these common connection issues, you can smoothly establish a stable connection between your computer and iPhone, allowing for seamless file transfers, syncing, and other functionality.
Enhancing Security When Establishing Device Connectivity

In today's digital age, ensuring the utmost security when linking various electronic devices has become a top priority for individuals and organizations alike. This section discusses effective strategies and practices that can be employed to bolster the security of connections established between your computer and iPhone.
| 1. Enable Two-Factor Authentication (2FA) |
| Implementing 2FA adds an extra layer of security by requiring users to provide additional verification, such as a unique code generated on another trusted device, when attempting to connect devices. This helps safeguard against unauthorized access even if passwords are compromised. |
| 2. Utilize Strong and Unique Passwords |
| Creating strong and unique passwords for both your computer and iPhone is fundamental for preventing unauthorized access. Make sure to use a combination of letters, numbers, and symbols, and avoid using easily guessable information, such as birthdays or names. |
| 3. Regularly Update Operating Systems and Apps |
| Keeping your computer and iPhone's operating systems and applications up to date is crucial for maintaining device security. Updates often include enhanced security measures that protect against known vulnerabilities, thus reducing the risk of exploitation. |
| 4. Utilize a Virtual Private Network (VPN) |
| Using a VPN when connecting your computer to your iPhone adds an additional layer of encryption, making it harder for malicious actors to intercept and access your data. VPNs provide a secure and private connection, especially when using public Wi-Fi networks. |
| 5. Be Wary of Suspicious Links and Downloads |
| Avoid clicking on suspicious links or downloading files from untrusted sources, as these can introduce malware or compromise your device's security. It is essential to exercise caution and employ reliable security software to scan files before accessing them. |
By implementing these recommended security measures, you can significantly enhance the safety of your computer-to-iPhone connections. Prioritizing security ensures that your personal and sensitive information remains protected from potential threats.
Exploring alternative methods for data synchronization between your personal device and iPhone
Synchronizing data between your personal device and iPhone can be accomplished through various alternative methods that go beyond the traditional techniques outlined in the previous guide. This section will introduce you to several innovative approaches for seamless data synchronization, providing you with more flexibility and convenience in managing your digital information.
1. Cloud-based synchronization: Embrace the power of the cloud by using online storage and synchronization services. These services allow you to sync your files, documents, photos, and other data between your computer and iPhone effortlessly. Popular cloud storage options include iCloud, Google Drive, Dropbox, and OneDrive. By utilizing these services, you can access your data from anywhere, ensuring seamless synchronization across devices.
2. Wireless synchronization: Say goodbye to cables and embrace wireless synchronization options. With features like Wi-Fi sync, you can effortlessly sync your data between your computer and iPhone without the need for physical connections. Many third-party applications and software enable wireless synchronization for various types of data, such as music, photos, contacts, and calendars. Explore wireless synchronization options offered by iTunes, third-party apps, or specialized software to simplify your data management process.
3. App-based synchronization: Numerous applications offer built-in synchronization capabilities to streamline data transfer between your computer and iPhone. These apps often provide dedicated features for specific types of content, such as notes, bookmarks, passwords, and browser history. By utilizing these specialized apps, you can conveniently sync your data across devices, ensuring that you have access to the most up-to-date information whenever and wherever you need it.
4. Email and cloud file sharing: Another alternative method for data synchronization involves utilizing email and file-sharing services. By attaching files to emails or using cloud-based file-sharing platforms like Google Drive or Dropbox, you can easily transfer data between your computer and iPhone. This approach is particularly useful for sharing files with others and accessing them on the go without the need for direct device-to-device synchronization.
5. Third-party synchronization tools: Explore third-party synchronization tools that offer advanced features and functionalities beyond what is traditionally available. These tools often provide enhanced synchronization options for specific types of data or allow for more customizable synchronization settings. Research and experiment with different third-party tools to find the one that best suits your data synchronization needs and preferences.
By exploring these alternative methods for data synchronization, you can elevate your digital experience by seamlessly transferring and accessing your data between your computer and iPhone. Choose the approach that aligns with your preferences and needs, and enjoy the convenience of having your data available whenever and wherever you need it.
Connect iPhone to Windows 11 - Intel Unison
Connect iPhone to Windows 11 - Intel Unison by Kevin Stratvert 353,211 views 1 year ago 7 minutes, 5 seconds
FAQ
How do I connect my computer to my iPhone?
To connect your computer to your iPhone, you can use either a USB cable or connect wirelessly through a Wi-Fi network. Here is a step-by-step guide to connecting your computer to your iPhone:
Can I connect my iPhone to my computer without using a USB cable?
Yes, you can connect your iPhone to your computer wirelessly through a Wi-Fi network. This allows you to transfer files, sync data, and even mirror your iPhone screen on your computer without the need for a USB cable.
What are the benefits of connecting my computer to my iPhone?
Connecting your computer to your iPhone offers several benefits. It allows you to transfer files between your devices, sync your contacts, calendars, and emails, backup and restore your iPhone data, and even mirror your iPhone screen on your computer for presentations or recording purposes.
Is it difficult to connect my computer to my iPhone?
No, connecting your computer to your iPhone is a simple process that can be done in a few easy steps. Whether you choose to connect through a USB cable or wirelessly through Wi-Fi, the process is user-friendly and does not require advanced technical skills.




