In this article, we will explore a convenient and efficient method to connect your favorite wireless headphones to your PC using an Android device. With the rapid advancement in technology, wireless headphones have become increasingly popular due to their convenience and hassle-free experience.
So, imagine this scenario – you have a pair of amazing wireless headphones that you just can't wait to use while working on your PC. However, connecting them directly to your computer seems like a daunting task. But fear not! We have an ingenious solution that involves utilizing the power of your Android device and its Bluetooth capabilities.
By following the step-by-step guide provided in this article, you will be able to seamlessly pair your wireless headphones with your PC. No more tangling wires or limited mobility while enjoying your favorite music, podcasts, or videos. Let's dive into the process and discover how you can unlock a world of wireless audio possibilities!
Setting Up Wireless Headphones on a PC: A Step-by-Step Guide

Are you looking to pair your wireless headphones to your PC but not sure where to start? This step-by-step guide will walk you through the process, providing you with all the necessary information to seamlessly connect your wireless headphones to your PC.
Checking Compatibility and Requirements
Before attempting to connect your wireless headphones to your PC using Android Bluetooth technology, it is important to ensure compatibility between your devices and check for any specific requirements.
First, verify that your PC and wireless headphones both support Bluetooth connectivity. Bluetooth is a wireless technology that allows devices to connect and communicate with each other over short distances. Confirm that your PC has a built-in Bluetooth adapter or that you have a Bluetooth dongle that can be plugged into the USB port.
Next, check the Bluetooth version supported by both your PC and headphones. Bluetooth versions, such as Bluetooth 4.0 or Bluetooth 5.0, determine the speed and range of the wireless connection. It is advisable to have compatible Bluetooth versions for optimal performance.
Additionally, consider the Bluetooth profiles supported by your headphones and PC. Bluetooth profiles define the functionalities and features that devices can support. Common profiles for headphones include Advanced Audio Distribution Profile (A2DP) for high-quality audio streaming and Hands-Free Profile (HFP) for call-related features. Ensure that your PC supports the necessary profiles for your headphones to work as intended.
Furthermore, confirm that your PC's operating system is compatible with Bluetooth connectivity. Whether you are using Windows, macOS, or Linux, check if the operating system supports Bluetooth and if any specific drivers or software updates are required for Bluetooth functionality.
Lastly, make sure that your wireless headphones are fully charged or have sufficient power to establish a Bluetooth connection with your PC. Low battery levels may hinder the pairing process or result in unstable connections.
By checking the compatibility and requirements beforehand, you can ensure a smooth and successful connection between your wireless headphones and PC via Android Bluetooth.
Pairing Your Android Phone with Your PC

Establishing a connection between your Android phone and your PC allows you to seamlessly transfer files, share internet connectivity, and control your PC remotely. In this section, we will guide you through the process of pairing your Android phone with your PC, enabling you to enjoy the benefits of this convenient and efficient connection.
Step 1: Enable Bluetooth on Your Android PhoneTo initiate the pairing process, ensure that Bluetooth is enabled on your Android phone. Navigate to the settings menu and locate the Bluetooth option. Toggle it on if it is currently off. |
Step 2: Enable Bluetooth on Your PCSimilarly, enable Bluetooth on your PC by accessing the settings menu. Look for the Bluetooth option and ensure that it is turned on. |
Step 3: Put Your Android Phone and PC in Pairing ModeBoth your Android phone and PC need to be in pairing mode to establish a connection. On your Android phone, navigate to the Bluetooth settings, then tap on the option to search or scan for devices. On your PC, access the Bluetooth settings and choose the option to discover new devices. |
Step 4: Select Your PC on Your Android PhoneOnce your Android phone discovers your PC, it will display the name of your PC in the list of available devices. Tap on your PC's name to initiate the pairing process. |
Step 5: Enter the Passkey on Your Android PhoneAfter selecting your PC, your Android phone will prompt you to enter a passkey. This passkey is used to verify the connection between the devices. Enter the passkey provided by your PC and confirm. |
Step 6: Verify Connection on Your PCOn your PC, a notification will appear asking you to confirm the connection with your Android phone. Click on the notification to authorize the connection. |
Step 7: Connection Established!Congratulations! Your Android phone is now paired with your PC. You can now enjoy the convenience of transferring files, sharing internet connectivity, and controlling your PC from your phone. |
Connecting Your Wireless Headphones to Your Android Device
Introduction: This section will guide you through the process of pairing and connecting your wireless headphones to your Android device. By following these steps, you will be able to enjoy your favorite music or podcasts without the hassle of tangled wires.
Step 1: Compatibility Check
Before proceeding, it is essential to ensure that your wireless headphones are compatible with your Android device. Check the manufacturer's instructions or website to confirm if your headphones support Bluetooth connectivity with Android devices.
Step 2: Enable Bluetooth
On your Android device, access the Settings menu and locate the Bluetooth option. Tap on it to enable Bluetooth connectivity if it is not already activated. This step allows your Android device to scan for nearby Bluetooth devices, including your wireless headphones.
Step 3: Put Your Headphones in Pairing Mode
Refer to your wireless headphones' instruction manual to determine how to put them in pairing mode. Typically, this involves holding down a specific button or combination of buttons until a light indicator starts flashing, indicating that the headphones are ready to pair.
Step 4: Pairing Process
Once your wireless headphones are in pairing mode, go back to your Android device's Bluetooth settings menu. Tap on the option to scan for nearby devices, and your headphones should appear on the list. Select your headphones from the list to start the pairing process.
Step 5: Complete Pairing
Depending on your wireless headphones, you may need to enter a PIN or confirm a code on your Android device to complete the pairing process. Follow the on-screen instructions and enter the required information if prompted. Once successfully paired, you will see a notification or an indicator light on both your Android device and your headphones.
Step 6: Enjoy Wireless Audio
With the pairing process completed, your wireless headphones are now connected to your Android device. You can now listen to music, podcasts, or any audio content without the need for physical cables. Adjust the volume and playback controls on your headphones or Android device as desired for a seamless audio experience.
By following these straightforward steps, you can effortlessly connect your wireless headphones to your Android device and enjoy the freedom of wireless audio.
Configuring Sound Settings for Wireless Headphones on PC
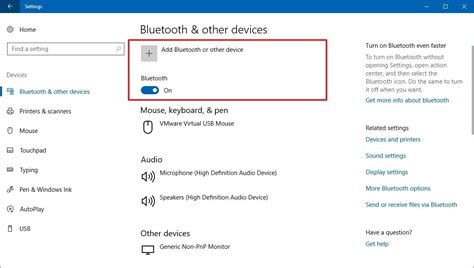
When using wireless headphones with your PC, it is important to configure the sound settings correctly to ensure optimal audio performance. In this section, we will guide you through the steps to configure the sound settings for your wireless headphones without relying on cables or traditional audio connections.
- Ensure that your wireless headphones are paired and connected to your PC's Bluetooth.
- Access the sound settings on your PC by navigating to the Control Panel or the Sound settings in the system tray.
- Once in the sound settings, locate the playback tab, which displays a list of audio output devices available on your PC.
- Identify your wireless headphones from the list and select them as the default playback device.
- Adjust the volume settings for your wireless headphones to your desired level.
- If your wireless headphones support additional audio enhancements, such as virtual surround sound or equalizer settings, explore these options to enhance your audio experience.
- Test the audio output through your wireless headphones by playing a sample sound or media file to ensure they are working properly.
- If needed, troubleshoot any potential issues by checking the Bluetooth connection, updating audio drivers, or seeking assistance from the manufacturer's support website or helpline.
By following these steps, you can easily configure the sound settings for your wireless headphones on your PC and enjoy a seamless audio experience without the hassle of wires or cables.
[MOVIES] [/MOVIES] [/MOVIES_ENABLED]FAQ
What do I need to connect wireless headphones to my PC via Android Bluetooth?
To connect wireless headphones to your PC via Android Bluetooth, you will need a PC with built-in Bluetooth or a Bluetooth adapter, wireless headphones with Bluetooth capability, and an Android device with Bluetooth functionality.
Can I connect any wireless headphones to my PC via Android Bluetooth?
Most wireless headphones with Bluetooth capability can be connected to a PC via Android Bluetooth. However, it's important to check the compatibility of your specific headphones with both your PC and Android device.
How do I enable Bluetooth on my PC and Android device?
To enable Bluetooth on your PC, go to the "Settings" menu, click on "Devices," and toggle the Bluetooth switch to "On." On your Android device, go to the "Settings" menu, select "Connected devices" or "Bluetooth & device connections," and toggle the Bluetooth switch to "On."
Do I need any special software to connect wireless headphones to my PC via Android Bluetooth?
In most cases, you do not need any special software to connect wireless headphones to your PC via Android Bluetooth. The Bluetooth functionality is usually built-in to the operating systems of both your PC and Android device. However, your PC may require specific drivers for Bluetooth connectivity.
What should I do if my wireless headphones are not connecting to my PC via Android Bluetooth?
If your wireless headphones are not connecting to your PC via Android Bluetooth, try the following troubleshooting steps: make sure Bluetooth is enabled on both devices, ensure the headphones are in pairing mode, unpair and re-pair the headphones, restart both devices, update the Bluetooth drivers on your PC, and check for any compatibility issues or limitations between your specific headphones and devices.




