In today's digital age, technology continues to evolve at an unprecedented pace, revolutionizing the way we interact with our devices and access information. One such innovation that has gained immense popularity is screen mirroring, a feature that allows you to seamlessly display the contents of your smartphone directly on your television screen. In this article, we will explore the step-by-step process of connecting your iPhone to a Sony TV for a captivating screen mirroring experience.
Imagine being able to effortlessly stream your favorite movies, share memorable photos, or even play immersive games on a larger and more vibrant screen. Screen mirroring bridges the gap between your smartphone and TV, enhancing your overall entertainment experience. By wirelessly connecting these devices, you can enjoy crystal-clear visuals, rich colors, and immersive sound, all from the comfort of your own home.
With its sleek design and cutting-edge technology, Sony TV stands out as a top choice among consumers seeking a seamless integration between their smartphones and televisions. By following a few simple steps, you can unlock a world of possibilities and harness the power of your iPhone to elevate your TV viewing experience. So, let's delve into the details and discover how to effortlessly establish a connection between your trusted iPhone and a Sony TV!
Step 1: Verify Compatibility between Your Sony Television and iPhone Device
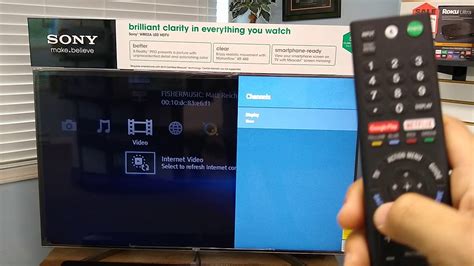
Determining whether your Sony TV is compatible with your iPhone is the first crucial step in the process of screen mirroring. Ensuring compatibility will save you time and effort while allowing you to seamlessly connect and enjoy the benefits of mirroring your device's screen on a larger television screen.
| Compatibility Check |
| 1. Ensure that your Sony TV supports screen mirroring functionality. |
| 2. Check your iPhone's operating system to guarantee it is up-to-date. |
| 3. Verify if your iPhone has the screen mirroring feature. |
Before proceeding to the next steps, it is essential to confirm the compatibility between your Sony TV and iPhone. By following these steps, you can ensure a successful connection and make the most of the screen mirroring capabilities for a better viewing experience.
Step 2: Establishing Wi-Fi Connection Between Your Sony TV and iPhone
To enable screen mirroring between your Sony TV and iPhone, it is crucial to connect both devices to the same Wi-Fi network. By ensuring a stable and secure connection, you can seamlessly mirror your iPhone screen on the Sony TV, allowing for a convenient viewing experience.
Follow the steps below to establish a Wi-Fi connection between your Sony TV and iPhone:
1. Access the settings menu on your Sony TV by navigating to the "Settings" option on the main menu. |
2. Locate and select the "Network" or "Wi-Fi" option in the settings menu. This will display the available Wi-Fi networks. |
3. On your iPhone, go to the "Settings" app and tap on the "Wi-Fi" option. |
4. In the Wi-Fi settings on your iPhone, ensure that the Wi-Fi toggle is turned on. It will scan and display the available Wi-Fi networks. |
5. Select the same Wi-Fi network that your Sony TV is connected to from the list of available networks on your iPhone. |
6. Once you have selected the Wi-Fi network, enter the password if required and tap on the "Join" or "Connect" button to establish the connection. |
7. After successfully connecting to the Wi-Fi network, both your Sony TV and iPhone will be on the same network, enabling them to communicate with each other for screen mirroring purposes. |
By ensuring that both devices are connected to the same Wi-Fi network, you are now ready to proceed to the next step of the screen mirroring process, which involves initiating the screen mirroring function on your Sony TV and iPhone.
Step 3: Activate screen mirroring functionality on your Sony TV

In order to enjoy the seamless mirroring of your iPhone screen on your Sony TV, you need to activate the screen mirroring feature on your TV. By enabling this functionality, you will be able to wirelessly stream content from your iPhone directly onto the larger display of your Sony TV.
Here are the steps to enable screen mirroring on your Sony TV:
- Ensure that your iPhone and Sony TV are connected to the same Wi-Fi network.
- On your Sony TV remote control, press the "Home" button.
- Navigate to the "Settings" menu using the arrow keys.
- Select the "Network" option and press the "Enter" button.
- Within the "Network" menu, locate and select the "Screen Mirroring" option.
- Your Sony TV will then start searching for available devices to connect to.
- On your iPhone, open the Control Center by swiping down from the top-right corner on iPhone X or later models, or up from the bottom of the screen on iPhone 8 or earlier.
- Tap on the "Screen Mirroring" button.
- A list of available devices will appear, including your Sony TV. Tap on your TV's name to establish the connection.
- Your iPhone screen will now be mirrored on your Sony TV, allowing you to enjoy your favorite apps, videos, and more on the big screen.
Note: The steps may vary slightly depending on your Sony TV model and iPhone version. Make sure to follow the instructions specific to your devices for the best results.
Now that you have successfully enabled screen mirroring on your Sony TV, you can proceed to the next step to start enjoying the benefits of wireless display sharing between your iPhone and TV.
Step 4: Activate screen replication on your iPhone
In this step, we will guide you through the process of enabling the replication of your iPhone's screen onto the Sony TV. By following these instructions, you will be able to project your iPhone's display onto a larger screen seamlessly.
Firstly, unlock your iPhone and proceed to access the 'Settings' menu. This can be done by locating the gear-shaped icon on your home screen and tapping on it. Alternatively, you can swipe down from the top right corner of your screen to access the Control Center and tap on the gear icon.
In the 'Settings' menu, scroll down until you locate the 'Control Center' option. Tap on it to proceed.
Within the 'Control Center' section, look for the 'Customize Controls' option and select it. This will allow you to add additional functionalities to the Control Center.
Next, under the 'More Controls' section, find the option named 'Screen Recording'. Tap on the green plus icon next to it to add it to your Control Center's functionalities.
Once you have successfully added the 'Screen Recording' functionality, exit the 'Settings' menu by pressing the home button or using the swipe-up gesture if you have an iPhone without a home button.
To initiate the screen mirroring process, access the Control Center by swiping down from the top right corner of your screen. On iPhone models with a home button, swipe up from the bottom of your screen to access the Control Center.
Within the Control Center, locate the button representing the 'Screen Recording' functionality. It is depicted by a circle within a circle. Tap and hold this icon until additional options appear.
Among the options that appear within the expanded 'Screen Recording' menu, you will see a list of available devices for screen mirroring. Find and select your Sony TV from this list to establish the connection.
Finally, once you have successfully connected your iPhone to the Sony TV, tap on the 'Start Recording' button within the 'Screen Recording' menu. Your iPhone's display will now be replicated on the Sony TV, allowing you to enjoy your content on a larger screen.
Step 5: Choose the TV Device for Mirroring on Your iPhone
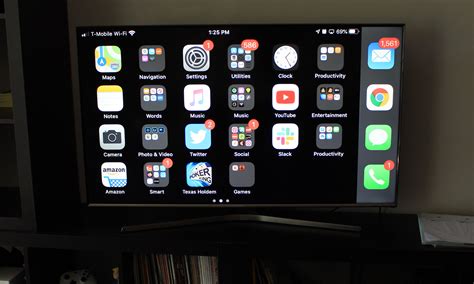
In this step, you will need to select your desired device on your iPhone to start the screen mirroring process. By choosing your Sony television as the mirroring device, you can seamlessly display the content from your iPhone onto the larger screen.
Follow these simple steps to select your Sony TV:
| Once you have successfully completed these steps, your iPhone will establish a connection with your Sony TV for screen mirroring. You will then be able to enjoy your favorite videos, photos, apps, and more on the larger display, enhancing your overall viewing experience. |
Step 6: Initiate mirroring of iPhone display on compatible Sony TV
In this step, we will learn how to begin the process of mirroring the display of your iPhone on a compatible Sony TV. By following the instructions below, you will be able to seamlessly project your iPhone screen onto the larger screen of the Sony TV, allowing for a more immersive and enjoyable viewing experience.
| Step | Action |
| 1 | Ensure that both your iPhone and Sony TV are connected to the same Wi-Fi network. |
| 2 | On your iPhone, swipe up from the bottom edge of the screen to open the Control Center. |
| 3 | Tap on the "Screen Mirroring" or "AirPlay" option. This will display a list of available devices for mirroring. |
| 4 | Select your Sony TV from the list of available devices. Note that the name of your TV may vary depending on the model. |
| 5 | Enter the AirPlay passcode, if prompted. This passcode ensures a secure connection between your iPhone and the Sony TV. |
| 6 | Your iPhone screen will now be mirrored on the Sony TV. You can now enjoy your favorite apps, videos, photos, and more on the larger screen. |
By following these simple steps, you can easily initiate the mirroring of your iPhone screen onto a compatible Sony TV. Whether you want to showcase your latest vacation photos or stream your favorite movies, mirroring your iPhone screen on a Sony TV provides a convenient and immersive solution.
Troubleshooting tips for establishing a connection between your TV and iPhone for mirroring
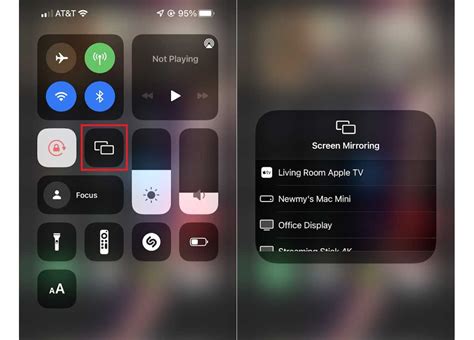
In order to facilitate the seamless mirroring of your iPhone's screen to a Sony TV, it is important to ensure that all the necessary connections are properly established and configured. Although the process can sometimes encounter challenges, there are various troubleshooting tips that can help overcome these issues and achieve successful screen mirroring.
One common issue that may arise during the connection process is an unstable or weak Wi-Fi signal. This can lead to intermittent disconnections or poor screen mirroring quality. To address this, try moving your TV and iPhone closer to the Wi-Fi router to strengthen the signal. Additionally, ensure that there are no physical barriers or interference sources obstructing the Wi-Fi signal.
Another potential problem is an outdated firmware on either the Sony TV or the iPhone. Firmware updates often include bug fixes and improved compatibility with other devices, so it is essential to check for any available updates and install them accordingly. This can typically be done through the settings menu of both the TV and the iPhone.
In some cases, the issue may lie with the settings on the Sony TV or the iPhone. Make sure that both devices have screen mirroring or AirPlay functionality enabled. On the Sony TV, navigate to the settings menu and ensure that the "Screen Mirroring" option is enabled. On the iPhone, access the Control Center and select the "Screen Mirroring" or "AirPlay" option to establish the connection.
Additionally, it is crucial to verify that both devices are connected to the same Wi-Fi network. If they are connected to different networks, or if one device is on a guest network, the screen mirroring connection may fail. Check the Wi-Fi settings on both the TV and the iPhone to ensure they are connected to the same network.
If you have followed these troubleshooting tips and are still experiencing difficulties, it may be worth restarting both the Sony TV and the iPhone. This can help refresh the devices' settings and establish a fresh connection. Simply power off both devices, wait for a few moments, and then power them back on.
| Common Troubleshooting Tips |
|---|
| Ensure a strong Wi-Fi signal |
| Update firmware on TV and iPhone |
| Enable screen mirroring or AirPlay on both devices |
| Connect both devices to the same Wi-Fi network |
| Restart both the TV and iPhone |
Sony Bravia TV: Smart View (screen mirror) Won't Connect to Phone? Turn On Wifi-Direct!
Sony Bravia TV: Smart View (screen mirror) Won't Connect to Phone? Turn On Wifi-Direct! by WorldofTech 414,647 views 3 years ago 2 minutes, 22 seconds
FAQ
How can I connect my Sony TV to my iPhone for screen mirroring?
To connect your Sony TV to your iPhone for screen mirroring, you need to use the AirPlay feature. First, make sure both your TV and iPhone are connected to the same Wi-Fi network. Then, on your iPhone, swipe down from the top-right corner to open the Control Center. Tap on the Screen Mirroring icon, and select your Sony TV from the list of available devices. Your iPhone screen will then be mirrored on your Sony TV.
Is it possible to connect an older model of Sony TV to an iPhone for screen mirroring?
Yes, it is possible to connect an older model of Sony TV to an iPhone for screen mirroring. However, it depends on the specific model and its compatibility with AirPlay. Newer Sony TVs usually have built-in AirPlay support, but for older models, you may need to use additional devices like an Apple TV or an AirPlay-compatible HDMI adapter to enable screen mirroring with your iPhone.
Are there any additional requirements to connect my Sony TV to my iPhone for screen mirroring?
In addition to having a compatible Sony TV and iPhone, you need to ensure that both devices are running the latest software updates. This is important as manufacturers often release software updates that improve compatibility and add new features. Moreover, as mentioned earlier, both devices must be connected to the same Wi-Fi network for screen mirroring to work.
Can I use screen mirroring with my Sony TV to watch videos or play games on a bigger screen?
Definitely! Screen mirroring allows you to display the content from your iPhone, including videos and games, on a bigger screen like your Sony TV. This is particularly useful if you want to enjoy your favorite videos or games with a larger display or share them with others. Just connect your Sony TV to your iPhone using the AirPlay feature, and you're all set.
Is it possible to control my iPhone from my Sony TV while using screen mirroring?
No, screen mirroring only allows you to display the content from your iPhone on your Sony TV. You cannot control your iPhone from your TV. However, you can use your iPhone as a remote control while using screen mirroring. This means you can navigate through apps, play or pause videos, adjust the volume, and perform other actions on your iPhone while the content is mirrored on your TV.
Can I connect my Sony TV to my iPhone for screen mirroring?
Yes, you can connect your Sony TV to your iPhone for screen mirroring. Sony TVs come with built-in screen mirroring functionality that allows you to easily connect your iPhone and mirror its screen on the TV.




