In today's fast-paced world, where technology relentlessly evolves, staying connected has become an integral part of our lives. Whether it's unwinding with music during a peaceful walk or immersing ourselves in a breathtaking audio experience on the go, a reliable wireless connection has become indispensable.
Imagine effortlessly blending into a symphony of sound, free from the constraints of tangled wires and limitations. Embrace the freedom and convenience of wirelessly connecting your personal audio device to state-of-the-art listening companions that elevate your auditory experience to new heights.
Unlocking this wireless potential requires the synergy of your favorite music source and innovative sound equipment. Seamlessly bridging the gap between your audio device and cutting-edge headphones, our guide empowers you to navigate the intricate realm of wireless connections successfully.
By following these step-by-step instructions, you will embark on a journey where technology and convenience merge harmoniously. Embrace this era of wireless connectivity, where simplicity, mobility, and breathtaking sound quality are at your fingertips, allowing you to unlock the true potential of your personal audio experience.
Step-by-Step Guide: Establishing Wireless Connection between your Mobile Device and Sony Headset

Are you eager to enjoy the impeccable sound quality of your Sony headphones effortlessly paired with your mobile device? This step-by-step guide provides simple instructions on how to wirelessly connect your preferred Sony headset to your smartphone via Bluetooth.
Step 1: Activate Bluetooth on your mobile device
To initiate the pairing process, ensure that the Bluetooth function on your smartphone is activated. This feature is typically located in the "Settings" section of your device's menu. Activate the Bluetooth option by tapping on the corresponding toggle switch or icon.
Step 2: Enter pairing mode on your Sony headphones
Before proceeding, it is crucial to activate the pairing mode on your Sony headphones. Refer to your headset's user manual for the specific instructions as the procedure may vary among different models. Often, holding down the power button for a few seconds until the indicator light starts flashing will activate the pairing mode.
Step 3: Locate and select your Sony headphones on your mobile device
Once both your smartphone and Sony headset are ready for pairing, access the Bluetooth settings on your mobile device. Look for the option to "Scan" or "Discover" nearby Bluetooth devices. Allow your smartphone to search for available devices, and select your Sony headphones from the list of detected devices.
Step 4: Confirm the pairing process
Upon selecting your Sony headphones, your mobile device may prompt you to confirm the pairing process. Confirm the connection by tapping on the "Connect" or "Pair" option.
Step 5: Finalize the connection
After confirming the pairing process, your mobile device will establish a wireless connection with your Sony headphones. Once connected, an on-screen notification or an audible confirmation will be provided, indicating the successful establishment of the Bluetooth connection.
Congratulations! You have successfully connected your Sony headphones to your mobile device. Enjoy an immersive audio experience without the hassle of tangled wires.
Check Compatibility and Prepare Your Devices
Before you begin setting up your Sony headphones with your smartphone using Bluetooth technology, it is essential to confirm compatibility between your devices. Ensuring that your headphones and phone are compatible will ensure a seamless and efficient connection.
Start by verifying if your headphones and smartphone support Bluetooth connectivity. Check the product specifications or user manuals to find out if they have the necessary Bluetooth functionality. Familiarize yourself with the specific Bluetooth versions supported by both devices to ensure compatibility.
Next, ensure that the Bluetooth feature is enabled on your smartphone. Navigate to the settings or preferences menu of your phone and look for the Bluetooth option. Activate it if it is not already turned on.
Charge both your headphones and smartphone fully to avoid any interruptions during the pairing process. A low battery can hinder the Bluetooth connection and result in a less stable connection.
If you have previously connected your headphones to another device, make sure to disconnect them before attempting to pair them with your phone. This will prevent any potential conflicts or interference between devices.
Finally, consider any firmware or software updates that may be available for your headphones or smartphone. Updating to the latest versions can often improve Bluetooth connectivity and address any compatibility issues.
Activating Bluetooth on Your Device
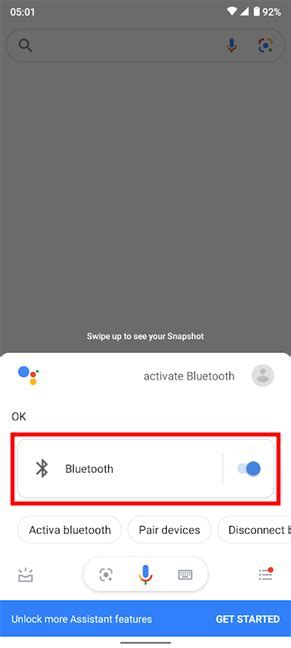
To begin the process of connecting your wireless headphones to your mobile device, you will need to activate the Bluetooth functionality on your phone. By enabling Bluetooth, you will be able to establish a wireless connection between your phone and your headphones.
Follow these simple steps to activate Bluetooth on your device:
- Open the settings menu on your phone.
- Scroll down and tap on "Connections" or "Wireless & Networks."
- Look for the Bluetooth option and tap on it to access the Bluetooth settings.
- Toggle the Bluetooth switch to turn it on. You may see a prompt or confirmation message.
- Once Bluetooth is activated, your device will start searching for available Bluetooth devices in the vicinity.
- Wait for your wireless headphones to appear in the list of available devices. This may take a few moments.
- Select your headphones from the list to establish a connection.
Once the connection is established, you will be able to enjoy the convenience of wirelessly listening to music or making calls using your Sony headphones.
Putting Your Sony Headphones in Pairing Mode
To connect your Sony headphones to your mobile device using Bluetooth, you need to put them in pairing mode. Pairing mode allows your headphones to be discoverable by your phone, enabling them to establish a successful wireless connection. By following these steps, you can effortlessly put your Sony headphones in pairing mode:
1. Power on your Sony headphones: Start by turning on your Sony headphones. Some models have a power button that needs to be pressed and held, while others may turn on automatically when unfolded or worn.
2. Activate pairing mode: Next, activate the pairing mode on your Sony headphones. This process may vary depending on the model you own. Typically, you can activate pairing mode by pressing and holding the Bluetooth button or a dedicated pairing button. Look for any LED indicators or audio cues that confirm that your headphones are now in pairing mode.
3. Open your phone's Bluetooth settings: Now, take out your mobile device and access its Bluetooth settings. This can usually be found in the "Settings" menu. Look for the Bluetooth option and tap on it to open the Bluetooth settings.
4. Scan for available devices: In your phone's Bluetooth settings, tap on the "Scan" or "Search for devices" button. Your phone will start scanning for nearby Bluetooth devices, including your Sony headphones.
5. Select your Sony headphones: Once your phone discovers your Sony headphones in the list of available devices, tap on their name to connect to them. Your phone may prompt you to enter a passkey or confirm the pairing request - simply follow the on-screen instructions to complete the process.
Note: The pairing process and steps may slightly vary depending on the specific model of your Sony headphones. Refer to the user manual or Sony's official website for detailed instructions tailored to your headphones.
Following these steps, you can quickly and easily put your Sony headphones in pairing mode and establish a wireless connection with your mobile device via Bluetooth. Enjoy your favorite music, podcasts, or calls wirelessly with the freedom and convenience provided by your Sony headphones!
Connecting Your Sony Headphones to Your Mobile Device

Discover how to effortlessly pair your remarkable Sony headphones with your smartphone, enabling you to experience a seamless audio experience on-the-go.
Here are a few simple steps to easily connect your extraordinary Sony headphones to your mobile device:
- Access the settings menu on your phone and navigate to the Bluetooth section.
- Ensure that Bluetooth is enabled on your mobile device.
- Locate the Bluetooth button on your Sony headphones and press it to activate pairing mode.
- Open the Bluetooth settings on your phone and scan for available devices.
- Once your Sony headphones appear on the list, tap on them to initiate the pairing process.
- After a successful connection, you will receive a notification on both your headphones and mobile device.
- Enjoy the freedom of wireless audio with your Sony headphones seamlessly connected to your phone.
Remember, every mobile device may have slight variations in the Bluetooth settings menu, but the general process remains the same. Now you can indulge in your favorite music or immerse yourself in captivating audio with your Sony headphones harmoniously linked to your phone.
FAQ
Can I connect my Sony headphones to my iPhone?
Yes, you can connect your Sony headphones to your iPhone by following these steps: 1. Open the Bluetooth settings on your iPhone. 2. Turn on your Sony headphones and put them into pairing mode. 3. Select your Sony headphones from the list of available Bluetooth devices on your iPhone. 4. Wait for the pairing process to complete. Once connected, you can enjoy wireless audio from your iPhone through your Sony headphones.
What should I do if my Sony headphones are not pairing with my Android phone?
If your Sony headphones are not pairing with your Android phone, here are a few troubleshooting steps you can try: 1. Make sure Bluetooth is enabled on your Android phone and your headphones are in pairing mode. 2. Restart both your Android phone and your headphones. 3. Forget the previously paired device on your headphones and try pairing again. 4. Reset your headphones to their factory settings and attempt the pairing process again. If none of these steps work, you may need to consult the user manual or reach out to Sony customer support for further assistance.
Are there any specific models of Sony headphones that are not compatible with certain phones?
While most Sony headphones are compatible with a wide range of phones, there may be some limitations depending on the specific model and phone you are using. It is always recommended to check the compatibility specifications of both your headphones and phone before making a purchase. Additionally, firmware updates for your headphones or phone may be required to ensure optimal compatibility. You can usually find this information on the Sony website or by contacting their customer support.
Can I connect my Sony headphones to multiple devices simultaneously?
No, most Sony headphones do not support simultaneous connection to multiple devices. When you pair your Sony headphones with a new device, it will typically disconnect from the previous device. However, some newer Sony headphone models may have features that allow for multipoint Bluetooth connection, enabling you to connect to two devices at the same time. To determine if your specific model supports this feature, refer to the user manual or visit the Sony website for more information.
What should I do if the sound quality of my Sony headphones is poor when connected to my phone?
If you are experiencing poor sound quality on your Sony headphones when connected to your phone via Bluetooth, here are a few troubleshooting steps you can try: 1. Ensure that your headphones are within the Bluetooth range of your phone. 2. Check if there are any software updates available for your headphones and install them if necessary. 3. Make sure there are no physical obstructions or interferences between your headphones and phone. 4. Adjust the audio settings on your phone and ensure that the sound output is optimized for Bluetooth headphones. If the issue persists, you may need to contact Sony customer support for further assistance.




