Are you excited to enjoy your favorite tunes or immerse yourself in a captivating movie experience? Having the perfect pair of headphones can make all the difference when it comes to audio quality and comfort. If you've recently purchased a remarkable set of Sades headphones and are eager to start using them with your Windows 10 device, we've got you covered!
Join us on this journey as we explore the step-by-step process to effortlessly establish a seamless connection between your Sades headphones and your Windows 10 device. Dive into a world of crystal-clear sounds and unrivaled convenience as we guide you through the setup process, ensuring you'll be enjoying your audio content in no time.
Throughout this tutorial, we will provide detailed instructions to successfully pair your Sades headphones with your Windows 10 device, troubleshooting tips to overcome any potential obstacles, and useful recommendations to enhance your listening experience. So, let's delve into the realm of audio excellence and begin the journey towards audio nirvana!
Connecting Your Sades Audio Device to a PC Running Windows 10
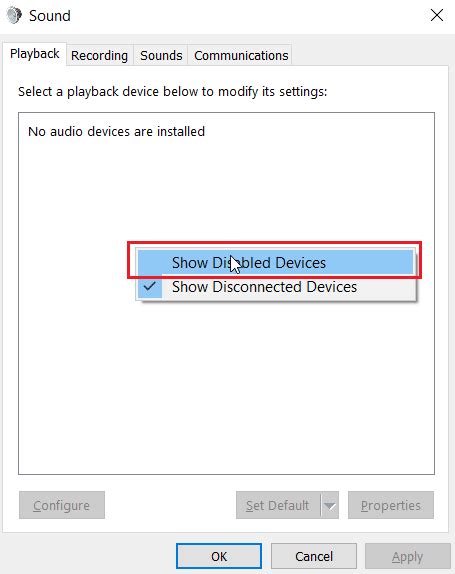
In this section, we will guide you through the process of setting up your Sades audio device to work seamlessly with your Windows 10 PC. We will explore the steps you need to follow to establish a connection without any hassle, allowing you to enjoy high-quality audio.
To begin, you will need to locate the appropriate ports on your computer where you can connect your Sades audio device. These ports are typically found on the front or back of your PC's CPU. Look for ports labeled with audio icons or descriptions like headphones, speakers, or audio in/out.
- Once you have identified the correct port, gently plug in the audio connector of your Sades audio device. Ensure that it is firmly plugged in, but be careful not to force it or damage either the port or the connector.
- Next, adjust the volume level on both your Sades headphones and the Windows 10 computer. Start by turning down the volume to avoid any sudden loud sounds that may cause discomfort or damage to your ears.
- In Windows 10, access the Sound settings by right-clicking on the speaker icon in the system tray or by navigating to the "Sound" section in the Control Panel. Here, you can verify that your Sades audio device is recognized by Windows. If it does not appear, try reconnecting the device or installing any necessary drivers.
- Once your Sades headphones are recognized, select them as the default audio output device in the Sound settings. This ensures that all audio from your PC will be played through your headphones.
- Test the audio quality by playing a sample sound or any media file on your Windows 10 computer. If the audio is not coming through your Sades headphones, double-check the connections and settings to ensure everything is properly configured.
By following these simple steps, you should be able to connect your Sades audio device to your Windows 10 computer successfully. Now you can enjoy an immersive audio experience while using your favorite applications, watching movies, or playing games.
Checking Compatibility
When setting up your audio devices, one of the essential steps is ensuring compatibility between your headphones and the operating system of your computer. Before proceeding with the connection process, it is crucial to verify that your chosen headphones are fully compatible with your Windows 10 system.
Compatibility refers to the ability of the headphones to function properly and interact seamlessly with the Windows 10 operating system. It ensures that all necessary drivers and software are available to establish a stable connection and enable all features and functions of your headphones.
To check compatibility, you can start by consulting the documentation that comes with your headphones. Look for any mentions of compatibility with Windows 10 or other operating systems. Additionally, you can visit the official website of the headphones manufacturer and search for information regarding compatibility with Windows 10. Companies often provide detailed product specifications and compatibility information on their websites.
Another useful resource to verify compatibility is online forums and communities dedicated to audio devices. Many users share their experiences and provide insights into the compatibility of various headphones with different operating systems. Participating in these discussions can help you gather valuable information and make an informed decision regarding your headphones' compatibility.
In case you are unable to find explicit information about Windows 10 compatibility for your headphones, you can contact the manufacturer's customer support. Their representatives will have the necessary knowledge and expertise to assist you in determining the compatibility of your headphones with your Windows 10 computer.
Checking compatibility is an important step to avoid any potential issues when connecting your headphones to a Windows 10 computer. By ensuring compatibility, you can enjoy a seamless audio experience and utilize all the features of your headphones without any limitations.
Installing the Required Drivers
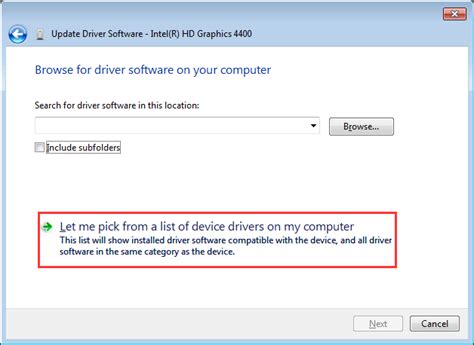
In order to ensure proper functionality and optimize the performance of your Sades headphones on your Windows 10 device, it is essential to install the necessary drivers. These drivers provide the necessary software components that enable communication between your headphones and the computer.
Why are drivers important?
Drivers act as intermediaries between the hardware (your headphones) and the operating system (Windows 10). They enable the system to recognize and utilize the specific features and capabilities of your headphones. Without the proper drivers, your headphones may not work correctly, and you may encounter compatibility issues.
Obtaining the drivers
There are several ways to acquire the required drivers for your Sades headphones. One of the most convenient methods is to visit the official Sades website. Here, you can navigate to the "Support" or "Downloads" section and search for the appropriate drivers for your specific headphone model and Windows 10 operating system version.
Installation process
Once you have downloaded the driver file from the Sades website, locate the file on your computer. Double-click on the file to initiate the installation process. Follow the on-screen instructions provided by the driver installer to complete the installation. It is important to carefully read and adhere to any prompts or warnings presented during the installation to ensure a successful outcome.
Windows Update
In some cases, Windows 10 may automatically detect and install the required drivers for your Sades headphones through Windows Update. This can occur if the drivers are available in the Windows driver repository. To check for and install any available driver updates, navigate to the "Settings" menu, select "Update & Security," and click on "Windows Update." From there, follow the instructions to search for and install any available driver updates.
Verifying driver installation
Once the driver installation process is complete, it is recommended to verify that the drivers have been successfully installed. You can do this by going to the "Device Manager" in the Windows Control Panel. Look for the "Sound, video and game controllers" category, and expand it. Here, you should see your Sades headphones listed. If the headphones are present without any warning icons, it indicates that the drivers have been installed correctly.
Pairing the Headphones via Bluetooth
One of the key features of your Sades headphones is the ability to connect them to your Windows 10 PC wirelessly via Bluetooth technology. This section provides step-by-step instructions on how to pair your headphones with your computer, allowing you to enjoy a seamless audio experience without the hassle of cables.
- Ensure that both your Sades headphones and your Windows 10 PC have Bluetooth capabilities.
- Activate the Bluetooth function on your Sades headphones by pressing the dedicated Bluetooth button or following the manufacturer's instructions.
- On your Windows 10 PC, open the Bluetooth settings by clicking on the Start menu, selecting "Settings," and then clicking on "Devices."
- In the Devices menu, click on the "Bluetooth & other devices" tab located on the left-hand side.
- Click on the "Add Bluetooth or other device" option.
- In the pop-up window, select the "Bluetooth" option.
- Your Windows 10 PC will start searching for available Bluetooth devices. Make sure your Sades headphones are in pairing mode for your computer to detect them.
- Once your headphones are detected, click on them to pair them with your Windows 10 PC.
- Follow any additional on-screen instructions that may appear to complete the pairing process.
- After successful pairing, your Sades headphones will be connected to your Windows 10 PC via Bluetooth, allowing you to enjoy high-quality audio wirelessly.
Pairing your Sades headphones with your Windows 10 PC via Bluetooth provides you with the convenience of wireless audio playback. This eliminates the need for cables and allows you to freely move around while enjoying your favorite music, movies, or online content. Following the above steps will ensure a smooth and successful pairing experience, granting you an enhanced audio experience with your Sades headphones.
Troubleshooting Common Connection Issues

In this section, we will discuss the various challenges that users may encounter when attempting to establish a connection between their headphones and a Windows 10 device. We will explore some common issues that can arise and offer potential solutions to help resolve them.
1. Pairing Problems: Some users may experience difficulties when attempting to pair their headphones with their Windows 10 device. This could be due to compatibility issues, outdated drivers, or settings conflicts. To resolve this, ensure that both the headphones and the computer's Bluetooth are turned on, and try restarting both devices. Additionally, check for any available driver updates and follow the manufacturer's instructions for pairing the headphones correctly.
2. Intermittent Connection: Another issue that users may face is intermittent connectivity, where the headphones frequently disconnect or have a weak signal. This can be caused by signal interference, low battery levels, or physical obstructions. To troubleshoot this problem, move the headphones and computer closer together, ensure that there are no devices interfering with the Bluetooth signal, and check and optimize the battery life of the headphones.
3. No Sound Playback: Some users may successfully connect their headphones to their Windows 10 device but experience no sound playback. This can be due to incorrect audio settings or device configurations. Start by checking the sound settings on the computer and ensuring that the correct playback device is selected. Additionally, verify that the headphones' volume is turned up and try adjusting the audio settings to troubleshoot the issue.
4. Poor Audio Quality: In certain cases, users may encounter poor audio quality, such as static, distortion, or low volume levels. This could be caused by outdated drivers, audio enhancements, or hardware limitations. To address this, ensure that the headphones' drivers are up to date, disable any audio enhancements that may be enabled, and check if the audio quality improves when using the headphones with another device.
5. Compatibility Issues: Lastly, compatibility issues may arise when using Sades headphones with a Windows 10 computer if the headphones are not explicitly designed for Windows 10 or lack proper driver support. In such cases, users may face various problems, including limited functionality or no connection at all. Consider checking the manufacturer's website or contacting their support for information on compatibility with Windows 10 before purchasing or troubleshooting further.
By following the troubleshooting steps provided above, users can address common connection issues and ensure a smooth and enjoyable experience while using Sades headphones with their Windows 10 device.
[MOVIES] [/MOVIES] [/MOVIES_ENABLED]



