Unlock endless possibilities by merging the power of your portable Apple device with the versatility of your trusty portable computer. Seamlessly transform your iPad into an additional display for your laptop and experience an unprecedented level of productivity and convenience. In this article, we will explore a step-by-step guide on how to establish a harmonious connection between your cutting-edge tablet and your laptop, creating a dynamic duo that will revolutionize your workflow.
Enhance the functionality of your laptop by harnessing the remarkable capabilities of your iPad - these two digital powerhouses can work in tandem to provide an immersive and efficient working environment. Unleash your creativity and multitasking potential by extending your laptop's display onto your Apple tablet, granting you the ability to effortlessly handle multiple tasks, streamline workflows, and optimize your productivity. Whether you are an avid gamer seeking an expanded gaming setup or a professional looking to maximize screen real estate, connecting your iPad to your laptop as an additional monitor is the ultimate solution.
Prepare to embark on a journey where simplicity meets innovation. Our comprehensive guide will equip you with the knowledge and skills to effortlessly establish a connection between your iPad and laptop, allowing you to transcend the limitations of a single screen. Dive into the world of wireless possibilities, where you can redefine how you work, play, and collaborate with others. With our detailed instructions and expert tips, you'll be able to set up your iPad as a secondary display for your laptop in no time, unlocking a new realm of productivity and multimedia immersion.
Setting up Your iPad as an Additional Display: Step-by-Step Instructions
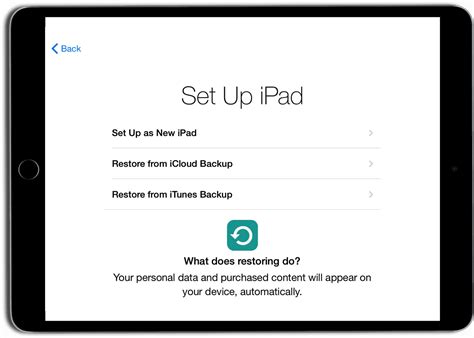
In this section, we will guide you through the process of establishing a connection between your Apple tablet and your personal computer to utilize your iPad as a supplementary screen. By following these step-by-step instructions, you will be able to expand your workspace and increase your productivity by harnessing the potential of your iPad.
Before commencing the setup process, gather the necessary tools and ensure that both your portable device and laptop are in close proximity. To establish a seamless connection, you will need a Lightning cable or USB-C cable, depending on the generation of your iPad, as well as an adapter if required.
| Step 1: | Power on your iPad. |
| Step 2: | Enable the screen mirroring feature on your iPad. Navigate to the display settings and select the option to extend your screen. |
| Step 3: | Connect the appropriate cable to your iPad and the corresponding port on your laptop. |
| Step 4: | Allow a few moments for your laptop to detect and configure the newly connected iPad as an additional display. |
| Step 5: | Adjust the display settings on your laptop to optimize the resolution and alignment of your iPad screen. |
| Step 6: | Ensure that both devices are securely connected and functioning properly by testing the extended display functionality. |
| Step 7: | Once the connection is established successfully, you can now enjoy the enhanced workspace and increased productivity offered by utilizing your iPad as a second monitor. |
By following these simple steps, you can unlock the potential of your iPad and transform it into a valuable secondary screen, providing you with a wider canvas for multitasking, content creation, or simply streamlining your workflow. Incorporating your iPad as an additional display opens up a world of possibilities and enables you to maximize your productivity effortlessly.
Configuring the DisplayLink Software and Drivers
In this section, we will focus on the process of setting up the necessary software and drivers to establish a connection between your iPad and laptop, enabling the use of the iPad as an additional display. By following these steps, you will be able to seamlessly extend your workspace or mirror your laptop’s screen onto the iPad.
Step 1: Downloading the DisplayLink Software
Before proceeding with the setup, ensure that you have access to a stable internet connection on your laptop. Begin by downloading the latest version of the DisplayLink software, which serves as the bridge between your devices. Visit the official DisplayLink website and locate the download page. Once there, select the appropriate software for your operating system.
Step 2: Installing the DisplayLink Software
Once the software has finished downloading, navigate to the designated location and double-click on the installer file. Follow the on-screen prompts to initiate the installation process. In the installation wizard, carefully read the terms and conditions, then accept them to proceed. Select your desired installation options and click on the "Install" button to begin the installation. Allow the process to complete, and then restart your laptop.
Step 3: Connecting the iPad to the Laptop
Once your laptop restarts, connect your iPad to the laptop using a suitable USB cable. Ensure that both devices are powered on and unlocked. The DisplayLink software will automatically detect the connection and initiate the setup. Allow the software a few moments to configure the devices.
Step 4: Adjusting Display Settings
After the software has successfully connected your iPad as an additional display, go to the display settings on your laptop. Depending on your operating system, you may need to access the settings through the control panel or system preferences. Locate the display options and choose the desired configurations for using the iPad screen. You can opt to extend your workspace or mirror your laptop’s screen onto the iPad.
Step 5: Testing the Connection
Once you have made the necessary display adjustments, test the connection by moving your cursor to the edge of your laptop screen in the direction of the iPad display. If the cursor seamlessly transitions to the iPad, it indicates that the connection is successful. Experiment with dragging windows and applications across the screens to ensure a smooth experience.
Congratulations! You have successfully set up the DisplayLink software and drivers, allowing your iPad to function as an additional monitor for your laptop. Enjoy the expanded workspace and enhanced productivity that this setup provides!
Establishing a Wired Connection between Your iPad and Laptop
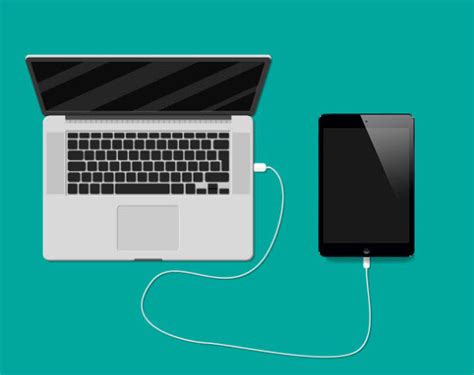
In this section, we will explore the process of linking your iPad and laptop seamlessly using either a Lightning or USB-C cable. By creating a physical connection between these two devices, you can share and extend your iPad's display onto your laptop, eliminating the need for an additional monitor.
Using a Lightning Cable:
For iPad models equipped with a Lightning port, connecting it to your laptop is straightforward. Simply locate your iPad's Lightning port and your laptop's available USB port. Insert one end of the Lightning cable into your iPad and the other end into the USB port on your laptop. This establishes a direct connection between the two devices, allowing you to utilize your iPad as an extended display.
Using a USB-C Cable:
If you own a newer model of iPad with a USB-C port, connecting it to your laptop follows a similar process. Locate the USB-C port on your iPad and the corresponding port on your laptop. Connect one end of the USB-C cable to your iPad and the other end to the USB-C port on your laptop. This instantaneously establishes a wired connection, enabling you to use your iPad as an additional screen for your laptop.
Benefits of a Wired Connection:
By connecting your iPad to your laptop via a Lightning or USB-C cable, you can enjoy several advantages. Firstly, utilizing your iPad as a secondary display expands your work area, providing more screen real estate for multitasking or enhancing productivity. Additionally, a wired connection ensures a stable and responsive experience, with minimal lag or latency.
Please note: Ensure that you have the necessary Lightning or USB-C cable compatible with both your iPad and laptop. Check the specifications and requirements of your devices to guarantee a successful connection.
Optimizing Visual Settings for a Seamless Dual-Screen Experience
When using an iPad as a secondary display for your laptop, it is essential to adjust the display settings to ensure a smooth and harmonious visual experience. By fine-tuning various parameters, you can achieve optimal picture quality and comfortable viewing conditions.
| Brightness | Adjust the brightness level of your iPad screen to create a balanced visual environment. An excessively bright display can cause eye strain, while a dim screen may result in a lack of visibility. |
| Contrast | Find the right contrast setting that enhances image clarity without sacrificing color accuracy. Adjusting the contrast helps differentiate between different tones and enhances the overall visual experience. |
| Color Temperature | Consider adjusting the color temperature of your iPad screen to match the primary display's color profile on your laptop. This adjustment helps achieve color consistency across both screens, minimizing distractions and providing a more seamless dual-monitor setup. |
| Resolution | Ensure that the resolution of your iPad screen is set to its native resolution to maximize the display's sharpness and detail. Adjusting the resolution can impact the overall visual clarity and prevent any distortion that might occur due to mismatched resolutions between the laptop and iPad. |
| Orientation | Consider the orientation of your iPad screen in relation to the laptop screen to achieve a more ergonomic and efficient dual-monitor setup. You can choose between landscape or portrait mode based on your workflow and display preferences. |
By paying attention to these display settings and making necessary adjustments, you can create an integrated visual workspace that seamlessly combines your iPad and laptop into a productive dual-screen environment.
Using Your iPad as a Touchscreen Display with the Duet Display App
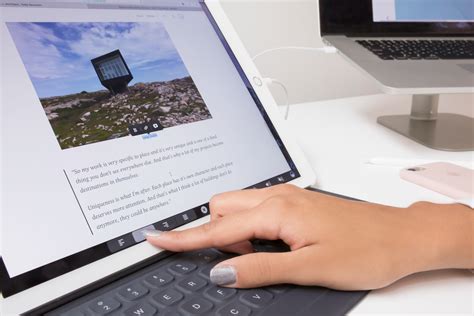
In the world of technology, there's no shortage of innovative solutions to enhance productivity and streamline workflows. One such solution is the ability to utilize your iPad as a secondary touchscreen display for your laptop or desktop computer. With the help of the Duet Display app, you can turn your iPad into a fully functional touchscreen monitor, allowing for a more intuitive and efficient computing experience.
By leveraging the power of the Duet Display app, you can extend your computer's desktop onto your iPad, giving you additional screen real estate and the ability to interact with your computer using the iPad's touch functionality. Whether you're a designer looking for a more natural way to sketch, a developer wanting to test mobile applications, or simply seeking a more immersive computing experience, using your iPad as a touchscreen monitor can greatly enhance your productivity.
The Duet Display app works seamlessly with both Mac and PC systems, making it accessible to a wide range of users. Once installed on both your computer and iPad, the app establishes a wireless connection between the two devices, allowing for the transmission of high-quality graphics and responsive touch inputs. With minimal lag and an intuitive interface, the Duet Display app ensures a smooth, seamless experience during use.
Not only does the Duet Display app provide touch functionality, but it also supports Apple Pencil compatibility, making it an excellent choice for digital artists and creatives. With the ability to utilize the iPad's pressure sensitivity and precise stylus input, you can create stunning digital artwork directly on your iPad while enjoying the benefits of a larger display.
Whether you're a professional seeking a versatile tool for your workflow or a casual user looking to enhance your computing experience, the Duet Display app offers a simple and effective solution for using your iPad as a touchscreen monitor. With its ease of use, compatibility, and intuitive touch features, it's a valuable tool for anyone looking to maximize productivity and unleash their creative potential.
Troubleshooting Common Issues and FAQs
When attempting to establish a connection between your Apple tablet and a portable computer for use as an additional display, you may occasionally encounter some challenges. This section aims to address common issues that users often encounter when setting up their iPad as a secondary monitor, as well as provide answers to frequently asked questions.
1. Display not appearing or no signal detected
If you are unable to see the iPad's screen on your laptop or if there is no signal detected, check that both devices are connected to the same Wi-Fi network and that they are in close proximity. Additionally, ensure that both devices have the necessary software and drivers installed. Restarting both the iPad and the laptop, as well as disabling any firewalls or antivirus software, can often resolve connectivity issues.
2. Lag or slow response time
In certain cases, you may experience a delay or slow response time when using the iPad as a monitor. To improve performance, make sure that both devices have a strong and stable internet connection. Closing any unnecessary background applications on the iPad and laptop can also free up system resources and enhance responsiveness.
3. Touchscreen not functioning
If the touchscreen capabilities of the iPad do not work as expected when used as a monitor, first verify that you have the latest version of the software installed on both devices. If the problem persists, try disconnecting and reconnecting the iPad from the laptop, as well as restarting both devices. If the issue continues, it may be necessary to contact Apple support for further assistance.
4. Compatibility issues with specific apps or programs
Occasionally, certain applications or programs may not function correctly when displayed on the iPad screen. This can be due to compatibility issues with the software or limitations imposed by the operating system. Check for updates for both the app or program and the iPad's operating system to ensure you have the latest versions installed. Contacting the app or program developer for further support can also be helpful in resolving any compatibility concerns.
Frequently Asked Questions
Q: Can I use an Android tablet instead of an iPad?
A: No, the instructions provided in this article are specifically tailored for using an iPad as a monitor with a laptop. The process may differ for Android devices.
Q: Does connecting my iPad to a laptop as a monitor drain its battery quickly?
A: While using the iPad as a monitor does consume additional battery power, it typically does not drain the battery excessively. However, it is recommended to keep the iPad connected to a power source during prolonged use to maintain battery life.
Q: Are there any limitations to using an iPad as a secondary monitor?
A: Yes, there are certain limitations to consider. The iPad's display may not be as large or as high-resolution as your laptop's built-in monitor. Additionally, the touch gestures may not work as smoothly as on the iPad's native screen. It's also important to note that not all apps or programs can be used on the secondary display.
Q: Can I use my iPad as a monitor without an internet connection?
A: Yes, it is possible to use the iPad as a monitor without an internet connection. However, establishing an initial connection between the iPad and the laptop may require an internet connection to download and install the necessary software or app.
iPad Mini 6 As Your Computer?
iPad Mini 6 As Your Computer? by Fernando Silva 127,409 views 2 years ago 11 minutes, 22 seconds
FAQ
Can I use my iPad as a monitor for my laptop?
Yes, you can use your iPad as a monitor for your laptop by following certain steps. This allows you to extend your laptop screen onto the iPad, providing you with a larger display or an additional workspace.
What are the requirements to connect an iPad to a laptop as a monitor?
To connect your iPad to a laptop as a monitor, you will need an iPad with Sidecar support (iPadOS 13 or later) and a compatible laptop running macOS Catalina or later. Both devices should be connected to the same Wi-Fi network, and you will need a Lightning or USB-C cable to connect the iPad to the laptop.
How do I enable Sidecar on my iPad?
To enable Sidecar on your iPad, go to "Settings" on your iPad, then tap "Sidecar" and select your laptop from the list of available devices. Make sure your iPad and laptop are connected to the same Wi-Fi network, and the "Sidecar" feature should be activated.
What can I do once my iPad is connected to my laptop as a monitor?
Once your iPad is connected to your laptop as a monitor, you can use it as an extended display for your laptop, allowing you to multitask and have more screen space. You can drag windows and apps across both screens, use Apple Pencil on your iPad, and even mirror your laptop screen on the iPad.
Are there any alternatives to using Sidecar to connect my iPad to my laptop as a monitor?
Yes, if your iPad does not support Sidecar, you can use third-party apps such as Duet Display or Splashtop Wired XDisplay to turn your iPad into a secondary monitor for your laptop. These apps provide similar functionality and can be a great alternative solution.
Can I use my iPad as a monitor for my laptop?
Yes, you can use your iPad as a monitor for your laptop. By following a few simple steps, you can connect your iPad to your laptop and use it as a secondary display.
What are the benefits of using my iPad as a second monitor?
Using your iPad as a second monitor offers several benefits. It provides you with extra screen real estate, allowing you to multitask more efficiently. It is particularly useful for tasks that require dual screens, such as coding, video editing, or graphic design. Additionally, it allows you to extend your workspace without the need for an external monitor.




