Imagine a world where you can seamlessly tap into the vast ocean of data stored on your personal computer and transform it into meaningful insights. Picture yourself effortlessly harnessing the power of cutting-edge technologies to uncover hidden patterns, analyze trends, and make informed decisions. This is not a distant dream, but a reality within your reach.
In today's rapidly evolving digital landscape, organizations and individuals alike are realizing the importance of leveraging data to gain a competitive edge. However, accessing and analyzing data stored locally can be a daunting task, particularly when dealing with complex systems and diverse databases.
Fortunately, there is a solution that simplifies the process and empowers you to connect with your local data storage effortlessly. By leveraging Docker Superset, an open-source data exploration and visualization platform, you can unlock the full potential of your data and extract valuable insights, all without the need for extensive technical knowledge or tedious configurations.
So, how can you effectively utilize Docker Superset to connect to your Windows-based database and unleash the power of your local data? In this article, we will guide you through the step-by-step process, providing you with the necessary tools and knowledge to embark on a data-driven journey like never before.
A brief overview of Docker Superset and its advantages
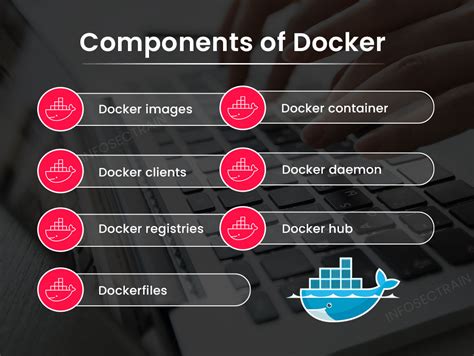
In this section, we will provide a concise overview of Docker Superset and explore its numerous benefits for data analysis and visualization. Docker Superset is a powerful platform that offers a wide range of tools and functionalities for working with data in a convenient and efficient manner.
Data analysis: Docker Superset provides a comprehensive set of features for exploring and analyzing data. It allows users to query databases, create interactive visualizations, and collaborate with team members.
Data visualization: Docker Superset also offers advanced data visualization capabilities, allowing users to create stunning charts, graphs, and dashboards. These visualizations make it easy to understand complex data patterns and trends.
Scalability: One of the major advantages of Docker Superset is its scalability. It can handle large volumes of data and is capable of supporting multiple users concurrently. This makes it an ideal choice for organizations that deal with big data.
Flexibility: Another key benefit of Docker Superset is its flexibility. It supports a wide variety of data sources, including relational databases, NoSQL databases, and CSV files. This enables users to easily connect and analyze data from different sources.
Collaboration: Docker Superset promotes collaboration by allowing users to share their analyses, dashboards, and visualizations with others. It also offers features for managing access control, ensuring that sensitive data is protected.
In conclusion, Docker Superset is a versatile and powerful platform that offers numerous advantages for data analysis and visualization. Its features, scalability, flexibility, and collaboration capabilities make it a valuable tool for any organization working with data.
Setting up a Local Windows Database
In this section, we will guide you through the process of configuring a database on your local Windows machine for seamless integration with Docker Superset. By setting up a local Windows database, you will be able to efficiently store, retrieve, and manage your data within a secure and reliable environment.
To begin, you will need to choose the appropriate database management system (DBMS) that aligns with your project requirements and preferences. There are various options available, such as Microsoft SQL Server, MySQL, PostgreSQL, or SQLite. Select the DBMS that suits your needs and proceed with the installation process.
Once the DBMS is installed on your local Windows machine, you can start configuring the database system. This involves setting up a database name, user credentials, and any additional parameters required for optimal performance and security. It is essential to carefully provide these details to ensure a smooth connection between Docker Superset and your local Windows database.
After configuring the database, it is crucial to validate the connection by performing a test query. This step ensures that the database is properly set up and ready for integration with Docker Superset. You can use a DBMS-specific command-line interface or a graphical user interface (GUI) tool to execute the test query and verify the results.
Once the connection is successfully established and verified, you can proceed with connecting Docker Superset to your local Windows database. This involves providing the necessary connection details, such as the host address, port number, database name, and user credentials, within the Superset platform. By accurately inputting these details, you will ensure a secure and reliable connection between Docker Superset and your local Windows database.
By following these steps, you will be able to set up a local Windows database and establish a seamless connection with Docker Superset. This integration will enable you to leverage the power of Superset's data visualization and exploration capabilities while securely accessing and managing your data stored within your local Windows database.
Setting up a Local Database on a Windows Machine: Step-by-Step Guide
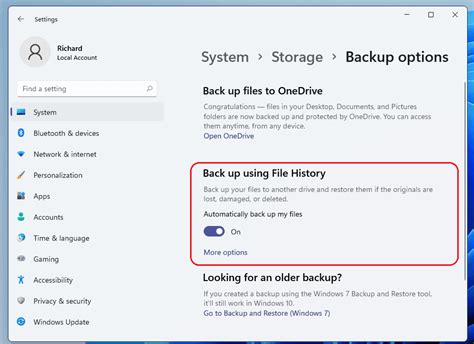
Are you looking to create a database on your Windows machine but don't know where to start? This step-by-step guide will walk you through the process of setting up a local database on your Windows machine, allowing you to store and manage your data efficiently.
Step 1: Install a Database Management System (DBMS)
The first step in setting up a local database is to install a Database Management System (DBMS) on your Windows machine. A DBMS is a software that enables you to create, modify, and manage databases. There are several popular DBMS options available for Windows, such as MySQL, PostgreSQL, and SQL Server. Choose the DBMS that best fits your requirements and follow the installation instructions provided by the vendor.
Step 2: Configure the DBMS
Once you have installed the DBMS, it's time to configure it according to your needs. This includes setting up the database server, defining authentication methods, and configuring other relevant settings. The configuration process may vary depending on the DBMS you chose, so make sure to consult the official documentation for detailed instructions.
Step 3: Create a Database
With the DBMS installed and configured, you can now proceed to create your first database. A database is a collection of related data organized in a structured manner. Use the DBMS's command line interface or graphical user interface to create a new database, specifying its name and any other required parameters.
Step 4: Design the Database Schema
Before you can start adding data to your database, it's essential to design its schema. The database schema defines the structure and organization of the data, including tables, columns, relationships, and constraints. Carefully plan the schema based on the requirements of your application or project.
Step 5: Import or Input Data
Once the database schema is designed, you can begin populating it with data. Depending on the nature and size of your data, you can choose to import data from external sources or manually input it using SQL statements. Utilize the capabilities of your chosen DBMS to efficiently insert, update, and delete data entries as needed.
Step 6: Test the Database
After setting up the local database and inputting data, it's crucial to thoroughly test its functionality and performance. Execute various queries and commands to ensure that the database is responding correctly and returning the expected results. This step is crucial in identifying and resolving any potential issues before deploying the database for production purposes.
Step 7: Regular Maintenance and Backups
To ensure the long-term usability and reliability of your local database, it's vital to perform regular maintenance tasks, such as optimizing performance, managing security, and implementing backups. Regularly backing up your database will protect your data against loss or corruption and enable easy recovery in case of any unforeseen circumstances.
| Step | Description |
|---|---|
| Step 1 | Install a Database Management System (DBMS) |
| Step 2 | Configure the DBMS |
| Step 3 | Create a Database |
| Step 4 | Design the Database Schema |
| Step 5 | Import or Input Data |
| Step 6 | Test the Database |
| Step 7 | Regular Maintenance and Backups |
Setting Up Docker on a Windows Machine
In this section, we will explore the process of installing and configuring Docker on a Windows operating system. Docker is a powerful tool that allows you to create, deploy, and manage applications using containerization. By following these steps, you will be able to get Docker up and running smoothly on your Windows system.
- Check System Requirements: Before proceeding with the installation, ensure that your Windows machine meets the necessary system requirements for running Docker. This includes having a compatible operating system version, sufficient disk space, and virtualization support.
- Download Docker Installer: Head over to the official Docker website and download the Docker Desktop installer for Windows. Make sure to choose the appropriate version for your operating system.
- Run the Installer: Once the installer has finished downloading, double-click on it to launch the installation process. Follow the on-screen instructions to proceed with the installation.
- Configure Docker Settings: After the installation is complete, Docker Desktop will be launched automatically. Here, you can configure various settings such as resource allocation, network settings, and authentication preferences. Customize these settings based on your requirements.
- Verify Docker Installation: To ensure that Docker has been installed successfully, open a command prompt or PowerShell window and run the command
docker version. This will display the version information of both the Docker client and server components.
By following the steps outlined above, you should now have Docker successfully installed on your Windows machine. This lays the foundation for connecting Docker Superset to your local Windows database, as we will explore in the subsequent sections.
Installing Docker on a Windows Operating System
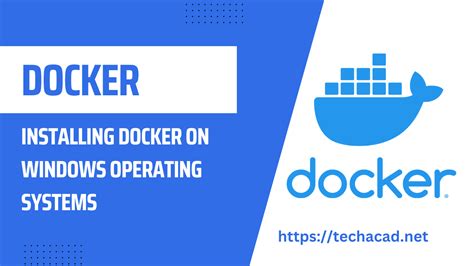
In this section, we will discuss the process of setting up Docker on a Windows operating system. By following these steps, you will be able to install and configure Docker efficiently.
1. System Requirements
Before installing Docker, ensure that your Windows operating system meets the necessary requirements. These requirements include specific software versions, hardware specifications, and virtualization support.
- Check the compatibility of your Windows version with Docker by referring to the official Docker documentation.
- Verify that your system has a supported processor with virtualization capabilities.
- Ensure that you have enough disk space available for Docker and its images.
2. Download and Install Docker Desktop
Go to the official Docker website and download the Docker Desktop installer for Windows. Once downloaded, run the installation file and follow the on-screen instructions to set up Docker.
- Choose the desired installation options, such as the installation location and whether to enable features like Windows containers.
- During the installation, Docker may prompt you to authorize specific system changes. Accept these prompts to grant Docker the necessary permissions.
- Once the installation is complete, Docker should be up and running on your Windows operating system.
3. Verify Docker Installation
After installing Docker, it is crucial to verify that the installation was successful and that Docker is functioning correctly.
- Open a terminal or command prompt and enter the command
docker version. This command should display information about the Docker version and its components. - To further validate Docker installation, run the command
docker run hello-world. This command will download a lightweight test image and run it in a Docker container. - If both commands executed without errors, Docker has been installed successfully on your Windows operating system.
4. Additional Configuration (Optional)
You may want to make additional configuration changes to Docker based on your specific needs. This can include settings related to network configuration, resource allocation, and container management.
- Refer to the Docker documentation to learn about various configuration options and how to apply them.
- Make the necessary modifications to the Docker settings file, typically found in the Docker Desktop application.
- Restart Docker after making any configuration changes to ensure the modifications take effect.
By following these steps, you should now have Docker successfully installed and ready to use on your Windows operating system.
Pulling the Superset Docker Image
In this section, we will discuss the process of obtaining the Superset Docker image. By pulling the image, we will be able to access all the necessary components and dependencies required for running Superset. This is a crucial step towards setting up a connection between Superset and your local Windows database.
To start, we need to utilize the Docker command-line interface (CLI) to pull the Superset image from the Docker Hub repository. The Docker Hub serves as a centralized platform for hosting various Docker images, and it provides a convenient way to access and distribute containerized applications.
Using the docker pull command, we can effortlessly fetch the Superset image onto our local machine. This command communicates with the Docker Engine, which handles the process of downloading the image securely and efficiently. It retrieves the necessary layers and files needed to run Superset, ensuring that we have a complete and functional environment.
By pulling the Superset Docker image, we gain access to a pre-configured and optimized application stack. This stack includes not only the Superset software itself but also the underlying operating system and all the essential dependencies. This makes it easy to deploy Superset consistently across different environments, removing the need for manual installation and configuration.
Additionally, pulling the image allows us to stay up to date with the latest versions and updates of Superset. As the Superset community continues to improve the software and fix any issues, new Docker images are regularly released on the Docker Hub. By pulling these updated images, we can ensure that we have the latest features, bug fixes, and security enhancements, providing a better overall experience.
In summary, pulling the Superset Docker image is a crucial step in establishing a connection between Superset and your local Windows database. It provides a convenient and reliable way to obtain all the necessary components and dependencies for running Superset smoothly. Moreover, it enables easy deployment, consistent environments, and access to the latest updates and improvements.
Step 1: Getting the Docker image for Superset from the Docker Hub
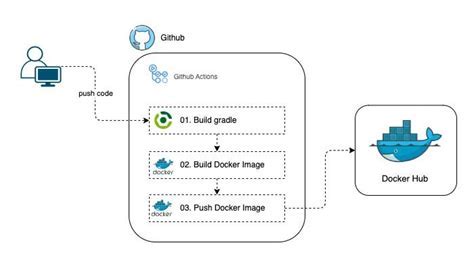
Before proceeding with setting up Docker Superset to connect to your local Windows database, you'll need to download the necessary Docker image for Superset from the Docker Hub.
The Docker Hub is a repository where you can find a wide range of pre-built Docker images that you can use to quickly deploy applications in a containerized environment. In this case, we'll be downloading the Docker image specifically designed for Superset.
To get started, open your preferred web browser and navigate to the Docker Hub website. Once there, you can search for the Superset image using different keywords like "analytics platform image" or "data visualization image". The search results will provide you with a list of relevant images.
Look for the image that best suits your requirements and has been verified by the Superset community or a reputable source. The image description should include information about the Superset version, the base operating system, and any additional tools or libraries included with the image.
Once you have identified the image you want to use, click on it to access the image's page. Here, you will find more details about the image, including a command you can use to download the image to your local machine.
Copy the command provided, open your command line interface (CLI) or terminal, and paste the command to initiate the download. The Docker engine installed on your machine will connect to the Docker Hub, fetch the Superset image, and save it locally.
With the Docker image for Superset downloaded, you are now ready to proceed to the next step of connecting it to your local Windows database.
Configuring the Docker Superset
In this section, we will explore the necessary steps to configure the Docker Superset to establish a connection with a locally hosted database on a Windows operating system.
The configuration process involves adjusting the settings and parameters within the Docker Superset framework to enable seamless communication with the local Windows database. By correctly configuring the Docker Superset, you can ensure that the Superset's powerful data visualization and exploration features can be utilized with your local database.
During the configuration process, it is important to pay attention to certain key details, such as correctly specifying the database credentials, ensuring that the necessary drivers are installed, and confirming the compatibility between the Docker Superset and the Windows database system.
Configuring the Docker Superset involves modifying specific configuration files and parameters within the Docker environment. These adjustments can include setting up the appropriate connection strings, defining database authentication details, and configuring firewall settings to allow communication between the Docker container and the local Windows database system.
Additionally, it may be necessary to install and configure any required database drivers or client libraries that are compatible with the Docker Superset and the Windows database. This ensures that the Docker Superset can effectively establish a connection and interact with the local database.
By following the configuration steps carefully and accurately, you can successfully connect the Docker Superset to your local Windows database, enabling you to unleash the full potential of Superset's rich data visualization and exploration capabilities.
Configuring Docker Superset for Local Windows Database Connection

In this section, we will explore the step-by-step instructions on configuring Docker Superset to establish a connection with a database in a Windows environment. The following steps will guide you through the process.
Step 1: Setting up the Docker Environment
Before configuring the connection, ensure that you have Docker properly installed and running on your Windows system. Docker provides a containerization platform that allows for the seamless deployment and management of applications.
Step 2: Installing Docker Compose
Next, you will need to install Docker Compose, a tool that enables the definition and deployment of multi-container applications. Docker Compose simplifies the process of running multiple containers and their dependencies as a single unit.
Step 3: Creating the Superset Configuration File
Create a configuration file for Superset, where you will specify the necessary details for connecting to your local Windows database. This file will contain parameters such as the database type, host, port, username, and password.
Step 4: Configuring the Docker Compose YAML File
Edit the Docker Compose YAML file to include the Superset service and its dependencies, ensuring that the configuration file created in Step 3 is mounted and properly referenced within the YAML file. This will ensure that Superset can access the necessary connection details.
Step 5: Building and Running the Docker Containers
Using the Docker Compose command, build and run the Docker containers specified in the YAML file. This will create the necessary environment for Superset and establish a connection with your local Windows database based on the configuration provided.
Step 6: Verifying the Connection
Finally, verify that the connection between Docker Superset and your local Windows database has been successfully established. You can do this by accessing the Superset web interface and testing queries or visualizations against your database.
By following these instructions, you will be able to configure Docker Superset to connect to a local Windows database, opening up a wide range of possibilities for data exploration and visualization.
Running Docker Superset
In this section, we will explore the process of launching and executing Docker Superset, a powerful data exploration and visualization tool. By following these steps, you will be able to seamlessly run Docker Superset on your local machine, leveraging its extensive capabilities to analyze and visualize data from various sources.
To start with, you need to ensure that Docker is properly installed and configured on your system. Once Docker is up and running, you can proceed with pulling the Superset Docker image from the official repository. This image contains all the necessary components and dependencies to execute Superset effectively.
Next, you will need to create and configure a Docker container that will host the Superset application. This can be done by running a series of Docker commands and specifying the desired settings, such as the port number and database connection information. Additionally, you may need to define environment variables and mount volumes to ensure data persistence and accessibility.
After the container is successfully created and configured, you can proceed with starting it using the Docker command line interface. This will initiate the Superset application and make it available for access through a web browser. By entering the appropriate URL and port number in your preferred browser, you will be able to access the Docker Superset interface and start exploring the vast array of data exploration and visualization features it provides.
It is worth mentioning that Docker Superset offers vast possibilities for customizing and extending its functionality. Additional plugins and packages can be installed, allowing you to further enhance your data analysis and visualization capabilities. By leveraging the power of Docker, you can easily deploy and manage these extensions within your Superset environment.
Overall, by following the steps outlined in this section, you can quickly and efficiently set up and run Docker Superset on your local machine. This will enable you to take full advantage of its advanced data exploration and visualization capabilities, empowering you to efficiently analyze and communicate insights from your local Windows database.
Getting Started with Docker Superset on a Nearby Windows Server
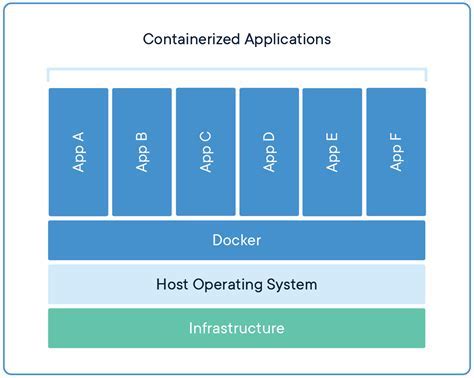
In this section, we will explore the process of initiating and accessing Docker Superset on a Windows machine within our local environment. We will delve into the steps required to set up and configure Docker Superset, ensuring seamless connectivity with a nearby database.
To begin, we'll examine the necessary prerequisites for running Docker Superset and local database connectivity. Additionally, we'll explore the essential components and dependencies that need to be in place before embarking on the setup process.
Once the prerequisites are satisfied, we'll move on to the installation and configuration of Docker on your Windows machine. This involves executing a series of commands and performing specific modifications to ensure Docker's successful integration.
After Docker is successfully installed and set up, we will proceed with pulling the Docker Superset image from the appropriate repository. This process will involve running specific Docker commands, allowing us to obtain the necessary Superset image for our local environment.
With Docker Superset now accessible on our Windows machine, we'll explore how to configure it to establish a connection with a nearby database. This will require specifying the relevant database credentials and parameters to ensure smooth data communication.
Finally, we will discuss how to access the Docker Superset interface on your local Windows machine using a web browser. We'll provide the necessary URL and login credentials that will allow you to access and explore the features and functionalities offered by Docker Superset.
By following the steps outlined in this section, you will be able to initiate and access Docker Superset on your nearby Windows machine while establishing a seamless connection with a local database. This will enable you to leverage the power of Docker Superset in analyzing and visualizing your database information effectively.
Establishing a Connection to the Windows-based Database
In this section, we will explore the steps to successfully connect your Dockerized Superset instance to a local Windows-based database. By configuring the appropriate settings and leveraging powerful Superset features, you can seamlessly interact with your database and unlock valuable insights.
Firstly, it is crucial to configure the connection settings between Superset and your local Windows-based database. This involves specifying the necessary parameters such as the database host, port, username, and password. Once the connection details are set, Superset will be able to establish a secure and reliable link to your local database.
An essential aspect of establishing a successful connection is ensuring that the necessary drivers or database-specific libraries are installed. These drivers provide the essential functionality required for Superset to communicate effectively with your Windows-based database. By installing the appropriate drivers and libraries, you can optimize the connection and unlock enhanced performance.
To enhance the security of the connection, it is highly recommended to configure SSL encryption when connecting to your local Windows-based database. This additional layer of security helps safeguard the transmission of sensitive data and ensures that your database connection is secure, thus protecting against potential vulnerabilities.
Once the connection to your local Windows-based database is successfully established, you can harness the full power of Superset's data exploration and visualization capabilities. By leveraging Superset's intuitive interface, you can effortlessly query your database, create captivating visualizations, and gain valuable insights into your data.
In conclusion, establishing a connection between Dockerized Superset and a local Windows-based database is a vital step towards leveraging the full potential of Superset's data exploration and visualization capabilities. By carefully configuring the connection settings, installing the necessary drivers, and enhancing security measures, you can seamlessly connect to your database and unleash the power of data-driven insights.
FAQ
Can I connect Docker Superset to a local Windows database?
Yes, it is possible to connect Docker Superset to a local Windows database. Docker provides a platform for creating and managing containers, while Superset is a data visualization tool. By following the appropriate steps, you can establish a connection between Docker Superset and your local Windows database.
What is Docker Superset?
Docker Superset is a combination of two technologies: Docker and Apache Superset. Docker is a containerization platform that allows you to run applications in isolated environments, while Apache Superset is an open-source data visualization and exploration platform. Docker Superset provides a convenient way to deploy and use Superset as a containerized application.
Which databases are supported by Docker Superset?
Docker Superset supports a wide range of databases, including MySQL, PostgreSQL, SQLite, Oracle, Microsoft SQL Server, and more. This allows you to connect Docker Superset to your preferred database management system and leverage its data for visualization and exploration purposes.
Are there any specific steps to connect Docker Superset to a local Windows database?
Yes, there are specific steps to connect Docker Superset to a local Windows database. Firstly, you need to ensure that Docker is installed and running on your Windows system. Then, you can proceed with pulling the Superset Docker image and running the container. After the container is up and running, you can configure the Superset application to connect to your local Windows database by providing the necessary connection details.




