Immerse yourself in a world of crystal-clear sound and freedom with the convenience of wireless headphones. Listening to music, watching movies, or even taking calls without the limitations of wired devices has never been easier. If you own a Lenovo laptop and want to enjoy the benefits of wireless audio, this article will guide you through the simple steps to connect your Bluetooth headphones seamlessly.
Experience the joy of untethered audio as your Lenovo laptop seamlessly syncs with your wireless headphones. No longer will you be bound by the restrictions of tangled cables or limited range. With just a few clicks, you will unlock a new level of convenience and mobility, allowing you to enjoy your audio content wherever you go.
Unlocking the potential of wireless audio has never been simpler. Through the power of Bluetooth technology, your Lenovo laptop can effortlessly communicate with your wireless headphones. By establishing a secure and stable connection, you can indulge in uninterrupted music streaming, immersive gaming sessions, or even take calls without the hassle of wires getting in the way.
Get ready to explore a hassle-free audio experience brought to you by the fusion of modern technology and convenience. In the following sections, you will find step-by-step instructions and troubleshooting tips to ensure a smooth and successful connection between your Lenovo laptop and wireless headphones. So sit back, relax, and let the marvels of wireless audio transport you to a whole new world of audio indulgence.
Establishing a Wireless Connection: A Step-by-Step Guide

In the context of the topic, "Connecting Bluetooth Headphones to a Lenovo Laptop," this section aims to outline a comprehensive step-by-step guide on how to seamlessly establish a wireless connection between your portable audio device and your personal computer from the renowned technology brand.
Step 1: Enable Bluetooth Feature
Before commencing the pairing process, activate the wireless capabilities on your Lenovo laptop by locating and selecting the option that corresponds to Bluetooth in the system settings. By enabling this feature, you will allow your laptop to detect and connect with nearby Bluetooth-enabled devices.
Step 2: Activate Pairing Mode
Next, ensure that your Bluetooth headphones are set to pairing mode. This mode allows the headphones to be discoverable by other devices. Typically, this can be done by pressing and holding the power button or a specific button assigned for pairing on your headphones.
Step 3: Locate and Pair Devices
Navigate to the Bluetooth settings page on your Lenovo laptop, and click on the option to search for nearby devices. Your laptop will then scan for available Bluetooth devices, including your headphones. Once your headphones appear on the list, select them to initiate the pairing process.
Step 4: Initiate Pairing
To establish a successful connection, follow the on-screen instructions prompted by your laptop to complete the pairing process with your headphones. This may involve confirming a passcode or PIN, which can usually be found in the user manual or on the manufacturer's website of your headphones.
Step 5: Confirm Connection
After completing the pairing process, your Lenovo laptop should display a confirmation message indicating a successful connection with your Bluetooth headphones. Additionally, most headphones have an LED indicator that changes color or blinks to indicate a connected state.
Step 6: Adjust Audio Settings
Once the connection is established, make sure that the audio output on your Lenovo laptop is set to your Bluetooth headphones. This can typically be done by accessing the sound settings on your laptop and selecting the connected headphones as the default playback device.
Step 7: Enjoy Wireless Audio
You are now ready to enjoy the convenience and freedom of wireless audio streaming with your Bluetooth headphones. Whether it's music, movies, or conference calls, your Lenovo laptop and headphones combination will provide a seamless and immersive experience.
Remember, in order to optimize the connection between your Lenovo laptop and Bluetooth headphones, it is recommended to keep both devices within a reasonable range to ensure a stable and uninterrupted wireless experience.
Ensuring Bluetooth Compatibility
Before attempting to establish a Bluetooth connection between your audio device and your Lenovo laptop, it is crucial to verify the compatibility of the two devices. This section provides guidance on how to check for Bluetooth compatibility without specifically referring to headphones or the Lenovo laptop.
Firstly, it is essential to confirm that your audio device and laptop are equipped with Bluetooth capabilities. You can do this by examining the specifications or product details of both devices. Identify if they support wireless connectivity or have built-in Bluetooth technology.
Next, ensure that both devices are using Bluetooth protocols that are compatible with one another. Bluetooth protocols, such as Bluetooth 4.0 or Bluetooth 5.0, determine the speed and range of the connection. Confirm the Bluetooth version of your audio device and laptop and check if they are compatible.
In addition to Bluetooth protocols, it is important to consider the Bluetooth profiles supported by your devices. Bluetooth profiles define the types of services and functions that can be performed over a Bluetooth connection. Verify if the audio device and laptop support the necessary profiles for the desired features, such as A2DP (Advanced Audio Distribution Profile) for streaming audio.
Finally, ensure that both devices are within close proximity to each other. Bluetooth connectivity typically works within a limited range, usually around 30 feet (10 meters). Ensure that there are no physical obstructions or interference, such as walls or other electronic devices, that may disrupt the Bluetooth signal.
By conducting these compatibility checks before attempting to connect your devices, you can ensure a seamless Bluetooth experience and avoid any unnecessary frustration.
Activate Wireless Connectivity on Your Lenovo Device
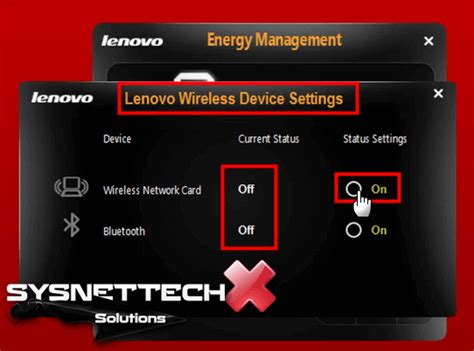
Discover the seamless convenience of wireless communication by enabling Bluetooth connectivity on your Lenovo laptop. By activating this feature, you can effortlessly connect various compatible devices, including headphones, to enhance your audio experience without the hassle of tangled wires.
To initiate the process, follow the simple steps outlined below:
- Access the settings menu on your Lenovo laptop.
- Select the "Network & Internet" option.
- Navigate to the "Bluetooth" section.
- Toggle the Bluetooth switch to the "On" position.
Once you have successfully turned on Bluetooth on your Lenovo device, you open up a world of wireless possibilities. By pairing your Bluetooth headphones or other compatible devices, you can enjoy the flexibility and freedom of a wire-free audio experience without compromising on sound quality.
Remember to keep your Bluetooth headphones in pairing mode during this process, allowing your Lenovo laptop to detect and establish a connection. Consult the user manual of your specific headphones model to learn how to activate pairing mode.
Now that you have enabled Bluetooth connectivity on your Lenovo laptop, you can proceed with the process of connecting your Bluetooth headphones. Refer to the related guide "How to Connect Bluetooth Headphones to a Lenovo Laptop" to learn more about the step-by-step instructions for a successful connection.
Pairing Your Wireless Earbuds
When it comes to using your favorite wireless earbuds with your portable device, establishing a seamless Bluetooth connection is vital. In this section, we will guide you through the process of pairing your wireless earbuds to ensure a hassle-free audio experience.
Before you begin, it is essential to make sure your earbuds are compatible with your device's Bluetooth technology. Check the specifications or user manual of your earbuds to verify that they support Bluetooth connectivity.
Once you have confirmed compatibility, follow these steps to pair your wireless earbuds:
| Step 1: | In the settings menu of your device, locate and select the "Bluetooth" option. |
| Step 2: | Enable Bluetooth by toggling the switch to the "On" position. |
| Step 3: | Put your wireless earbuds in pairing mode. This process may vary depending on the specific brand and model of your earbuds. Refer to the earbuds' user manual for instructions on activating pairing mode. |
| Step 4: | Once your earbuds are in pairing mode, they should appear in the list of available devices on your device's Bluetooth settings menu. Select your earbuds from the list. |
| Step 5: | After selecting your earbuds, your device will initiate the pairing process. Wait for the connection to establish successfully. This may take a few seconds. |
| Step 6: | Once the pairing is complete, your wireless earbuds are ready to use with your device. Enjoy the freedom of wireless audio! |
Remember to consult the user manual of your earbuds or visit the manufacturer's website for specific instructions if you encounter any difficulties during the pairing process. With a successful Bluetooth connection, immerse yourself in your favorite music, podcasts, or videos without the hassle of tangled wires.
Troubleshooting Common Bluetooth Connection Issues
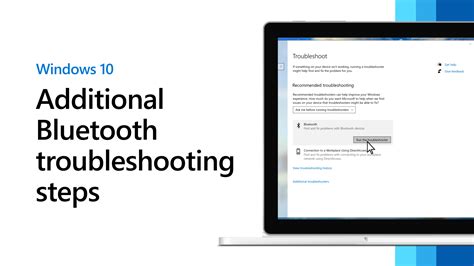
When trying to establish a wireless connection between your audio device and your computer, you may encounter various issues that can hinder the seamless Bluetooth experience. This section aims to provide guidance and solutions for troubleshooting these common problems, ensuring a successful connection.
- Interference: The presence of other electronic devices or obstacles can interfere with the Bluetooth signal. Make sure to keep your laptop and headphones in close proximity and eliminate any potential sources of interference.
- Outdated Drivers: An outdated Bluetooth driver can cause connectivity problems. Check the vendor's website for driver updates and install the latest version to ensure compatibility and optimal performance.
- Pairing Issues: Incorrect pairing or failure to pair your headphones with your laptop can lead to connection failures. Make sure both devices are discoverable and follow the correct pairing process as outlined in the user manuals.
- Low Battery: Insufficient power in either your headphones or laptop can result in unstable or dropped Bluetooth connections. Ensure that both devices have enough battery life before attempting to establish a connection.
- Signal Range: Bluetooth has a limited range, typically around 33 feet (10 meters). Verify that you are within range of your laptop and keep any obstacles to a minimum for a stronger connection.
- Device Compatibility: Not all Bluetooth headphones are compatible with every laptop model. Verify the compatibility of your devices to avoid potential connection issues.
- Software Conflicts: Conflicting software or settings can interfere with the Bluetooth connection. Temporarily disable any third-party firewall or antivirus software and check if the problem persists.
In case you have tried the troubleshooting steps above and are still facing difficulties in establishing a Bluetooth connection between your headphones and Lenovo laptop, it is recommended to consult the user manuals or contact the manufacturer's support for further assistance.
How to Connect Bluetooth Headphones to PC | Windows 10 🎧
How to Connect Bluetooth Headphones to PC | Windows 10 🎧 by Northern Viking Everyday 153,694 views 3 years ago 6 minutes, 39 seconds
FAQ
How do I connect Bluetooth headphones to my Lenovo laptop?
To connect Bluetooth headphones to your Lenovo laptop, first make sure that your headphones are in pairing mode. Then, on your laptop, go to the Settings menu and select "Devices." Click on "Bluetooth & other devices" and turn on the Bluetooth toggle switch. Your laptop will start searching for available devices. Once it detects your headphones, click on the headphones' name and select "Pair." Follow any additional on-screen prompts, if necessary. Once the pairing is successful, you can start using your Bluetooth headphones with your Lenovo laptop.
Can I connect any Bluetooth headphones to my Lenovo laptop?
Most Bluetooth headphones can be connected to a Lenovo laptop. As long as your headphones are Bluetooth compatible and in pairing mode, you should be able to connect them to your laptop. However, it's always a good idea to check the specifications of your laptop and headphones to ensure compatibility.
Why can't I connect my Bluetooth headphones to my Lenovo laptop?
There could be several reasons why you're unable to connect your Bluetooth headphones to your Lenovo laptop. Firstly, ensure that your headphones are in pairing mode. Additionally, make sure that Bluetooth is enabled on your laptop by going to the Settings menu and selecting "Devices." If you still can't connect, try restarting both your laptop and headphones and try again. If the problem persists, there may be compatibility issues or a technical problem that requires further troubleshooting.
Do I need to install any drivers to connect Bluetooth headphones to my Lenovo laptop?
In most cases, you don't need to install additional drivers to connect Bluetooth headphones to a Lenovo laptop. The necessary drivers are usually already pre-installed on your laptop's operating system. However, if you're experiencing difficulties connecting your headphones, it's worth checking the manufacturer's website for any available driver updates specifically for Bluetooth connectivity. Installing them may resolve any compatibility issues.
Can I connect multiple Bluetooth headphones to my Lenovo laptop simultaneously?
In general, most laptops, including Lenovo laptops, do not support connecting multiple Bluetooth headphones simultaneously. Bluetooth technology typically allows for connecting only one audio output device at a time. However, some advanced Bluetooth adapters or third-party software may offer the ability to connect multiple devices, but this functionality may not be natively available on your Lenovo laptop.




