Embrace the freedom of wireless listening with your favorite headphones and seamlessly connect them to your personal computer using a convenient wireless solution. By leveraging a sophisticated wireless connectivity device, you can bid farewell to cumbersome wires and enjoy a wire-free audio experience on your computer.
Discover the simplicity and versatility of uniting your headphones with your PC through the innovative technology of a Wi-Fi adapter. By employing the power of this compact device, you can effortlessly establish a solid connection between your computer and your beloved pair of wireless headphones.
Unleash the full potential of your audio experience by harnessing the power of a Wi-Fi adapter. This cutting-edge solution allows you to relish in high-quality sound, while also granting you the convenience of hands-free mobility. Bask in the immersive world of your favorite music, movies, and games, as the wireless adapter seamlessly bridges the gap between your PC and wireless headphones.
Understanding Bluetooth and Wi-Fi Technologies
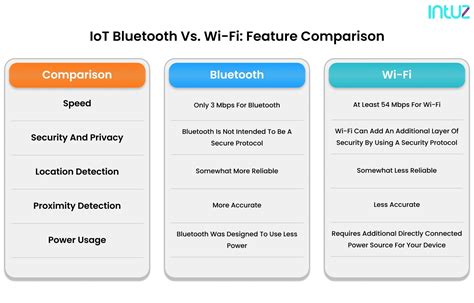
In the realm of wireless connectivity, there exist two prominent technologies that enable seamless communication between various devices: Bluetooth and Wi-Fi. These technologies, although distinct in their functionalities, serve a similar purpose of facilitating wireless data transmission. This section aims to provide a comprehensive understanding of Bluetooth and Wi-Fi technologies, their key features, and their respective applications.
Bluetooth is a wireless communication standard that allows for short-range data exchange between devices. Unlike Wi-Fi, which is designed for broader and more extensive coverage, Bluetooth operates within a limited range. It utilizes radio frequencies to establish a connection between devices, making it ideal for connecting peripherals such as headphones, speakers, and keyboards to a computer or mobile device.
With Bluetooth, devices can communicate directly with one another, forming a personal area network (PAN). This technology enables the seamless transfer of various types of data, including voice, audio, and files. Bluetooth also supports multiple devices connected simultaneously, allowing for convenient multitasking without the need for physical cables.
Wi-Fi, on the other hand, is a wireless networking technology that provides internet access and network connectivity over a broader range. It utilizes radio waves to transmit data between devices and a router, which is typically connected to an internet service provider (ISP). Wi-Fi is commonly utilized in homes, offices, and public areas, as it allows multiple devices to connect to the same network and access the internet simultaneously.
One of the primary advantages of Wi-Fi is its ability to provide high-speed internet access, allowing for the seamless streaming of media, online gaming, and other bandwidth-intensive activities. Additionally, Wi-Fi can cover larger areas, making it suitable for establishing networks in various environments, including residential, commercial, and outdoor spaces.
Understanding the differences and applications of Bluetooth and Wi-Fi technologies is essential in navigating the world of wireless connectivity effectively. While Bluetooth caters to short-range, device-to-device communication, Wi-Fi provides broader coverage and internet access. Both technologies play integral roles in enabling the wireless connection of devices, making them fundamental in the modern digital era.
Choosing the Right Wi-Fi Adapter for Your PC
When it comes to enhancing the wireless capabilities of your computer, selecting the appropriate Wi-Fi adapter is crucial. With a wide range of options available, it is important to consider various factors to ensure compatibility, performance, and functionality.
Consider the frequency: Wi-Fi adapters operate on different frequency bands, including 2.4 GHz and 5 GHz. Depending on the specific requirements of your devices and the environment in which they will be used, you may need to choose an adapter that supports a specific frequency or offers dual-band capabilities.
Check the standards: Wi-Fi adapters support different IEEE standards, such as 802.11n, 802.11ac, and 802.11ax. These standards determine the maximum data transfer rates and other features. It is essential to ensure that your chosen adapter aligns with the capabilities of your router and other devices.
Consider the form factor: Wi-Fi adapters come in different form factors, including USB, PCIe, and M.2. The form factor you choose will depend on the available expansion slots on your computer and your preference for external or internal adapters.
Look for antenna options: Some Wi-Fi adapters come with external antennas or detachable antennas that can improve signal strength and range. Considering the specific layout and distance within your environment, opting for an adapter with better antenna options might be advantageous.
Consider additional features: Some Wi-Fi adapters offer additional features such as Bluetooth connectivity, beamforming technology, or MU-MIMO (Multi-User Multiple Input Multiple Output) support. These features can enhance the overall performance and versatility of your adapter.
Keep compatibility in mind: Before finalizing your decision, ensure that the Wi-Fi adapter is compatible with your operating system and the specific requirements of your computer.
By carefully considering these factors, you can confidently choose a Wi-Fi adapter that meets your needs and effectively connects your computer to Bluetooth headphones and other wireless devices.
Installing the Wi-Fi Adapter Drivers

In order to establish a seamless wireless connection between your computer and the Bluetooth headphones, you need to ensure that your Wi-Fi adapter is equipped with the necessary drivers. Installing the Wi-Fi adapter drivers is a crucial step to enable the device to communicate effectively with your computer.
Step 1: Check the compatibility of your Wi-Fi adapter with your computer's operating system. It is essential to verify that the drivers you are about to install are designed specifically for your operating system version to avoid compatibility issues.
Step 2: Locate the manufacturer's website or the CD that came with your Wi-Fi adapter. The manufacturer's website usually provides the latest and most up-to-date drivers for their products. If you have the CD, insert it into your computer's CD/DVD drive.
Step 3: Navigate to the "Downloads" or "Support" section of the manufacturer's website. Look for the driver that corresponds to your specific Wi-Fi adapter model and operating system version. Download the driver file to a location on your computer where you can easily access it.
Step 4: Once the driver file is downloaded, locate the file and double-click on it to initiate the installation process. Follow the on-screen instructions provided by the driver installer to complete the installation. You may need to restart your computer after the installation is finished.
Step 5: After restarting your computer, check if the Wi-Fi adapter drivers were successfully installed. You can do this by going to the "Device Manager" utility on your computer. Locate the Wi-Fi adapter under the "Network Adapters" section and ensure that there are no yellow exclamation marks or error symbols next to it.
Note: Some Wi-Fi adapters may require additional configuration or setup steps to establish a connection with the Bluetooth headphones. Refer to the user manual or the manufacturer's documentation for further instructions specific to your Wi-Fi adapter model.
Enabling Wireless Connectivity on Your PC
In this section, we will discuss the steps to enable wireless connectivity on your computer, allowing you to connect and use Bluetooth-enabled devices without the need for cables or wires.
Enabling wireless connectivity on your PC entails configuring the relevant settings and ensuring that the necessary hardware and software components are in place. One key component is a Wi-Fi adapter, which enables your computer to communicate wirelessly with other devices, such as Bluetooth headphones.
Before proceeding with the steps to enable wireless connectivity, ensure that you have a compatible Wi-Fi adapter installed on your computer. This adapter enables your computer to connect to Wi-Fi networks and supports the functionality required for Bluetooth connectivity.
Step 1: | Locate the Wi-Fi adapter on your computer. It is typically found on the back or side of your computer's casing, but the exact location may vary depending on the model and brand of your device. |
Step 2: | Ensure that the Wi-Fi adapter is properly connected to your computer. Check for any loose connections or cables that may need to be secured or replaced. |
Step 3: | Once the Wi-Fi adapter is securely connected, power on your computer and wait for it to boot up. |
Step 4: | Access the settings menu on your computer by navigating to the appropriate section in the operating system. This may vary depending on the version of your operating system, but it is commonly found in the control panel or system preferences. |
Step 5: | Locate the "Wireless" or "Network" settings option in the settings menu. This is where you can enable and configure various wireless connectivity options on your computer. |
Step 6: | Within the wireless settings, look for the option to enable Bluetooth connectivity. Once found, toggle the switch or checkbox to turn on Bluetooth functionality on your computer. |
Step 7: | After enabling Bluetooth, your computer will start searching for nearby Bluetooth devices, such as headphones. Follow the on-screen instructions to pair and connect your Bluetooth headphones to your computer. |
Step 8: | Once the pairing and connection process is complete, you can start using your Bluetooth headphones to enjoy wireless audio on your computer. |
By following these steps, you can easily enable Bluetooth connectivity on your computer, allowing you to connect and use Bluetooth-enabled devices, such as headphones, without the need for any physical cables or wires.
Activating the Pairing Mode on Your Bluetooth Headphones

When it comes to connecting your wireless sound devices to your computer, activating the pairing mode on your Bluetooth headphones is an essential first step. By putting your headphones into pairing mode, you allow them to be discoverable by other devices and establish a secure connection with your computer.
To activate the pairing mode on your Bluetooth headphones, you'll need to follow these steps:
- Check the User Manual: Consult the user manual that came with your headphones for specific instructions on how to activate pairing mode. Different headphone models may have slightly different processes.
- Power On: Ensure that your headphones are powered on and in a ready state.
- Access the Bluetooth Setting: Open the Bluetooth settings on your computer. This can usually be done by clicking on the Bluetooth icon in the system tray or by navigating to the Bluetooth settings through the Control Panel or Settings menu.
- Enable Bluetooth Discovery: Enable the Bluetooth discovery mode on your computer to allow it to search for nearby Bluetooth devices.
- Put Headphones in Pairing Mode: Press and hold the designated pairing button or switch on your headphones. This will typically be indicated by a Bluetooth symbol or a specific button on the headphones.
- Wait for Pairing: Wait for your computer to detect your Bluetooth headphones. The headphones should appear in the list of available devices in the Bluetooth settings on your computer.
- Select Your Headphones: Once your headphones appear in the list, click on their name to select them for pairing.
- Pair and Connect: Follow any prompts on your computer screen to complete the pairing process and establish a connection between your Bluetooth headphones and your computer.
After successfully activating the pairing mode and connecting your Bluetooth headphones to your computer, you'll be able to enjoy wireless audio without the restrictions of tangled wires. Remember to consult your headphone's user manual for specific instructions on how to activate the pairing mode, as the process may vary based on the brand and model.
Pairing Your Wireless Earphones with the Wi-Fi Adaptor
In this section, we will guide you through the process of connecting your wireless earphones to the Wi-Fi adaptor for a seamless audio experience.
Firstly, you need to establish a connection between your wireless earphones and the Wi-Fi adaptor. This can be done by pairing the two devices together.
Begin by putting your wireless earphones in pairing mode. This may involve pressing a specific button or holding down a combination of buttons for a few seconds. Refer to the instruction manual of your earphones for the exact steps.
Once your earphones are in pairing mode, locate the Wi-Fi adaptor and ensure it is also in pairing mode. The specific procedure for enabling pairing mode may vary depending on the adaptor you are using. Again, consult the user manual of your Wi-Fi adaptor for the precise instructions.
With both devices in pairing mode, the next step is to establish a connection between them. This can typically be done by selecting the Wi-Fi adaptor from the list of available devices on your computer's Bluetooth settings. The name of the Wi-Fi adaptor may appear as a generic identifier or a specific model name.
After selecting the Wi-Fi adaptor, you may be required to enter a PIN or passkey. This information can usually be found in the user manual of your earphones or the documentation provided with the Wi-Fi adaptor. Enter the PIN or passkey when prompted to complete the pairing process.
Once the pairing process is complete, your wireless earphones should be successfully connected to the Wi-Fi adaptor. You can now enjoy high-quality audio wirelessly from your computer through your earphones.
Remember, whenever you want to use your wireless earphones with the computer, make sure to turn on both the earphones and the Wi-Fi adaptor, and they should automatically connect if they have been previously paired.
Troubleshooting Connection Issues

When attempting to establish a wireless connection between your audio device and computer through a wireless adapter, it is not uncommon to encounter certain obstacles that may interrupt or prevent a successful pairing. In this section, we will explore some common difficulties that users may face and provide potential solutions to help troubleshoot these connection issues.
1. Interference Problems
One of the primary culprits behind connection disruptions is interference from other wireless devices or nearby electrical appliances. This interference can cause signal degradation, resulting in poor audio quality or loss of connection altogether. To address this issue, try moving your computer and audio device closer together, away from other wireless devices, and away from sources of electromagnetic interference.
2. Signal Weakness
If you are experiencing a weak or unstable signal, it may be due to the distance between your audio device and the wireless adapter. Walls, metal objects, and other physical barriers can weaken the Bluetooth signal. To enhance the signal strength, try moving closer to the computer or bringing the audio device within the optimal operating range.
3. Outdated Drivers
Outdated drivers on either the wireless adapter or your computer can hinder the connection process. It is crucial to ensure that you have the latest drivers installed. Check the manufacturer's website for available driver updates and follow the installation instructions provided.
4. Device Compatibility
Not all Bluetooth headphones are compatible with all computers or wireless adapters. Verify that your audio device and computer are compatible with each other's Bluetooth profiles. Additionally, check for any specific compatibility requirements outlined by the manufacturer.
5. Resetting Devices
Sometimes, the simplest solution is to reset both your audio device and the computer. Power off both devices, wait a few seconds, and then power them back on. This can help clear any temporary glitches or conflicts that may be affecting the connection.
Conclusion:
By addressing the common connection issues mentioned above, you can improve the stability and reliability of your Bluetooth headphone connection to your computer via a Wi-Fi adapter. Troubleshooting connection issues allows you to optimize the audio experience and enjoy your wireless audio device without interruptions or frustrations.
Configuring Sound Output Settings for Wireless Audio Devices
In this section, we will explore the steps to adjust the sound output settings for your wireless audio devices, allowing you to optimize your listening experience.
1. Access the sound settings: To begin, you need to locate the sound settings on your device. This can typically be found in the system settings menu or the control panel. Look for options related to audio or sound output.
2. Identify the wireless audio device: Once you have accessed the sound settings, you will need to identify your specific wireless audio device. It may appear as the model name or the brand of your headphones. Select the appropriate option.
3. Configure the sound output: After selecting your wireless audio device, you will be presented with various configuration options. These settings allow you to tailor the sound output to your preferences. Adjust parameters such as volume levels, equalizer settings, and audio enhancements to enhance your listening experience.
4. Test the sound output: Once you have configured the settings, it is advisable to test the sound output. Play some audio or a sample sound to verify that the changes have been applied successfully. Make any necessary adjustments if required.
5. Additional customization options: Depending on your device and operating system, you may have access to additional customization options. These can include advanced audio settings, microphone configurations, or the ability to create personalized sound profiles. Explore these options to further enhance your wireless audio experience.
6. Update firmware and drivers: To ensure optimal compatibility and performance, it is important to keep your device's firmware and drivers up-to-date. Check the manufacturer's website for any available updates and follow the instructions to install them.
By following these steps, you can easily configure the sound output settings for your wireless audio devices, allowing you to enjoy immersive and personalized audio experiences.
Optimizing the Performance of Your Wireless Sound Accessories

Enhancing the functioning capabilities and overall experience of your wireless audio devices is vital for achieving maximum enjoyment. There are several effective approaches you can take to optimize the performance of your wireless sound accessories, ensuring seamless connectivity, superior sound quality, and extended battery life.
- 1. Choose the Right Placement: Properly positioning your wireless audio devices can significantly impact their performance. Consider placing them in a location with fewer obstructions and interference to maintain a stable connection.
- 2. Update Firmware: Keeping your wireless sound accessories' firmware up to date ensures that you have the latest features and bug fixes, improving compatibility and overall performance.
- 3. Optimize Power Settings: Adjusting power settings on your audio devices can help extend battery life. Balancing power saving modes with optimal performance settings allows for longer usage without compromising audio quality.
- 4. Manage Interference: Minimize the impact of potential wireless signal interference by relocating devices that emit strong signals or utilizing signal-blocking materials to eliminate disruptions.
- 5. Close Proximity and Line of Sight: Maintaining a close proximity and clear line of sight between your wireless audio devices and their connected device can strengthen the connection and reduce audio delays.
- 6. Audio Codec Selection: Different audio codecs offer varying levels of sound quality and latency. Choose the appropriate codec that balances your desired audio experience with connection stability.
- 7. Proper Charging: Follow manufacturer guidelines for charging your wireless sound accessories. Avoid overcharging or using incompatible chargers to maintain battery health and optimize performance.
By implementing these optimization techniques, you can ensure that your wireless sound accessories provide an exceptional audio experience, allowing you to fully immerse yourself in your favorite music, movies, or games without any interruptions or quality compromises.
Tips for a Smooth Connection with Wireless Headphones
When it comes to enjoying your favorite music or engaging in virtual meetings, a seamless connection with your wireless headphones is crucial. In this section, we will explore some valuable tips that can help you achieve a stable and uninterrupted Bluetooth connection. By following these guidelines, you can optimize your audio experience and ensure a hassle-free connection.
1. Pairing Process: Before diving into the technicalities, it is important to ensure that you have successfully paired your wireless headphones with your device. Consult your headphone's user manual or manufacturer's website for detailed instructions on how to pair them with your specific device.
2. Check for Interference: Bluetooth operates on a specific frequency, which can be susceptible to interference from various sources such as other wireless devices, body interference, or physical barriers. Minimize potential interference by keeping your headphones and device in close proximity and away from other devices that could cause disruption.
3. Keep Bluetooth Devices Updated: Manufacturers often release firmware updates to improve the performance and stability of their Bluetooth devices. Make sure to regularly check for updates and install them to optimize the connection quality of your headphones.
4. Optimize Battery Life: The battery level of your wireless headphones can significantly impact their connection stability. Ensure that your headphones are sufficiently charged before pairing them with your device. Low battery levels can result in intermittent connection drops and reduced audio quality.
5. Distance and Obstacles: Bluetooth signals have a limited range and can be obstructed by physical barriers. Avoid placing obstacles such as walls, furniture, or other electronic devices between your headphones and the paired device, as this can weaken the connection. Keep your headphones and device within a reasonable distance to maintain a strong and stable connection.
6. Disconnect Unused Bluetooth Devices: If you have multiple Bluetooth devices connected to your computer, it is recommended to disconnect any unused devices. This can help minimize interference and prioritize the connection with your wireless headphones.
Implementing these tips can greatly enhance your experience with wireless headphones, allowing you to enjoy music, movies, and conversations without any frustrating interruptions. Play around with these suggestions to find the optimal setup for your specific environment and enjoy a seamless Bluetooth connection.
FAQ
Can I connect my Bluetooth headphones to my computer using a Wi-Fi adapter?
Yes, you can connect Bluetooth headphones to your computer using a Wi-Fi adapter. By using a Wi-Fi adapter, you can effectively turn your computer into a Bluetooth-capable device, allowing you to pair and use Bluetooth headphones without the need for a built-in Bluetooth functionality.
What is a Wi-Fi adapter and how does it work?
A Wi-Fi adapter, also known as a wireless adapter, is a device that allows a computer to connect to a Wi-Fi network. It receives signals from a Wi-Fi router and converts them into a format that can be understood by the computer. When using a Wi-Fi adapter to connect Bluetooth headphones, the adapter essentially acts as a bridge, enabling the communication between the computer and the headphones.
Do I need to have a specific type of Wi-Fi adapter to connect Bluetooth headphones to my computer?
No, you do not need a specific type of Wi-Fi adapter to connect Bluetooth headphones to your computer. Most Wi-Fi adapters that support Wi-Fi standards such as 802.11n or 802.11ac should be compatible with Bluetooth connectivity as well. However, it is always recommended to check the specifications of the Wi-Fi adapter to ensure it supports Bluetooth functionality.
Are there any specific software or drivers required to connect Bluetooth headphones using a Wi-Fi adapter?
Yes, in order to connect Bluetooth headphones to your computer using a Wi-Fi adapter, you will typically need to install specific software or drivers. These software or drivers help establish the necessary Bluetooth functionality on your computer. You can usually find the required software or drivers on the manufacturer's website or included with the Wi-Fi adapter itself.
Is there any difference in sound quality when using Bluetooth headphones connected through a Wi-Fi adapter?
There should not be any significant difference in sound quality when using Bluetooth headphones connected through a Wi-Fi adapter compared to a built-in Bluetooth connection. The Wi-Fi adapter's primary function is to enable Bluetooth connectivity, and it does not directly affect the audio output or quality. However, the sound quality may still depend on the specific Bluetooth headphones and the capabilities of the audio hardware on your computer.
Can I connect Bluetooth headphones to my computer using a Wi-Fi adapter?
Yes, you can connect Bluetooth headphones to your computer using a Wi-Fi adapter. Although Wi-Fi and Bluetooth are different wireless technologies, it is possible to use a Wi-Fi adapter as a bridge to connect Bluetooth devices, including headphones, to your computer.




