
Picture this: you have just acquired a revolutionary, state-of-the-art accessory that epitomizes innovation and elegance, elegantly encircling your wrist. It boasts a myriad of features that can augment your daily routine, from fitness tracking to receiving notifications with a mere glance. This article aims to delve into the intricacies of configuring the cellular connection on your cherished horological companion, ensuring it operates effortlessly, like a well-oiled machine.
Embarking on this journey of technological prowess unveils a world of limitless possibilities, enabling your Apple Watch to resonate as the very extension of your digital persona. However, in order to harness the full potential of this timepiece, establishing an unwavering connection becomes paramount.
The process of constructing an unbreakable link between your wrist embellishment and the vast cyber universe can be likened to an intricate puzzle, requiring careful consideration and unwavering attention to detail. Our comprehensive guide seeks to illuminate the path towards connectivity, elucidating the intricate steps necessary to embark on an uninterrupted experience with your Apple Watch.
Preliminary Steps
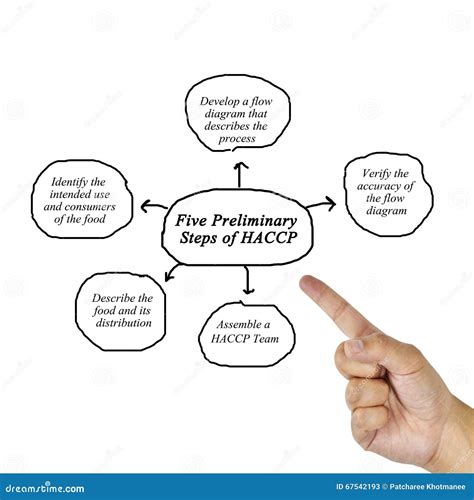
Before you can start the process of linking your cutting-edge wearable device to your digital ecosystem, there are several initial measures that need to be taken. These essential preparatory actions ensure a seamless and efficient connection between your state-of-the-art timepiece and your thriving technological environment.
To begin with, it is crucial to verify that your smartwatch and the supporting devices in your network meet the necessary compatibility requirements. Compatibility is the key to a harmonious integration, allowing for the effective transfer of data and enhanced functionalities.
Moreover, it is imperative to ensure that all relevant software and firmware updates have been impeccably installed on both your watch and the connected devices. These updates often include bug fixes, performance enhancements, and new features that can significantly enrich your overall user experience.
Another critical preliminary step is to ascertain that your watch and the connected devices are properly charged. Insufficient battery levels can impede the connection process, leading to frustration and delays. Therefore, it is advisable to have an ample power supply to guarantee an uninterrupted and successful pairing procedure.
Lastly, it is recommended to carefully review and follow the comprehensive user manual provided with your smartwatch. This manual serves as a valuable resource, guiding you through the intricate steps involved in connecting your watch to various devices within your digital ecosystem.
| Ready | Check compatibility |
| Update | Verify software and firmware updates |
| Charge | Ensure proper battery levels |
| Reference | Consult user manual |
Ensuring Compatibility
When setting up your Apple Watch Ultra, it is crucial to ensure that all the necessary elements are compatible with each other. This section provides guidelines on how to verify compatibility and troubleshoot any potential issues.
1. Check for System Requirements:
- Confirm that your device meets the minimum system requirements for operating the Apple Watch Ultra. Ensure that your smartphone or tablet is equipped with the latest operating system version.
- Verify the compatibility of the Apple Watch Ultra with your specific device model. Refer to the manufacturer's guidelines or consult online resources for a comprehensive list of compatible devices.
2. Assess Wireless Connectivity:
- Make sure your device supports the necessary wireless technologies for connecting to the Apple Watch Ultra, such as Bluetooth or Wi-Fi.
- Check the signal strength and ensure that there are no interference sources nearby that might affect the wireless connection.
3. Review App Requirements:
- Verify that the apps you intend to use with the Apple Watch Ultra are compatible with the device.
- Ensure that the apps are up-to-date and have the necessary permissions enabled for seamless integration with the watch.
4. Consider Hardware Compatibility:
- Check if any additional accessories or peripherals are required for optimal performance of the Apple Watch Ultra. Ensure that these components are compatible with both the watch and your device.
- Review any specific hardware requirements mentioned in the user manual or provided by the manufacturer to prevent compatibility issues.
By following the above guidelines, you can ensure compatibility between your device and the Apple Watch Ultra, enabling a seamless connection and maximizing your overall experience.
Pairing your Apple Watch Ultra with your iPhone

Seamlessly integrating your state-of-the-art Apple Watch Ultra with your iPhone brings a world of convenience and functionality at your fingertips.
In this section, we explore the effortless process of pairing your Apple Watch Ultra with your iPhone, allowing you to enjoy all the innovative features and enhance your overall device experience.
Pairing your Apple Watch Ultra with your iPhone is a straightforward process that establishes a wireless connection between the two devices. This pairing enables your iPhone to act as a hub, granting access to a wide range of features and information on your wrist. The seamless integration ensures that you can effortlessly receive notifications, track your fitness activities, control music playback, and access various apps, all without the need to reach for your iPhone every time.
To begin the pairing process, ensure that both your Apple Watch Ultra and iPhone have sufficient battery power. Open the dedicated Apple Watch app on your iPhone, and tap on the "Start Pairing" option. Your iPhone will then generate a pairing code, which you must confirm on your Apple Watch Ultra by navigating through the on-screen prompts.
Once the pairing code is successfully confirmed, the synchronization process begins, and the Apple Watch Ultra will automatically connect to your iPhone. This connection establishes a secure link between the two devices, enabling them to exchange data seamlessly. During the pairing process, it is crucial to keep your Apple Watch Ultra in close proximity to your iPhone to ensure a smooth and uninterrupted connection.
As the synchronization completes, you will have the option to restore your previous Apple Watch settings or set up your Apple Watch Ultra as a new device. Select the desired option based on your preference, and your Apple Watch Ultra will be ready to use.
Pairing your Apple Watch Ultra with your iPhone not only amplifies the functionality of your devices but also enhances your overall digital lifestyle. With this effortless integration, you can enjoy the convenience and innovation that the Apple ecosystem has to offer, right from your wrist.
Utilizing the Apple Watch Application
Discovering the full potential of your cutting-edge wearable device requires seamlessly integrating it with the accompanying application. By harnessing the power of the Apple Watch app, users can effortlessly personalize their device, access an array of useful features, and enhance their overall experience.
Upon launching the Apple Watch app, individuals gain access to a myriad of customization options that allow them to tailor their device to suit their unique preferences. Whether it be selecting a personalized watch face, adjusting notification settings, or fine-tuning fitness tracking features, the app serves as a central hub for personalization and optimization.
Furthermore, the Apple Watch app provides users with streamlined access to a diverse range of features. From managing and installing apps specifically designed for the Apple Watch, to seamlessly syncing and organizing multimedia content, the app offers a comprehensive suite of tools that ensures a seamless user experience.
Additionally, individuals can leverage the app to enhance their health and fitness journey. By effortlessly tracking various health metrics, setting and monitoring fitness goals, and receiving personalized coaching and motivation, users can optimize their well-being and stay motivated to achieve their desired outcomes.
In conclusion, the Apple Watch app serves as an indispensable companion to the advanced wearable device, providing users with a customizable and feature-rich experience. By utilizing this app, individuals can unlock the full potential of their Apple Watch and seamlessly integrate it into their daily lives.
Optimizing Performance by Configuring Settings
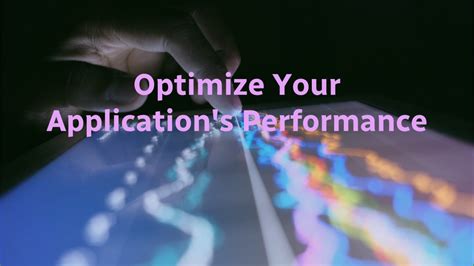
When setting up and using your innovative timepiece, it is essential to ensure that it operates at its full potential. By configuring the appropriate settings, you can enhance the performance of your Apple Watch Ultra, maximizing its capabilities without compromising its battery life or functionality.
To begin optimizing your Apple Watch Ultra, it is crucial to acquaint yourself with the diverse range of settings available. Understanding the options and their impact will allow you to tailor your device to meet your specific needs and preferences.
- Display Settings: Adjusting the brightness level and timeout duration of your watch's display can significantly impact its battery life. Experiment with different settings to find the right balance between visibility and power consumption.
- Notifications: Customize the types of notifications you receive on your watch to reduce distractions and preserve battery life. Prioritize the most critical alerts and selectively enable or disable notifications from various apps.
- Background App Refresh: Review and manage the apps that are allowed to refresh their content in the background on your Apple Watch Ultra. Limiting background app activity can improve overall performance and battery efficiency.
- App Layout: Organize your watch's app layout to ensure easy and convenient access to your most frequently used applications. Rearrange icons and customize your watch face complications to optimize efficiency and streamline your experience.
- Haptic Feedback: Fine-tune the haptic feedback intensity to suit your preferences. Adjust the strength of vibrations to ensure you receive important notifications without excessive distraction or discomfort.
By taking the time to configure these settings, you can create an optimal environment for your Apple Watch Ultra, enhancing its performance and tailoring it to your unique requirements. Experiment with different options, monitor the impact on battery life, and fine-tune your settings to achieve the perfect balance of functionality and efficiency.
Syncing Apple Watch with other devices
In this section, we will explore the process of connecting your Apple timepiece with other compatible gadgets, facilitating seamless communication and data transfer. By syncing your Apple Watch with different devices, you can enhance its functionality and optimize your user experience.
| 1. Pairing | Establishing a secure connection between your Apple Watch and the other device, such as an iPhone, iPad, or Mac, is the first step in syncing. The pairing process allows the devices to recognize and communicate with each other, enabling the exchange of information and control over certain features. |
| 2. Bluetooth Connectivity | Bluetooth technology plays a crucial role in syncing your Apple Watch with other devices. By enabling Bluetooth on both your watch and the device you wish to connect to, you can create a wireless link that allows for the seamless exchange of data, notifications, and synchronization of settings. |
| 3. iCloud Integration | iCloud integration enables a high level of synchronization between your Apple Watch and other Apple devices. By signing in to your iCloud account on all the devices you wish to sync, you can ensure that your data, such as contacts, calendars, and app preferences, remains consistent across all platforms. |
| 4. App Compatibility | Syncing your Apple Watch with other devices also involves exploring the compatibility of various apps. Certain applications on your iPhone or iPad may have dedicated counterparts for the Apple Watch, offering seamless integration and enhanced functionality. Exploring the App Store and installing compatible apps can unlock new possibilities for your timepiece. |
| 5. Health and Fitness Sync | If you use your Apple Watch for health and fitness tracking, syncing it with other devices becomes essential. By connecting your watch to compatible fitness apps or health monitoring devices, you can ensure that your activity data, heart rate readings, and workout information gets seamlessly transferred and analyzed across multiple platforms. |
By exploring the various aspects of syncing your Apple Watch with other devices, you can unleash the full potential of your timepiece and enjoy a more integrated and interconnected digital ecosystem.
Troubleshooting common connectivity issues

In this section, we will address common problems that users may encounter when trying to establish a connection between their Apple Watch Ultra and other devices, and provide effective troubleshooting tips to resolve these issues.
1. Pairing difficulties:
If you are facing difficulties in setting up a connection between your Apple Watch Ultra and another device, it could be due to pairing issues. Often, the pairing process may fail or encounter errors, preventing the successful establishment of a connection. In such cases, follow these troubleshooting steps:
- Ensure that both devices are in close proximity: Make sure that your Apple Watch and the device you are trying to connect to are within the recommended range for a seamless connection.
- Restart your devices: Restart both your Apple Watch Ultra and the other device. Sometimes, a simple restart can help resolve temporary glitches that disrupt the pairing process.
- Check compatibility: Verify that the devices you are attempting to connect are compatible. Refer to the respective user manuals or online resources to ensure compatibility.
- Update software: Ensure that your Apple Watch Ultra and the other device have the latest software updates installed. Outdated software versions can sometimes cause compatibility issues.
- Reset network settings: If the pairing problem persists, consider resetting the network settings on both devices. This action will remove any saved network settings and preferences, allowing a fresh connection attempt.
2. Intermittent connection:
Another common issue is experiencing intermittent connectivity between your Apple Watch Ultra and other devices. This can range from frequent disconnection to unstable signal strength. To address this problem, try the following troubleshooting steps:
- Check signal strength: Ensure that your Apple Watch has a strong and stable signal by checking the network signal bars or indicators on the device. A weak signal may cause connectivity issues.
- Remove interference: Sometimes, other electronic devices or physical obstructions can interfere with your Apple Watch's connectivity. Move away from areas with high interference or remove obstacles between your watch and the connecting device.
- Restart Bluetooth: Turn off Bluetooth on both the Apple Watch Ultra and the other device, then turn it back on after a few seconds. This can help refresh the connection and eliminate any temporary glitches.
- Unpair and re-pair: If the intermittent connection problem persists, try unpairing your Apple Watch from the connecting device and re-pairing them again. This process can establish a fresh connection and resolve any underlying issues.
- Reset settings: As a last resort, consider resetting your Apple Watch Ultra to its factory settings. Ensure that you have a backup of your important data before proceeding with this step, as it will erase all personal information and settings on your watch.
3. Other troubleshooting steps:
In addition to the above issues, there may be other connectivity problems that are not covered in this section. If you encounter any other difficulties, consult the user manual for your Apple Watch Ultra or visit the official Apple support website for further assistance. Remember to provide detailed information about the problem you are facing to receive accurate troubleshooting advice.
I Used Apple Watch Ultra WITHOUT an iPhone...
I Used Apple Watch Ultra WITHOUT an iPhone... by Unbox Therapy 3,380,658 views 1 year ago 19 minutes

Cómo conectar Apple Watch Ultra 2 a un iPhone
Cómo conectar Apple Watch Ultra 2 a un iPhone by HardReset_info Español 21,118 views 7 months ago 5 minutes, 2 seconds

FAQ
What is Apple Watch Ultra and how is it different from other Apple Watches?
Apple Watch Ultra is a next-generation smartwatch developed by Apple. It offers advanced features and functionality that differentiate it from previous models, such as enhanced fitness tracking capabilities, longer battery life, and improved water resistance.
How do I connect my Apple Watch Ultra to my iPhone?
To connect your Apple Watch Ultra to your iPhone, make sure both devices are powered on and have Bluetooth enabled. Open the Apple Watch app on your iPhone and follow the on-screen instructions to pair the devices. Once paired, you can customize settings and manage your watch through the app.
Can I connect my Apple Watch Ultra to other non-Apple devices?
No, the Apple Watch Ultra is designed to connect specifically to Apple devices, such as iPhones and iPads. It does not have the capability to connect to non-Apple devices like Android smartphones or Windows PCs.
Are there any special requirements for connecting the Apple Watch Ultra to my iPhone?
Yes, to connect your Apple Watch Ultra to your iPhone, you need to have an iPhone 6s or later model running at least iOS 14. The watch requires a compatible iPhone and specific software versions to ensure seamless connectivity and to access all the available features.
What should I do if I encounter difficulties connecting my Apple Watch Ultra to my iPhone?
If you experience difficulty connecting your Apple Watch Ultra to your iPhone, try the following troubleshooting steps: ensure that Bluetooth is enabled on both devices, restart your iPhone and Apple Watch, make sure they are within close range, and reset network settings on your iPhone. If the problem persists, consult Apple support or visit an Apple Store for further assistance.




