Unlock the full potential of your Windows device by seamlessly integrating it with network folders and shared resources. By harnessing the power of connectivity, you can create a dynamic environment that allows effortless collaboration and efficient file management. This article explores the essential steps to optimize your Windows settings, enabling you to access network folders and leverage shared resources effortlessly. Discover how to streamline your workflow, enhance productivity, and improve teamwork, all within the Windows ecosystem.
Connecting Windows to network folders provides a secure and convenient way to access files and folders stored remotely. Whether you are working in a professional setting or collaborating with colleagues, establishing this connection empowers you to edit, share, and manage files seamlessly. By configuring your Windows device appropriately, you can enjoy the benefits of shared resources, such as centralized storage, simplified file organization, and enhanced data security.
Efficiently configuring your Windows device to work with network folders and shared resources involves a series of crucial steps. From enabling network discovery to mapping network drives, each stage plays a vital role in optimizing your connectivity. By following our comprehensive guide, you will gain the expertise needed to effortlessly navigate through network folders, collaborate effectively, and maximize the potential of shared resources. Say goodbye to unnecessary hurdles and embrace the power of a harmonious Windows network environment.
Accessing Shared Resources and Network Folders on Windows
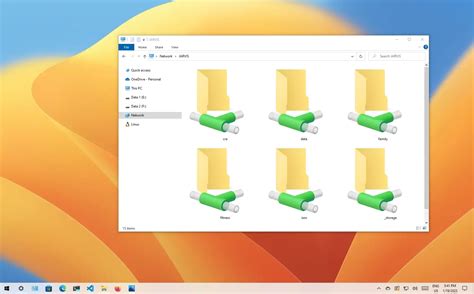
In this section, we will explore the process of configuring your Windows system to connect and interact with network folders and shared resources. By understanding the necessary steps and utilizing the available settings, you will be able to access and utilize files, printers, and other shared resources conveniently.
| Step | Procedure |
|---|---|
| 1 | Discover and join a local network |
| 2 | Identify available network folders and shared resources |
| 3 | Configure network settings to enable access |
| 4 | Map a network drive to access folders |
| 5 | Set permissions and security settings for shared resources |
In order to start accessing network folders and shared resources, you need to first make sure your Windows system is connected to the network. Once connected, you can proceed to identify and locate the available shared resources, such as folders or printers, on the network. After identification, the network settings on your Windows system can be configured to enable access to these shared resources.
In order to access network folders conveniently, you can map a network drive, which assigns a drive letter to a specific network folder. This allows you to access the folder as if it were a local drive on your system. Additionally, it is essential to set appropriate permissions and security settings for shared resources to ensure secure and controlled access.
By following the steps outlined in this section and properly configuring your Windows system, you will be able to seamlessly access and utilize network folders and shared resources within your local network.
Mapping Network Drives for Convenient Access
In the realm of network connectivity, there exists a remarkable method to enhance your ease of access to shared resources and folders. This ingenious technique involves linking a drive letter to a network location on your computer, enabling swift retrieval of data and efficient collaboration with others. This section elaborates on the process of mapping network drives, providing a step-by-step guide on how to achieve seamless integration with shared resources. By employing this simple yet powerful solution, you will be able to effortlessly navigate through network folders and accomplish tasks with utmost convenience.
- Identify the desired network folder or shared resource you wish to connect to.
- Access the "Map Network Drive" function within your operating system.
- Select a suitable drive letter for the network drive.
- Specify the path to the network folder or shared resource:
- If the network folder is located on a different computer, enter its name or IP address.
- If the folder is hosted on a network-attached storage (NAS) device, input the device's address or hostname.
- If the folder resides on a remote server, provide the server's domain name or IP address.
- Opt to reconnect the drive at login to ensure continuous accessibility.
- Authenticate yourself by entering appropriate login credentials, if prompted.
- Complete the process by clicking the "Finish" button.
Following these straightforward steps, you will have successfully mapped the network drive, integrating it seamlessly into your system. By doing so, you gain the advantage of streamlined access to shared folders and resources, enabling efficient collaboration and enhancing productivity. This mapping technique provides immense convenience by eliminating the need to manually navigate through network paths, ultimately saving valuable time and effort while simplifying your workflow.
Managing Access and Permissions for File and Folder Sharing
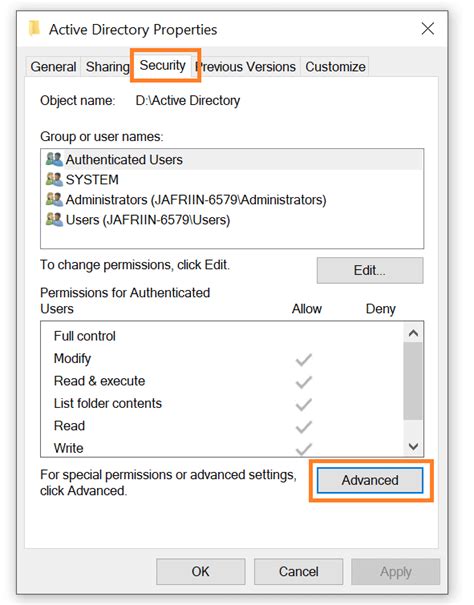
When it comes to collaborating with others or accessing shared resources on a network, it is crucial to have a clear understanding of how to manage the permissions and access rights for file and folder sharing. By configuring the appropriate settings, you can ensure that the right people have the necessary level of access while maintaining the security and integrity of your network.
One of the key aspects of configuring file and folder sharing permissions is determining who can access and manipulate the shared resources. This includes controlling whether users can read, write, modify, or delete files and folders. By specifying the appropriate permissions, you can effectively control the level of access that each user or group has.
In addition to controlling access rights, it is also important to set up sharing permissions for specific users or groups. This allows you to specify who can connect and access the shared folders and resources. By assigning the appropriate sharing permissions, you can restrict or allow access based on individual user accounts or groups.
Furthermore, configuring file and folder sharing permissions involves managing security settings. This includes implementing encryption, enabling password-protected sharing, and setting up firewall rules to ensure that only authorized users can access shared resources. By taking these security measures, you can protect your network and prevent unauthorized access to sensitive information.
Overall, configuring file and folder sharing permissions requires careful consideration of access rights, sharing permissions, and security settings. By carefully managing these settings, you can create a secure and efficient network environment where users can collaborate and access shared resources effectively.
Accessing Network Resources from Remote Devices
Discovering the numerous opportunities for accessing network resources remotely is essential in ensuring seamless communication and collaboration amongst remote users. By leveraging the power of network connectivity, individuals can connect to shared devices, folders, and resources from their remote devices, irrespective of their location.
One key aspect of this process involves establishing a secure connection to the network, which enables users to access and utilize network resources efficiently. Remote devices can be configured to authenticate with the network, ensuring access to shared folders, printers, and other resources is granted only to authorized users.
| Benefits of Accessing Network Resources Remotely | Steps to Access Network Resources from Remote Devices |
|---|---|
| Improved teamwork and collaboration | Connect to a secure network |
| Enhanced productivity and efficiency | Configure remote device settings |
| Access to centralized data | Authenticate with the network |
| Seamless integration with organizational workflows | Locate and connect to shared resources |
| Flexibility to work from anywhere | Utilize shared folders and printers |
When accessing network resources from remote devices, it is crucial to prioritize security measures to protect sensitive information and prevent unauthorized access. Utilizing encryption protocols, such as Transport Layer Security (TLS) or Virtual Private Network (VPN) connections, can add an additional layer of protection.
Overall, by effectively configuring remote devices to access network resources, individuals can benefit from increased collaboration, productivity, and flexibility, ultimately enabling them to seamlessly integrate with their organizational workflows.
How to share folders based on Group Permissions - Active Directory (AD) | Windows Server 2022 / 2019
How to share folders based on Group Permissions - Active Directory (AD) | Windows Server 2022 / 2019 by NetITGeeks 23,232 views 1 year ago 11 minutes, 46 seconds
How to Setup a Workgroup and Share Resources in Windows 10 (No Homegroup)
How to Setup a Workgroup and Share Resources in Windows 10 (No Homegroup) by root tech 100,691 views 4 years ago 7 minutes, 53 seconds




