It's every tech enthusiast's dream to navigate through the intricate network settings labyrinth with ease and finesse. In an era where connectivity reigns supreme, one must possess the knowledge and prowess to tame the DHCP beast, ensuring a seamless interaction between your Windows machine and the dynamic realm of IP assignment.
As you embark on this adventure, it's crucial to establish a strong foundation. Understanding the intricacies of DHCP settings can be quite overwhelming, but fear not! This comprehensive guide offers insights, tips, and tricks to empower you in your quest to optimize DHCP parameters on your Windows system.
Consider DHCP as the guardian angel of your network. Armed with the knowledge of how to bolster this crucial component of your setup, you will unlock a multitude of advantages and possibilities. From eliminating manual IP address assignment to automating network configurations, this guide will equip you with the tools necessary to unleash the full potential of your Windows machine, allowing for seamless connectivity and enhanced productivity.
Setting Up DHCP Configuration in Windows: Comprehensive Instructions
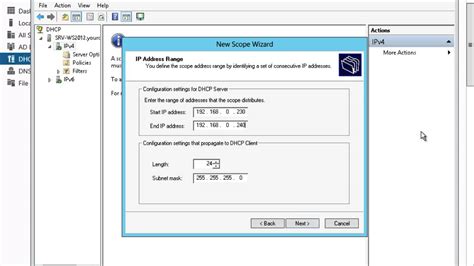
Discover a step-by-step guide to configuring DHCP settings on your Windows operating system. This informative section will provide you with detailed instructions on how to set up and optimize your DHCP configuration to ensure seamless networking and efficient IP address allocation without the need for manual configuration.
Understanding DHCP and its Importance
When it comes to network connectivity, DHCP plays a crucial role in simplifying and automating the process of assigning IP addresses to devices. This dynamic and efficient protocol eliminates the need for manual configuration, enabling seamless communication across networks.
Advantages of DHCP
| DHCP Components
|
Overall, understanding DHCP and its importance allows network administrators to streamline and simplify the IP address assignment process, leading to enhanced network performance, improved scalability, and reduced human error.
Ensuring Proper Connection Setup with Dynamic Host Configuration Protocol on Windows

In this section, we will explore the process of verifying and overseeing the configuration of Dynamic Host Configuration Protocol (DHCP) settings on Windows operating systems. It is crucial to ensure that the network connection settings are correctly established, allowing devices to seamlessly communicate with one another and access the necessary network resources.
By following the steps outlined in this guide, users will be able to verify the DHCP settings on their Windows machines without encountering any difficulties or complications. This process is important to guarantee a stable and reliable network connection, enabling efficient data transmission and resource sharing across the network.
We will delve into various techniques and methodologies to inspect the DHCP settings within the Windows operating system, without relying on external tools or third-party applications. This knowledge will empower users to independently validate and troubleshoot DHCP settings, ensuring their networks function optimally.
Automatically Obtaining IP Address in Windows Configuration
In this section, we will discuss the process of setting up Windows to automatically acquire its IP address, without the need for manual configuration. This method simplifies the network setup process and ensures that your Windows system seamlessly connects to the local network.
Instead of manually assigning an IP address, you can utilize Dynamic Host Configuration Protocol (DHCP) to automate this task. DHCP enables your Windows system to obtain an IP address, subnet mask, gateway address, and other necessary network settings from a DHCP server present on the network.
To configure Windows to obtain an IP address automatically, you need to access the Network Connections settings. These settings allow you to specify that your system should use DHCP to obtain the necessary network information.
| Steps for Configuring Windows to Obtain IP Address Automatically: |
|---|
| 1. Open the Control Panel. |
| 2. Click on the "Network and Internet" category. |
| 3. Select the "Network and Sharing Center" option. |
| 4. Locate the "Change adapter settings" link on the left-hand side and click on it. |
| 5. Right-click on the network connection you want to configure and select "Properties". |
| 6. In the Properties window, scroll down and select the "Internet Protocol Version 4 (TCP/IPv4)" option. |
| 7. Click on the "Properties" button. |
| 8. In the new window, ensure that the "Obtain an IP address automatically" option is selected. |
| 9. Additionally, make sure the "Obtain DNS server address automatically" option is also selected. |
| 10. Click "OK" to save the changes. |
By following these steps, your Windows system will be configured to automatically obtain the necessary IP address and related network settings from a DHCP server. This eliminates the need for manual IP address configuration and simplifies the process of connecting your computer to a network.
Setting Up DHCP Reservation for a Specific Device
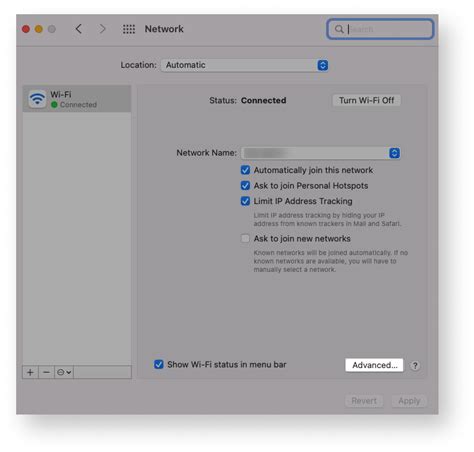
In this section, we will explore how to establish a DHCP reservation for a particular device on your network, ensuring that it always receives the same IP address from the DHCP server. By doing so, you can efficiently manage and control the network configuration for that device without worrying about IP address conflicts or reconfiguration.
Firstly, you need to identify the specific device for which you want to set up the DHCP reservation. This device could be a computer, a printer, or any other network-enabled device. Once you have determined the device, you can proceed with the configuration process.
- Access the DHCP server settings by opening the administrative interface on your router or network server.
- Navigate to the DHCP Reservation or Address Reservation section. This is where you can define the reservation settings for the desired device.
- Locate the MAC address of the device you want to reserve. The MAC address is a unique identifier assigned to the network interface of the device. You can typically find it in the device's network settings or hardware documentation.
- Enter the MAC address in the designated field within the DHCP reservation settings. Specify the desired IP address that you want to assign to the device permanently.
- Save the changes and restart the DHCP server to ensure that the reservation takes effect.
After completing these steps, the specific device will always receive the reserved IP address from the DHCP server, regardless of other network devices or their configuration. This allows for consistent IP addressing and simplifies network management, making it easier to monitor and control the connectivity of the reserved device.
Customizing DHCP Lease Duration in Windows
In this section, we will explore how to personalize the length of DHCP lease periods within the Windows operating system. Modifying the DHCP lease duration allows users to optimize network usage and adapt to specific requirements. By adjusting the lease time, users can ensure efficient network resource allocation without compromising system performance. This article will guide you through the steps required to customize DHCP lease duration in Windows, providing a comprehensive understanding of the process.
Changing DNS Configuration via DHCP in Windows
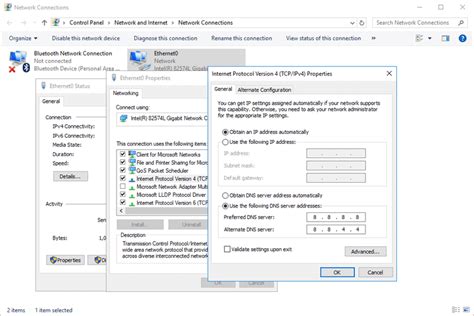
Enhancing Network Connectivity: Modifying DNS Settings with Ease
In the world of networking, the functionality and efficiency of Domain Name System (DNS) play a vital role in connecting devices to the internet. Windows offers a flexible solution for configuring DNS settings through the Dynamic Host Configuration Protocol (DHCP). This article delves into the process of changing DNS settings using DHCP in Windows, without the need for manual configuration steps. By taking advantage of DHCP, users can effortlessly modify DNS settings on their Windows-based systems, ensuring a seamless browsing experience.
Understanding the Significance of DNS Configuration
The Domain Name System serves as the backbone of internet connectivity, translating human-readable domain names to their respective IP addresses. By configuring DNS settings, users can enhance their web browsing experience, improve network performance, and ensure faster and more reliable internet connectivity. With DHCP, the process of changing DNS settings becomes straightforward, eliminating the need for manual configurations on each individual device.
Streamlining DNS Configuration with DHCP
Windows operating systems provide native support for configuring DNS settings via DHCP. By leveraging DHCP, users can centrally manage and distribute DNS configuration information across multiple devices on a network. Through DHCP options, administrators can specify the DNS server settings, domain names, and other related parameters, ensuring consistent and automatic DNS configuration throughout the network. This approach simplifies the deployment and maintenance of DNS settings, minimizing the potential for errors and saving valuable time for network administrators.
Exploring Advanced Network Settings through Configuring DHCP Options
In this section, we will delve into the realm of advanced network settings by exploring the configuration of Dynamic Host Configuration Protocol (DHCP) options. By customizing and fine-tuning these options, users can optimize their network connections and enhance the efficiency and functionality of their systems.
Through the utilization of DHCP options, users can extend the capabilities of their network settings beyond the basic configurations. These options provide flexibility in assigning IP addresses, managing DNS settings, specifying gateway preferences, and much more. By delving into the configuration of these options, users can gain control over their network environment and tailor it to their specific needs.
The process of configuring DHCP options involves familiarizing oneself with the various parameters and settings that can be modified. Users can define custom options, modify existing options, and configure advanced features such as the lease duration, domain names, and network booting protocols. By carefully adjusting these settings, users can create a network environment that is optimized for their specific requirements.
To configure DHCP options effectively, users should possess a strong understanding of networking concepts and terminology. The knowledge of subnet masks, default gateways, DNS servers, and other essential elements is crucial for configuring DHCP options successfully. By utilizing this knowledge and experimenting with different settings, users can fine-tune their network environment, resulting in improved connectivity, performance, and overall user experience.
By exploring and configuring DHCP options, users can unlock the full potential of their network settings. This section aims to guide and empower users in taking control of their network environment and tailoring it to their specific needs, ultimately enhancing the efficiency and functionality of their systems.
Troubleshooting DHCP Configuration Issues in Windows
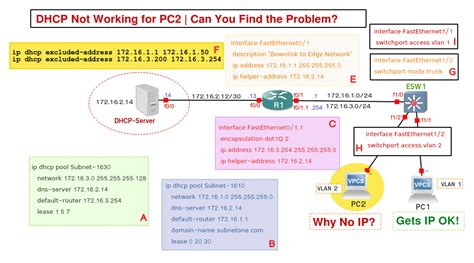
In this section, we will discuss common problems that may arise when configuring DHCP settings on a Windows operating system. By understanding and addressing these issues, you can ensure a smooth and reliable network connection.
1. Failure to Obtain IP Address
If your Windows system fails to obtain an IP address from the DHCP server, it can result in a loss of network connectivity. This issue can be caused by various factors, including misconfigured network adapters, incorrect DHCP server address settings, or network cable connectivity problems. To troubleshoot this issue, we will explore potential solutions for each possible cause.
2. Duplicate IP Address Conflict
A duplicate IP address conflict occurs when two devices on the same network have been assigned the same IP address. This can lead to network disruptions, as both devices will attempt to use the same IP. To resolve this issue, we will outline steps to identify and resolve IP address conflicts using various methods, such as checking DHCP server logs or using IP scanning tools.
3. Incorrect Lease Renewal
In some cases, Windows systems may experience issues with lease renewal, resulting in a loss of network connectivity after the lease duration expires. This can occur due to misconfigurations on either the client or server side. We will provide troubleshooting steps to diagnose and rectify these lease renewal problems, ensuring uninterrupted network connectivity.
4. Lack of DHCP Server Response
If your Windows system is unable to receive a response from the DHCP server, it may indicate a problem with the server itself or network connectivity issues. We will discuss potential causes and solutions for this lack of response, such as checking server availability, verifying network settings, or troubleshooting firewall configurations.
5. Unstable DHCP Client Service
In certain scenarios, the DHCP Client service in Windows may become unstable or stop functioning properly, leading to DHCP configuration problems. We will guide you through troubleshooting steps to diagnose and resolve DHCP Client service issues, ensuring the smooth operation of DHCP settings on your Windows system.
By addressing these common DHCP configuration issues, you can optimize your Windows system's network connectivity and avoid potential disruptions. Understanding the causes and applying the appropriate solutions will help you maintain a reliable and efficient network environment.
Ensuring Security in DHCP Settings: Tips and Best Practices
Enhancing the safety and protection of your network infrastructure involves implementing robust security measures within DHCP configurations. By employing a combination of effective tips and adhering to established best practices, organizations can mitigate potential vulnerabilities and safeguard their systems against potential threats.
How to Assign a Static IP Address in Windows 11
How to Assign a Static IP Address in Windows 11 by ProgrammingKnowledge2 71,061 views 2 years ago 10 minutes, 3 seconds
Install and Configure DHCP Server in Windows Server 2019 Step By Step Guide
Install and Configure DHCP Server in Windows Server 2019 Step By Step Guide by MSFT WebCast 252,043 views 5 years ago 12 minutes, 49 seconds
FAQ
How can I configure my Windows system to work with DHCP settings?
To configure your Windows system to work with DHCP settings, you need to go to the Control Panel, click on "Network and Internet", then "Network and Sharing Center". From there, click on "Change adapter settings", right-click on your network connection, and select "Properties". In the Properties window, scroll down and find "Internet Protocol Version 4 (TCP/IPv4)", select it, and click on "Properties". In the next window, select "Obtain an IP address automatically" and "Obtain DNS server address automatically". Click "OK" to save the changes.
What is DHCP and why is it important for network configuration?
DHCP stands for Dynamic Host Configuration Protocol and it is a network protocol used to automatically assign IP addresses and other network configuration parameters to devices on a network. DHCP is important for network configuration because it eliminates the need for manual IP address assignment, saving time and reducing potential configuration errors.
Can I configure DHCP settings on Windows 10?
Yes, you can configure DHCP settings on Windows 10. The process is similar to other Windows versions. Go to the Control Panel, click on "Network and Internet", then "Network and Sharing Center". From there, click on "Change adapter settings", right-click on your network connection, and select "Properties". In the Properties window, scroll down and find "Internet Protocol Version 4 (TCP/IPv4)", select it, and click on "Properties". In the next window, select "Obtain an IP address automatically" and "Obtain DNS server address automatically". Click "OK" to save the changes.
What should I do if my Windows system is not obtaining an IP address automatically?
If your Windows system is not obtaining an IP address automatically, there are a few troubleshooting steps you can try. First, make sure your router or DHCP server is functioning correctly. Restarting the router or DHCP server may help. You can also try releasing and renewing the IP address on your Windows system. Open the Command Prompt and type "ipconfig /release", then "ipconfig /renew". If the issue persists, you may need to manually configure a static IP address on your system.
Is it possible to configure DHCP settings for specific network adapters on Windows?
Yes, it is possible to configure DHCP settings for specific network adapters on Windows. To do this, go to the Control Panel, click on "Network and Internet", then "Network and Sharing Center". From there, click on "Change adapter settings". Right-click on the network adapter you want to configure and select "Properties". In the Properties window, scroll down and find "Internet Protocol Version 4 (TCP/IPv4)", select it, and click on "Properties". In the next window, select "Obtain an IP address automatically" and "Obtain DNS server address automatically". Click "OK" to save the changes.
What is DHCP and why is it important?
DHCP stands for Dynamic Host Configuration Protocol. It is a network protocol that allows a server to automatically assign IP addresses and other network configuration settings to devices on a network. DHCP is important because it simplifies network management by eliminating the need for manual IP address assignment.




