Have you ever wondered how to optimize your computer's power consumption to enhance productivity and save energy? Windows 10 provides a range of customizable options through the Energy Plan feature. By intelligently managing your device's power usage, you can experience improved performance and increased battery life.
Unleash the true potential of your Windows 10 operating system by mastering the art of configuring the Energy Plan. In this comprehensive guide, we will explore the step-by-step process of customizing this crucial component, without any complicated jargon or technicalities. Let's dive in and discover how you can maximize your computer's efficiency effortlessly.
With a myriad of choices at your fingertips, navigating the Energy Plan settings may initially seem daunting. However, fear not! This article aims to simplify the process, providing you with a clear roadmap to optimize power usage with ease. Whether you are a seasoned tech enthusiast or a casual user, this guide will empower you to take control of your machine's energy consumption.
Understanding the Significance of Energy Configuration
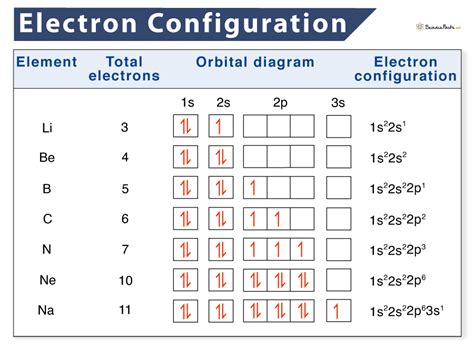
In today's digital age, efficiently managing the power consumption of our devices is crucial for maximizing their performance and ensuring their longevity. The way we configure and utilize power plans plays a significant role in achieving these objectives.
Energy configuration refers to the process of customizing and optimizing the power settings on our electronic devices to strike a balance between performance, energy efficiency, and battery life. These settings allow us to tailor our devices' power consumption based on our specific needs and usage patterns.
By understanding the importance of power plans, we can unlock the potential of our devices to operate at their optimal level with minimal energy consumption. This not only contributes to a more sustainable and eco-friendly environment but also enhances our overall user experience by extending battery life and mitigating unnecessary system slowdowns.
To delve deeper into the significance of power plans, let us explore the various aspects and advantages they offer, illustrating why they are an essential aspect of effective energy management.
| Benefits of Power Plans |
|---|
| Improved System Performance |
| Enhanced Battery Life |
| Customized Power Settings |
| Reduced Energy Consumption |
| Environmental Sustainability |
How to Access Power Options on Windows 10
In this section, we will explore the steps to access the various power options on your Windows 10 operating system. Understanding how to access these settings allows you to customize the power management features according to your preferences and requirements.
To access the power options on your Windows 10 device, you can follow these simple steps:
- Click on the Start button located at the bottom left corner of your screen.
- Select the Settings icon, which resembles a gear symbol.
- In the Settings window, locate and click on the System category.
- From the System options, select the Power & sleep tab.
- You will now see the Power & sleep settings, where you can configure various power options such as sleep mode, screen timeout, and more.
By accessing the power options, you can optimize your Windows 10 device's power management settings to conserve energy, extend battery life, or balance performance. It also allows you to customize your device's behavior when it is idle or when you close the lid.
Now that you know how to access the power options on Windows 10, you can efficiently manage and personalize your power settings to suit your specific needs.
Navigating to the Power Options Menu

Exploring the pathway to access the Power Options Menu on your device is a fundamental step towards optimizing your energy consumption and maximizing performance. In this section, we will discuss the simple process of locating the essential settings menu that grants you control over power management on your Windows 10 system.
- Begin by invoking the Start menu, either through the Windows key or by clicking on the Windows icon in the taskbar.
- Within the Start menu, locate and select the "Settings" option, denoted by the gear icon. This will open the Windows Settings app.
- Once in the Windows Settings app, navigate to the "System" section, which contains various customization options for your device.
- Within the "System" section, scroll down and look for the subsection named "Power & sleep." Click on it to proceed.
- You will now find yourself in the Power & sleep settings, where you can fine-tune the power-related aspects of your system. To access the Power Options Menu, click on the link titled "Additional power settings."
By following these steps, you will successfully navigate to the Power Options Menu in Windows 10. From there, you can make adjustments to your power plan and tailor it to your specific requirements, whether it be for energy conservation or performance optimization.
Choosing the Ideal Power Strategy
When it comes to optimizing energy consumption and performance on your computer, selecting the most suitable power plan plays a crucial role. The power plan you choose determines how your device manages power resources, affecting factors such as battery life, system performance, and overall user experience.
By customizing the power plan, users can tailor their computer's behavior to meet their specific requirements. Windows 10 provides several predefined power plans, each designed to offer a balance between energy efficiency and performance. Understanding the differences between these plans and knowing which one to choose ensures optimal functionality while minimizing energy consumption.
| Power Plan | Description |
|---|---|
| High Performance | This power plan is ideal for users who demand maximum performance from their system. It prioritizes performance over energy efficiency, ensuring consistent speed and responsiveness but may consume more power. |
| Power Saver | This power plan is suitable for users concerned with extending battery life. It limits system performance to conserve energy, making it ideal for laptops or mobile devices. |
| Balanced | This power plan strikes a balance between energy efficiency and performance. It offers a middle-ground approach suitable for most users, providing a mix of power-saving features and decent performance. |
In addition to the predefined plans, Windows 10 also allows users to create custom power plans. This feature enables advanced users to fine-tune power settings according to their specific preferences and requirements. By tweaking settings such as screen timeout, processor speed, and display brightness, users can further optimize their power plan to suit their needs.
It is important to periodically reassess and adjust the power plan to accommodate changes in usage patterns or device requirements. By regularly evaluating and selecting the appropriate power plan, users can take full advantage of their computer's capabilities while optimizing energy consumption.
Exploring Different Power Plan Options

In this section, we will delve into the various choices available when it comes to managing the energy settings on your Windows 10 device. By understanding the different power plan options, you can optimize your computer's performance and power consumption to suit your specific needs and preferences.
- Standard Power Plan: This default power plan is designed to offer a balance between performance and energy efficiency. It ensures that your computer operates efficiently without sacrificing too much power.
- High Performance Power Plan: If you prioritize performance over energy conservation, this power plan will maximize your computer's speed and capabilities. However, it may lead to increased energy consumption.
- Power Saver Power Plan: When conserving energy is your top priority, the power saver power plan can help minimize the energy usage of your computer. It adjusts various settings to optimize energy efficiency, but this may result in reduced performance.
- Custom Power Plan: Windows 10 allows users to create their own personalized power plan. This option enables you to fine-tune specific settings according to your individual requirements, striking a balance between performance and energy savings tailored to your needs.
- Additional Power Options: In addition to the predefined power plans mentioned above, Windows 10 provides advanced power options for more specific customization. These options allow you to adjust settings such as screen brightness, sleep mode timers, and CPU power management to further optimize your power usage.
By exploring the variety of power plan options available in Windows 10, you can effectively manage your computer's energy settings to suit your specific requirements, whether it be maximizing performance, conserving energy, or finding a personalized balance. Understanding these options empowers you to make informed decisions to enhance your Windows 10 experience.
Customizing Power Plan Settings
In this section, we will explore the various options available for personalizing the settings of your device's energy management system. By customizing your power plan, you can optimize the power usage and performance of your computer, tailoring it to your specific needs and preferences.
1. Adjusting Power Saving Levels
One way to customize your power plan settings is by configuring the power saving levels. This allows you to modify the amount of power your computer consumes when it is idle and when it is in use. By finding the right balance between energy efficiency and performance, you can extend your battery life or enhance your device's speed during demanding tasks.
2. Modifying Display and Sleep Settings
Another aspect of customizing power plan settings is adjusting the display and sleep settings. This includes options such as setting the screen brightness, screen timeout duration, and sleep timing. By optimizing these settings, you can ensure that your device conserves power when not in use while still meeting your requirements for screen visibility and responsiveness.
3. Managing Power Button and Lid Closure Actions
Additionally, you can customize how your device responds when you press the power button or close the lid. These actions can be configured to put your computer to sleep, hibernate, shut down, or perform other functions. By selecting the appropriate settings, you can efficiently manage your device's power usage and ensure that it aligns with your usage patterns and preferences.
4. Configuring Advanced Power Settings
For more advanced users, Windows 10 provides the option to configure additional power settings. This includes fine-tuning parameters such as processor power management, USB selective suspend, and wireless adapter power saving mode. By diving into these advanced settings, you can have granular control over the power usage of specific components, optimizing the efficiency of your device.
Customizing your power plan settings allows you to tailor your computer's energy management to meet your unique requirements. By adjusting power saving levels, display and sleep settings, power button and lid closure actions, and fine-tuning advanced settings, you can create a personalized power plan that maximizes energy efficiency and performance for your Windows 10 device.
Customizing Energy Configuration Preferences for Individual Requirements
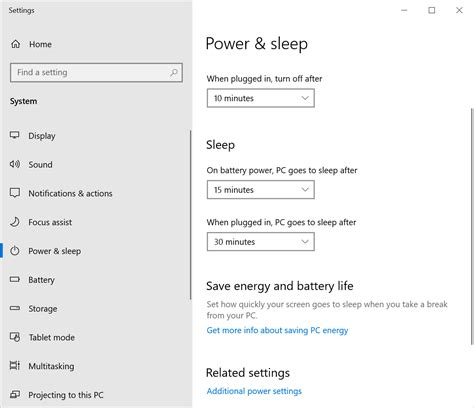
When it comes to managing the energy settings on your personal computer, having the ability to personalize and fine-tune the power options plays a crucial role in meeting your unique needs. Understanding how to adjust the power plan options on your Windows 10 operating system will allow you to optimize energy usage, maximize performance, and ensure a seamless user experience.
Flexibility tailored to your preferences
By customizing the power plan options, you have the opportunity to define the behavior of your computer in various scenarios. Whether you prioritize power savings during prolonged periods of inactivity, require maximum performance while running resource-intensive applications, or prefer a harmonious balance between the two - the ability to adjust power settings grants you the control you desire.
Utilizing system resources efficiently
Efficiently allocating system resources is essential for enhancing the overall performance of your computer. By making appropriate adjustments to the power plan options, you can regulate the processor speed, manage the screen brightness, set timeouts for turning off displays or entering sleep mode, and control the behavior of USB devices. These customizations enable you to create a power configuration that optimally utilizes the available resources, leading to improved productivity and reduced energy consumption.
Enhancing battery life
For laptop users, ensuring an extended battery life is often a top priority. Through the power plan options, you can modify parameters to conserve battery power and prolong usage time. Adjusting settings such as reducing the brightness level, limiting background processes, or enabling power-saving modes can significantly extend your laptop's battery life, allowing you to accomplish more tasks on the go without the hassle of frequent charging.
Adapting to individual preferences
The ability to adjust power plan options according to individual preferences ensures a tailored computing experience. Whether you are a gamer requiring maximum performance, a content creator seeking a balance between performance and energy efficiency, or a casual user looking to maximize battery life, the customization options empower you to create a power plan that aligns with your unique usage patterns and requirements.
By delving into the power plan options, you unlock the potential to transform your computer's energy settings into a reliable and efficient configuration that caters to your distinct needs. The subsequent sections will guide you through the steps necessary to access and adjust these options, enabling you to harness the power of customization on your Windows 10 operating system.
Monitoring Power Usage on Windows 10
In this section, we will explore how to keep track of the amount of energy consumed by your device operating on the latest version of Microsoft's operating system.
Windows 10 provides users with the ability to closely monitor power consumption, giving you insights into the efficiency of your device and providing ways to optimize energy usage.
One of the essential tools for monitoring power usage on Windows 10 is the built-in Task Manager. This utility can provide a detailed overview of the energy impact of each running application and process, allowing you to identify power-hungry elements and take appropriate action. In addition, Task Manager can show real-time power usage graphs, giving you a visual representation of how your device consumes energy.
Another powerful tool for monitoring power usage is the Performance Monitor. With this feature, you can create custom energy usage reports, track energy consumption over time, and analyze the impact of different system components and third-party software on your device's power consumption.
Windows 10 also offers various power plans designed to optimize energy usage for different scenarios. By accessing the Power Options settings, you can choose a power plan that suits your needs, allowing you to balance performance and energy efficiency depending on specific tasks or usage patterns.
To further enhance power monitoring capabilities, you can utilize third-party software tools specifically designed for tracking energy usage on Windows 10. These applications often provide more advanced features, such as detailed statistics, automated power optimization, and customizable alerts to help you manage and reduce power consumption effectively.
| Benefit | Method |
|---|---|
| Gain insights into power consumption | Task Manager |
| Create custom energy usage reports | Performance Monitor |
| Optimize energy usage for different scenarios | Power Options |
| Utilize advanced power monitoring features | Third-party software |
Legitimately Hidden Performance Settings in Windows (Even Experts Don't Know)
Legitimately Hidden Performance Settings in Windows (Even Experts Don't Know) by ThioJoe 116,528 views 1 year ago 12 minutes, 56 seconds
Unlock Maximum GAMING PERFORMANCE with this Custom Power Plan! (Best Gaming Power Plan)
Unlock Maximum GAMING PERFORMANCE with this Custom Power Plan! (Best Gaming Power Plan) by RiPEX 35,791 views 1 year ago 5 minutes, 26 seconds
FAQ
What is a power plan on Windows 10?
A power plan is a collection of hardware and system settings that manage how your computer uses and conserves power.
Why should I set up a power plan on Windows 10?
Setting up a power plan allows you to optimize your computer's power usage, extending battery life on laptops and conserving energy on desktops.
How do I access the power plans on Windows 10?
To access the power plans on Windows 10, you can go to the Control Panel, select "Hardware and Sound," and then click on "Power Options."
What are the different power plan options available on Windows 10?
Windows 10 offers several power plan options, including Balanced, Power Saver, and High Performance. Additionally, you can create your customized power plan.
How can I customize a power plan on Windows 10?
To customize a power plan on Windows 10, go to the Power Options in the Control Panel, select "Change plan settings" for the desired power plan, and then adjust the settings according to your preferences. You can modify options such as display brightness, sleep timers, and CPU performance.




