Stay connected and never miss an important call with the Apple Watch SE. This remarkable wearable device enables you to receive call notifications seamlessly from various messaging apps. These alerts ensure that you are always aware of incoming calls without the need to constantly check your iPhone or other connected devices.
The Apple Watch SE allows you to personalize your call notifications according to your preferences. By customizing the settings, you can ensure that the alerts are discreet, yet attention-grabbing when necessary. With the freedom to choose unique sounds, vibrations, and visual cues, you can easily distinguish between personal and professional calls, allowing you to maintain a perfect work-life balance.
Discover the power of the Apple Watch SE's messaging app integration, enabling you to receive calls from popular platforms such as WhatsApp, Facebook Messenger, and more. By enabling call alerts from these messengers, you can conveniently answer and reject calls, as well as perform actions like sending quick voice messages or initiating a call back, all from your wrist.
Configuring Call Alerts on Your Apple Watch SE
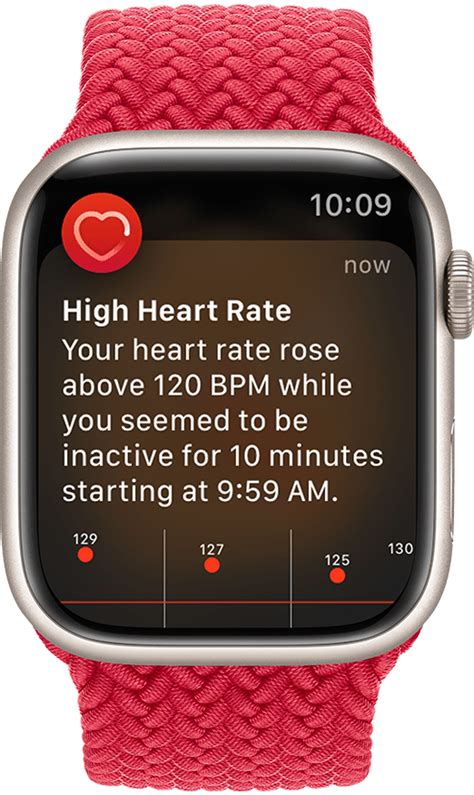
Stay connected even when your iPhone is out of reach by setting up call notifications on your Apple Watch SE. This feature allows you to conveniently receive alerts for incoming phone calls without needing to rely on your iPhone. Follow the steps below to configure call alerts on your Apple Watch SE.
Step 1: Pairing your Apple Watch SE with your iPhone
Before you can set up call notifications on your Apple Watch SE, ensure that it is successfully paired with your iPhone. This seamless connection between your devices is crucial for call alerts to work effectively. Once your Apple Watch SE is paired with your iPhone, you can proceed to the next step.
Step 2: Accessing the Apple Watch app on your iPhone
On your iPhone, navigate to the Apple Watch app and open it. This app provides you with various settings and customization options for your Apple Watch SE. By accessing the app, you can configure your call notifications according to your preferences.
Step 3: Navigating to the Call section within the Apple Watch app
Within the Apple Watch app, locate the section dedicated to call settings. This section allows you to manage and customize how call notifications are delivered to your Apple Watch SE. Upon finding the Call section, proceed to the next step.
Step 4: Enabling call notifications on your Apple Watch SE
To receive call notifications on your Apple Watch SE, ensure that the toggle switch for call alerts is enabled. This feature will enable your watch to notify you whenever you receive an incoming phone call, even if your iPhone is not within reach. Once you have enabled call notifications, you can make further adjustments to your preferences.
Step 5: Fine-tuning your call notification settings
Within the Call section of the Apple Watch app, you have the option to customize your call notification preferences. You can choose whether to have the call ring on your Apple Watch SE, enable silent mode, or simply opt for haptic alerts. Experiment with these settings to find the configuration that suits your needs best.
By following these steps, you can easily configure call notifications on your Apple Watch SE. Enjoy the convenience of staying connected at all times, even when your iPhone is not at hand.
Getting Started with Call Alert Notifications
In this section, we will explore the initial steps to enable and customize call alert notifications on your Apple Watch SE. We will guide you through the process of setting up and personalizing how you receive notifications for incoming calls without specifically mentioning the specific messenger apps or device.
To begin, it is important to ensure that you have your preferred messenger app installed and properly configured on your Apple Watch SE. Once you have confirmed this, you can proceed to the next steps to customize your call alert notifications.
- Access the Settings menu on your Apple Watch SE.
- Navigate to the Notifications option.
- Within the Notifications menu, locate and tap on the app that corresponds to the messenger service you wish to receive call notifications from.
- On the app's notification settings, you can adjust various options, such as the alert style, sounds, haptic feedback, or whether to show notifications on your Apple Watch's screen.
- Take some time to explore the available options and customize them according to your preferences.
- Once you have configured the call alert notifications to your liking, exit the Settings menu.
Now that you have completed the initial setup, you will start receiving call alert notifications from the messenger app on your Apple Watch SE. Whenever you receive an incoming call through the selected messenger service, your Apple Watch SE will alert you based on the settings you have chosen.
Remember, you can always revisit the notification settings on your Apple Watch SE to further fine-tune and personalize your call alert notifications.
Syncing your iPhone with your Apple Watch SE

In this section, we will explore the process of connecting your iPhone to your Apple Watch SE seamlessly. By syncing your iPhone with your Apple Watch SE, you can ensure that both devices work together harmoniously and share necessary information effortlessly.
Step 1: Pairing your devices
Begin by activating the Bluetooth function on both your iPhone and Apple Watch SE. Next, follow the on-screen instructions on your iPhone to pair the two devices. This will create a secure and exclusive connection between them.
Step 2: Configuring settings
Once the pairing process is complete, navigate to the Apple Watch app on your iPhone to access various settings for your Apple Watch SE. This enables you to personalize and customize your watch according to your preferences.
Step 3: Selecting apps and notifications
With the Apple Watch app open on your iPhone, you can choose which apps should be available on your Apple Watch SE. Additionally, you can set specific notifications to be delivered directly to your watch, ensuring that you stay informed without needing to check your iPhone constantly.
Step 4: Managing complications
Complications are customizable features that provide quick access to important information on your Apple Watch SE's watch face. Use the Apple Watch app on your iPhone to select and organize complications according to your needs and preferences.
Step 5: Syncing data
As you go about your day with both your iPhone and Apple Watch SE, they will automatically sync data such as health and fitness information, messages, and more. This ensures that you can access and review this data conveniently on either device.
Step 6: Adjusting preferences
Regularly check the Apple Watch app on your iPhone for any updates, new features, or changes to the syncing process. This allows you to adjust your preferences accordingly and make the most out of the seamless connection between your devices.
By following these steps, you can effortlessly sync your iPhone with your Apple Watch SE, allowing for a streamlined experience that keeps you connected and informed throughout the day.
Enabling message app call alerts on your wrist
In this section, we will explore the process of enabling call notifications for messaging apps on your Apple Watch SE. By enabling this feature, you can conveniently receive and manage incoming call alerts from various messaging applications directly on your wrist.
One of the key advantages of owning an Apple Watch SE is its ability to seamlessly integrate with a variety of messaging apps. By enabling call notifications, you can stay connected and receive important calls without needing to constantly check your iPhone or other devices. The process of enabling call notifications for messaging apps is simple and can be done in a few easy steps. Firstly, you need to ensure that your Apple Watch SE is paired with your iPhone and that both devices are connected to the internet. This connection is crucial for receiving call notifications on your watch. Once the basic requirements are met, you can navigate to the settings on your iPhone and select the "Notifications" option. Within the Notifications settings, look for the specific messaging app you want to enable call notifications for. Tap on the app's name to access its individual notification settings. Within the messaging app's notification settings, you should find an option to enable or disable call notifications. Toggle the switch to the "On" position to enable call alerts for that specific app. You can repeat this process for each messaging app you want to receive call notifications from on your Apple Watch SE. It is worth noting that not all messaging apps may offer the option to enable call notifications on the Apple Watch SE. However, popular apps like WhatsApp, Facebook Messenger, and Telegram generally have this functionality available. Make sure to check the notification settings of each individual app to see if call alerts can be enabled. |
Customizing Call Alerts for Various Applications
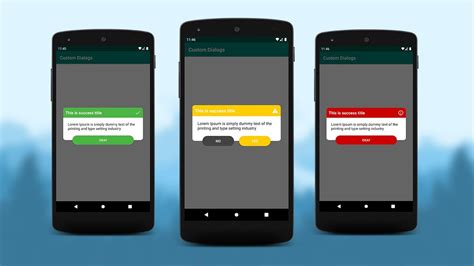
In this section, we will explore the options available for customizing call notifications on the Apple Watch SE, specifically focusing on different messaging applications. By personalizing the way your Apple Watch handles call notifications from different apps, you can ensure a more tailored and efficient communication experience.
1. Priority Management: A fundamental aspect of customizing call notifications is managing their priority. By categorizing apps based on their importance or relevance, you can determine which apps should generate alerts on your Apple Watch. This allows you to filter out unnecessary notifications and focus only on the most crucial calls from specific messaging apps.
2. Notification Styles: Another essential feature for customizing call notifications is choosing the appropriate notification style for different apps. Apple Watch SE provides various notification styles such as banners, alerts, or a combination of both. By selecting the most suitable style for each messaging app, you can ensure clear and easily identifiable notifications without overwhelming your watch's display.
3. Ringtone and Haptic Alerts: Apple Watch SE offers a range of ringtone options and haptic alerts that can be assigned to specific messaging apps. By assigning distinct auditory and tactile cues to different apps, you can instantly identify the source of incoming calls, even without checking your watch's display. This feature enables efficient call management and ensures you never miss an important call.
- Notifications Grouping: To prevent your Apple Watch from becoming cluttered with multiple call notifications from the same app, you can organize and group notifications. This allows you to view, dismiss, or interact with multiple alerts simultaneously, providing a streamlined and manageable notification experience.
- Custom Responses: Customizing call notifications goes beyond visual and auditory cues. With Apple Watch SE, you can create customized quick responses for specific messaging apps. These pre-set responses allow you to respond quickly and efficiently to incoming calls without having to take out your iPhone.
By utilizing these customization options, you can enhance your Apple Watch SE's ability to handle call notifications from various messaging apps efficiently. Tailoring your watch's call alerts based on app priority, notification style, auditory and tactile cues, and custom responses ensures a seamless and personalized communication experience.
Managing Communication Alerts on your Apple Watch SE
When it comes to staying connected, your Apple Watch SE offers a range of features that allow you to receive important communication alerts directly on your wrist. By managing your communication notification settings, you can customize how and when you receive alerts for calls and messages from various messaging applications.
Here are some ways in which you can personalize your call notification preferences on your Apple Watch SE:
- Adjusting notification tones and haptic feedback: Tailor your Apple Watch's alert tones and vibrations to suit your preferences, ensuring that you can distinguish between different types of communication alerts without needing to look at your watch.
- Selecting specific messenger apps: Choose which messaging applications you want to receive call notifications from on your Apple Watch SE. This feature allows you to prioritize the apps that are most important to you, ensuring that you don't miss any crucial calls or messages.
- Silencing or muting notifications: Sometimes, you may need to temporarily silence all communication alerts on your Apple Watch SE. With this option, you can have peace of mind during important meetings or simply when you want some uninterrupted time.
- Managing notification grouping: Customize how notifications are displayed on your Apple Watch SE. You can opt to see individual alerts for each call or message, or choose to group them together for a more streamlined viewing experience.
- Enabling or disabling notification previews: Decide whether you want to see a preview of the message or call details directly on your Apple Watch SE. This option allows you to maintain your privacy while still staying informed about incoming communication.
By taking advantage of these call notification management features on your Apple Watch SE, you can have greater control over your communication alerts and ensure that you stay connected without unnecessary distractions.
Configuring Silent Notifications for Calls
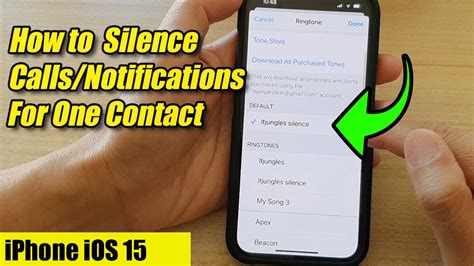
In this section, we will explore the process of setting up discreet notifications for incoming calls on the Apple Watch SE. By customizing the notification settings, you can ensure that call alerts are delivered in a subtle manner, without causing unnecessary interruptions or disruptions.
Step 1: Accessing Notification Settings
Begin by opening the Messenger app on your Apple Watch SE and navigating to the settings menu. Look for the section that pertains to call notifications, which can typically be found under the "Notifications" or "Alerts" tab.
Note that the steps to access notification settings may vary slightly depending on the messenger app you are using.
Step 2: Setting Silent Alerts
Once you have accessed the call notification settings, locate the option that allows you to choose the type of alert for incoming calls. Instead of opting for the default ringing or vibrating alerts, select the option for "Silent" or "Quiet" notifications.
Remember to ensure that the "Silent" or "Quiet" option is enabled for calls specifically and not for all notifications in general, as you may still want to receive audible alerts for other types of incoming messages.
Step 3: Customizing Haptic Feedback
To further enhance the subtlety of call notifications, you can customize the haptic feedback that accompanies the alerts. This can be done by adjusting the intensity or pattern of the vibrations.
Experiment with different haptic settings to find the level of feedback that suits your preferences while still ensuring that you notice incoming call notifications.
By following these steps, you will successfully configure your Apple Watch SE to deliver silent call notifications, allowing you to stay connected while minimizing disruptions to your day-to-day activities.
Filtering Communication Alerts on Your Apple Watch SE
When it comes to managing your communication alerts on the Apple Watch SE, it's essential to have control over the notifications you receive. By filtering your call notifications, you can customize which messages and calls you want to be alerted about directly on your smartwatch.
By configuring call filters on your Apple Watch SE, you can tailor your notification settings to your specific preferences and needs. This feature allows you to prioritize certain calls or messages while filtering out others, ensuring a more streamlined and efficient communication experience.
With the ability to filter call notifications, you can minimize distractions and focus on what matters most to you. Whether it's important work-related calls, urgent messages from loved ones, or specific contacts you want to be notified about, this feature empowers you to personalize your Apple Watch SE's notification system.
Additionally, filtering call notifications can help you stay organized and avoid unnecessary interruptions. By fine-tuning the alert settings, you can optimize your workflow and efficiently manage your communication flow without being overwhelmed by constant notifications.
To set up call filters on your Apple Watch SE, navigate to the settings menu and locate the communication preferences. From there, you can explore various options such as enabling specific contacts to bypass the filter, creating VIP lists, or setting custom notification sounds for different contacts or messaging apps.
With the ability to filter call notifications on your Apple Watch SE, you can take control of your communication experience, ensuring that you stay connected without compromising your focus and productivity.
Customizing Do Not Disturb Hours for Call Silence
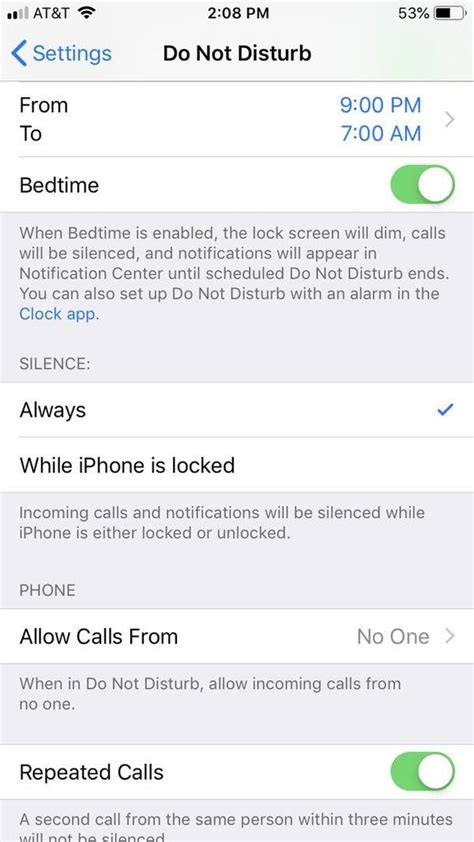
In certain situations, it may be necessary to establish specific hours during which incoming call notifications should be silenced on your Apple Watch SE. By enabling the Do Not Disturb feature during these designated time frames, you can ensure uninterrupted focus and unobstructed tranquility throughout your day.
Creating a tailored schedule for call silence is a valuable way to have control over your notifications. The flexibility to establish individual hours allows you to align with your preferred time blocks for uninterrupted productivity, relaxation, or undisturbed sleep.
To begin, open the Settings app on your Apple Watch SE and navigate to the Do Not Disturb section. Here, you can set up the specific times you want to silence incoming calls on your watch. By customizing this feature, you can avoid distractions during critical tasks, personal moments, or designated resting periods.
It's important to note that while call notifications will be silenced during the specified hours, essential alerts and notifications such as emergency calls and alarms will still come through. This feature ensures that you stay connected to important calls while having the ability to control less urgent interruptions.
In conclusion, taking advantage of the ability to configure Do Not Disturb hours for call notifications empowers you to tailor your Apple Watch SE experience to suit your unique needs and preferences. Whether it's maximizing productivity during work hours, maintaining uninterrupted leisure time, or enjoying restful nights, enabling this feature allows you to strike the perfect balance between staying connected and maintaining your desired level of focus and tranquility.
Using the Do Not Disturb Functionality for Incoming Call Notifications
Managing call notifications on your Apple Watch SE becomes even more convenient with the utilization of the Do Not Disturb feature. This functionality allows you to customize your device's behavior when receiving incoming calls, ensuring uninterrupted focus or privacy during specific periods or situations.
By enabling Do Not Disturb, you can silence and disable notifications temporarily, preventing your Apple Watch SE from alerting you with sounds, vibrations, or visual indicators for incoming calls. This can be particularly useful when you are in meetings, at important events, or simply desire uninterrupted relaxation time.
When activated, Do Not Disturb can be configured to automatically turn on and off at specific times of the day or manually enabled and disabled whenever you prefer. Additionally, you have the flexibility to allow certain calls to come through even when Do Not Disturb is enabled, ensuring you never miss important or urgent messages from specific contacts.
To set up Do Not Disturb functionality for call notifications on your Apple Watch SE, simply access the Settings app on your device and navigate to the Do Not Disturb section. From there, you can customize your preferences, such as enabling scheduled periods of silence, allowing calls from specific contacts, and customizing the behavior of notifications during Do Not Disturb mode.
With the ability to tailor your call notification settings using the Do Not Disturb feature, you can strike a balance between staying connected and avoiding interruptions, ultimately enhancing your overall Apple Watch SE experience.
Troubleshooting call notification issues on your Apple smartwatch

Introduction: This section aims to provide assistance in resolving any problems related to receiving call notifications on your Apple Watch SE. If you encounter difficulties with call alerts from messaging apps or encounter inconsistencies in their functionality, the following troubleshooting steps may help you address the issues and regain seamless call notifications on your device.
Step 1: Check notification settings
Ensure that your Apple Watch SE is properly set up to receive notifications from messaging apps. Access the settings on your Apple Watch SE and navigate to the Notifications section. Confirm that the necessary messaging apps are enabled to send alerts to your watch. If not, adjust the settings accordingly.
Step 2: Check iPhone settings
In some cases, call notification issues may stem from settings on your paired iPhone. Verify that the notification settings for the messaging apps in question are properly configured on your iPhone. Go to your iPhone's Settings, select the specific messaging apps, and ensure that notifications are enabled.
Step 3: Check Apple Watch software updates
Make sure that your Apple Watch SE is running on the latest software version. Outdated software can sometimes cause notification problems. To check for updates, open the Watch app on your iPhone, go to the My Watch tab, and select General. Then, select Software Update and follow the on-screen instructions to install any available updates.
Step 4: Restart your devices
Perform a simple restart of both your Apple Watch SE and your iPhone. This can help resolve minor software glitches that might be affecting call notifications.
Step 5: Re-pair your devices
If the issue persists, try unpairing and re-pairing your Apple Watch SE with your iPhone. This process resets the connection between the two devices and can often address persistent notification problems.
Note: Before proceeding with this step, make sure to back up your Apple Watch and iPhone to prevent any data loss.
Conclusion:
By following the troubleshooting steps mentioned above, you should be able to resolve call notification issues on your Apple Watch SE. Remember to double-check your notification and iPhone settings, ensure your devices are updated, and perform restarts or re-pairings if necessary. With these measures, you can enjoy uninterrupted call notifications from messaging apps on your smartwatch.
HOW TO GET NOTIFICATIONS ON IPHONE AND APPLE WATCH AT THE SAMETIME
HOW TO GET NOTIFICATIONS ON IPHONE AND APPLE WATCH AT THE SAMETIME by Simple Answers 18,955 views 1 year ago 1 minute, 23 seconds
FAQ
Can I receive call notifications from messengers on my Apple Watch SE?
Yes, you can receive call notifications from messengers on your Apple Watch SE. With the latest software update, you can set up call notifications and receive them directly on your watch.
How do I enable call notifications on my Apple Watch SE?
To enable call notifications on your Apple Watch SE, you need to open the Watch app on your iPhone and go to the Notifications settings. From there, you can customize the notifications for various apps, including messengers, and make sure that call notifications are turned on.
Can I choose which messengers I want to receive call notifications from?
Yes, you can choose which messengers you want to receive call notifications from. In the Notifications settings on your iPhone's Watch app, you can select the specific messengers and enable call notifications for them. This allows you to only receive call notifications from your preferred messengers on your Apple Watch SE.
What happens when I receive a call notification on my Apple Watch SE?
When you receive a call notification on your Apple Watch SE, you will feel a subtle vibration on your wrist and see the caller's name or number displayed on the watch face. You can answer the call directly from your watch, or decline it and send a quick message or use other call actions.
Are there any limitations to receiving call notifications from messengers on Apple Watch SE?
There may be some limitations to receiving call notifications from messengers on Apple Watch SE. For example, the availability of this feature may depend on the messenger app itself and its compatibility with Apple Watch. Additionally, you need to have an active Bluetooth connection between your iPhone and Apple Watch for the notifications to be received.
Can I receive call notifications from messengers on my Apple Watch SE?
Yes, you can receive call notifications from various messengers on your Apple Watch SE. It allows you to stay connected and receive important calls right on your wrist.




