With the technological advancements of today, the integration of multiple monitors has become more accessible than ever, opening up a whole new world of possibilities for multitasking, productivity, and overall workflow efficiency. By employing the power of a single computer system, individuals can now harness the enormous potential of multiple screens to enhance their professional and personal endeavors.
Imagine effortlessly spreading your workspace across two, three, or even more monitors, seamlessly transitioning between tasks and effortlessly organizing your content. Whether you are an avid gamer, an ambitious programmer, a creative professional, or simply someone who wants to optimize their desktop setup, this comprehensive guide will reveal the secrets to unlock the full potential of your multiple monitor configuration.
By maximizing your display efficiency, you can transcend the boundaries of a single monitor, allowing for enhanced multi-tasking capabilities, improved workflow, and an immersive computing experience that revolutionizes the way you work, create, and consume content. Through the proper setup and configuration of your system, you can eliminate clutter, streamline your processes, and achieve a level of productivity that was once deemed unimaginable.
Understanding the Configurations of Multiple Displays in the Linux Environment
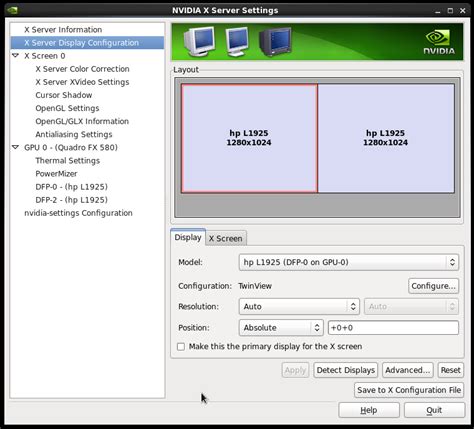
In this section, we will delve into the intricacies of setting up multiple displays within the Linux operating system. We will explore the various configurations and options available to enhance your productivity and optimize your visual workspace. By gaining a comprehensive understanding of how multiple monitor setups function in Linux, you will be able to make informed decisions when it comes to configuring and managing your display arrangement.
- Exploring Display Modes: Get familiar with the different display modes supported in Linux, such as extended desktop, mirrored displays, and single display
- Display Layout Options: Understand the positioning and arrangement of monitors, including primary and secondary displays
- Resolution and Refresh Rates: Learn how to modify display settings to achieve optimal resolution and refresh rates for each monitor
- Hotplug and Hotswap: Discover how to seamlessly connect and disconnect monitors without disrupting the overall display configuration
- Monitor Rotation: Find out how to rotate individual monitors for better orientation and viewing experience
- Taskbar and Window Management: Explore strategies for managing taskbars and windows across multiple displays, including workspace switching
By gaining a comprehensive understanding of the options and configurations available in Linux for multiple monitors, you will be able to create a personalized and efficient workstation setup that caters to your specific needs. Whether you are a software developer, graphic designer, or simply someone who thrives on multitasking, optimizing your display configuration can greatly enhance your productivity and overall computing experience.
Choosing the Ideal Graphics Card for Multi-Screen Configuration
When it comes to creating a multi-monitor setup for your Linux system, selecting the most suitable graphics card is crucial for optimal performance and productivity. This section will delve into the important factors to consider when choosing a graphics card capable of handling multiple screens simultaneously.
First and foremost, it is essential to evaluate the graphics card's compatibility with Linux operating systems. Ensure that the card has robust Linux driver support to ensure seamless integration and stable performance with your chosen distribution.
Next, consider the graphics card's video output options. Look for a card that offers multiple video output ports, such as DisplayPort, HDMI, or DVI, that align with your monitor's connectivity requirements. This allows for straightforward and convenient connection of multiple monitors without the need for adapters or additional hardware.
In addition to the number of video outputs, pay attention to the card's maximum resolution and refresh rate capabilities. Higher resolutions and refresh rates provide sharper visuals and smoother motion, particularly important for tasks that demand precision, such as graphic design or video editing.
Furthermore, consider the amount of video RAM (VRAM) available on the graphics card. In a multi-monitor setup, the VRAM is shared among all connected displays. Therefore, a card with a larger VRAM capacity can handle more demanding applications and enable smoother multitasking experiences.
Lastly, keep your budget in mind. Graphics cards vary widely in terms of price, and it is crucial to find a balance between your budget and the features you require. Evaluate your needs in terms of screen resolution, refresh rate, and the complexity of your applications to determine the appropriate price range for your graphics card.
By carefully considering compatibility, video output options, resolution capabilities, VRAM, and budget, you can select the ideal graphics card that will enable a seamless and efficient multi-monitor setup for your Linux system.
Installing and Configuring the Graphics Card Driver

One crucial step in setting up a multi-monitor system on your Linux device is installing and configuring the graphics card driver. This essential component enables your computer to communicate effectively with your monitor(s) and ensures optimal performance and compatibility.
When installing the graphics card driver, it is important to choose the appropriate driver for your specific graphics card model. The driver acts as a translator between your operating system and the graphics card, allowing them to work together seamlessly. Different graphics card manufacturers may have different driver requirements, so it is essential to identify the right driver for your specific hardware.
There are generally two methods for installing the graphics card driver on Linux: using the default driver supplied by your Linux distribution or downloading and installing the latest driver directly from the manufacturer's website. While the default driver may work for basic functionality, installing the manufacturer-provided driver often offers better performance, additional features, and more control over your multi-monitor setup.
- Method 1: Default Driver
- Identify the graphics card model
- Check the compatibility with your Linux distribution
- Install the default driver using the package manager
- Reboot your system for the changes to take effect
- Method 2: Manufacturer's Driver
- Identify the graphics card model
- Visit the manufacturer's website
- Download the driver package for your Linux distribution
- Follow the manufacturer's installation instructions
- Reboot your system to complete the installation
Once the driver is installed, you will need to configure it to support multiple monitors. This usually involves accessing your system's graphics settings or using a graphical configuration tool provided by the driver. From there, you can adjust display resolutions, arrange the monitor layout, and set up any additional display settings specific to your needs.
By properly installing and configuring the graphics card driver, you can ensure a smooth and efficient multi-monitor experience on your Linux system. This step is crucial in unlocking the full potential of your hardware and maximizing productivity across your multiple monitors.
Configuring Display Options for Multiple Screens
Enhancing your computing experience by expanding your display across multiple monitors offers improved productivity and a more immersive environment. This section will guide you through the process of adjusting display settings for multiple screens using Linux.
Understanding how to optimize your display settings is essential to achieving a seamless multi-monitor setup. By customizing options such as screen resolution, orientation, mirror mode, and extending the desktop, you can create a setup tailored to your specific needs.
One of the key considerations when working with multiple monitors is managing the positioning and alignment of each screen. By correctly positioning your screens, you can avoid the frustration of cursor jumping between monitors and ensure a smooth transition from one screen to another.
Additionally, exploring advanced display settings will allow you to adjust color calibration, gamma correction, and other visual enhancements to achieve the best image quality and color accuracy across all monitors.
Lastly, this section will also cover tips and tricks for troubleshooting common issues that may arise when setting up multiple monitors, addressing problems such as display detection, resolution compatibility, and graphics driver configuration.
By following the steps and recommendations provided in this guide, you can confidently configure your Linux system to take full advantage of multiple monitors, unlocking a more efficient and visually immersive computing experience.
Troubleshooting Common Issues with Multiple Displays in Linux
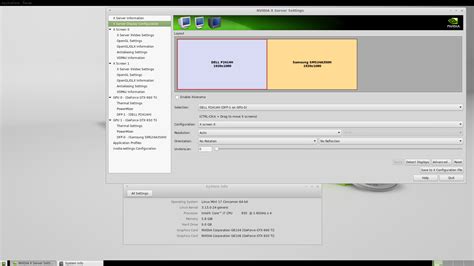
In this section, we will explore various challenges that users may encounter when configuring multiple displays in the Linux operating system. By addressing commonly faced issues, you will gain the necessary knowledge to effectively troubleshoot and resolve problems related to multi-monitor setups.
1. Display Recognition Problems
One common issue users face when working with multiple displays on Linux is the failure of the operating system to recognize all connected monitors. This can result in displays not extending or duplicating properly, or not being detected at all. In this section, we will provide step-by-step solutions to troubleshoot and resolve display recognition problems.
2. Resolution and Refresh Rate Mismatches
Another common challenge with multiple monitors on Linux is the mismatch in resolution and refresh rate between connected displays. This can lead to distorted or incorrectly scaled content, resulting in a less-than-optimal user experience. In this section, we will guide you through the process of identifying and resolving resolution and refresh rate mismatches.
3. Display Arrangement and Alignment Issues
Setting up the layout and alignment of multiple displays in Linux can sometimes be tricky. Users may encounter problems such as misaligned or incorrectly positioned displays, or difficulties in arranging screens in the desired configuration. This section will explore troubleshooting techniques to help you overcome display arrangement and alignment issues effortlessly.
4. Graphics Driver Compatibility Problems
Incompatibilities between graphics drivers and the Linux operating system can create various issues when using multiple monitors. Users may experience problems like screen flickering, display freezing, or limited functionality. We will delve into troubleshooting methods to address graphics driver compatibility problems and ensure smooth operation of your multi-monitor setup.
5. Audio Output and Input Configuration
When connecting multiple displays to your Linux system, you may encounter challenges with audio output and input configuration. This can lead to difficulties in getting sound to play from the correct device or receiving input from the desired source. In this section, we will explore troubleshooting techniques to help you configure audio settings effectively.
By understanding and resolving these common issues that arise when working with multiple monitors on Linux, you will be able to optimize your multi-monitor setup and enhance your overall computing experience.
[MOVIES] [/MOVIES] [/MOVIES_ENABLED]FAQ
What is the benefit of setting up multiple monitors in Linux?
Setting up multiple monitors in Linux allows users to increase their productivity by providing more screen real estate for multitasking and displaying multiple applications simultaneously.
What hardware requirements are needed to set up multiple monitors in Linux?
To set up multiple monitors in Linux, you need a graphics card that supports multiple displays, multiple monitors, appropriate cables (HDMI, DisplayPort, DVI, VGA, etc.), and the necessary ports on your computer for connecting the monitors.
Which Linux distributions offer built-in support for multiple monitors?
Most modern Linux distributions, such as Ubuntu, Fedora, and Debian, offer built-in support for multiple monitors. They provide graphical utilities and settings that allow users to easily configure and manage multiple displays.
How can I configure multiple monitors in Linux?
In most Linux distributions, you can configure multiple monitors by going to the display or monitor settings in the system preferences. You can set the arrangement and resolution of the monitors, choose the primary display, and adjust other settings based on your preferences.
Are there any limitations or issues to be aware of when setting up multiple monitors in Linux?
Yes, there can be some limitations and issues when setting up multiple monitors in Linux. These may include compatibility issues with specific graphics cards, driver-related problems, occasional screen flickering, or difficulty getting certain features (like screen rotation or high refresh rates) to work properly. Checking the official documentation or community forums for your specific Linux distribution and hardware can help in troubleshooting these issues.
What are the benefits of setting up multiple monitors in Linux?
Setting up multiple monitors in Linux has several benefits. It increases your productivity by allowing you to multitask efficiently. You can have multiple windows open simultaneously without cluttering a single screen. It also provides a wider workspace for designing, coding, or editing content. Additionally, gaming and multimedia experiences can be enhanced by spreading them across multiple displays.
Are there any specific hardware requirements for setting up multiple monitors in Linux?
Yes, there are certain hardware requirements for setting up multiple monitors in Linux. Firstly, your graphics card needs to support multiple displays. You will also need the appropriate cables to connect your monitors to the graphics card, such as HDMI, DisplayPort, or VGA cables depending on the available ports. Additionally, make sure that your system has sufficient processing power and memory to support the increased graphical workload.




