Imagine the frustration that arises when your personal computing unit finds itself befuddled by the inability to acknowledge the presence of essential audio peripherals. The perplexing nature of this predicament has led many users to ponder the inner workings of their electronic companion. Delving into the myriad of potential causes, one encounters an array of factors that could contribute to this confounding conundrum.
Underlying this enigma lies a tapestry of complex technical intricacies that evade the confines of mere mortals. It is as if the interplay between these electronic entities traverses a nebulous realm, leaving both user and machine bewildered. One can only grasp at straws while attempting to comprehend the enigmatic dance of signals, circuits, and nodes that govern this ethereal relationship.
Unbeknownst to the user, a multitude of clandestine forces lie at the root of this puzzling ordeal. It is as if a phantom presence haunts the connection between device and audio output, silently obstructing the recognition that should be routine. One might question the very fabric of reality and the limitations imposed upon these mechanical mammoths, as the undeniable human desire for seamless integration is thwarted again and again.
Possible Causes of Connection Issues between your Audio Devices and Computer

When utilizing audio devices such as headphones and speakers with your computer, you may encounter instances where these devices are not recognized or detected properly. This can lead to frustration as you are unable to enjoy audio content or communicate effectively. There are several factors that could contribute to this problem, and it is important to identify and address them accordingly.
- Driver Compatibility: Inadequate or outdated device drivers may hinder the communication between your computer and audio devices. Drivers serve as the intermediary software that facilitate the interaction between hardware components and the operating system. If the drivers for your headphones or speakers are not compatible with your computer's operating system or are outdated, it could result in connection issues.
- Physical Connectivity: Faulty or loose connections can prevent your computer from detecting your audio devices. Whether it is a loose cable, a damaged audio jack, or a faulty USB port, ensuring that all physical connections are secure and in good condition is crucial for proper detection and functioning of your headphones and speakers.
- Audio Settings: Incorrect audio settings or misconfigured sound preferences can affect the detection and functionality of your audio devices. This includes settings related to volume control, audio output selection, default playback devices, and audio enhancements. Checking and adjusting these settings can potentially resolve connection issues between your computer and audio devices.
- Hardware Conflicts: Sometimes, conflicts between different hardware components within your computer can disrupt the detection of audio devices. This can occur due to interference from other devices, incompatible hardware configurations, or conflicting drivers. Identifying and resolving any potential conflicts can help in resolving the issue.
- Software and Firmware Updates: Keeping your computer's operating system and audio device firmware up to date is important in ensuring compatibility and resolving any known bugs or issues. Regularly checking for updates from the manufacturer and installing them can often resolve connection problems.
- Malware or Viruses: In some cases, malware or viruses can interfere with the proper functioning of your computer's audio devices. Malicious software may cause driver corruption, interfere with system processes, or modify system settings, leading to connection issues. Running a thorough scan with reliable antivirus software can help identify and eliminate any potential threats.
By considering these potential causes, you can troubleshoot and resolve the issues preventing your computer from detecting and utilizing your headphones and speakers effectively. It is recommended to consult the manufacturer's support documentation or seek professional assistance if the problem persists despite troubleshooting efforts.
Hardware compatibility issues
When it comes to connecting audio devices to a computer, one may frequently encounter hardware compatibility issues. These issues arise due to the fact that certain components or features of the audio device may not be compatible with the computer's hardware or operating system. Incompatibility can lead to the computer's inability to recognize and detect the connected headphones or speakers, resulting in no sound output.
- Driver compatibility: The drivers, or software that enables communication between the audio device and the computer's operating system, may not be compatible. This can occur when the audio device is designed for a different operating system or when the drivers are outdated.
- Port mismatch: Connecting the audio device to an incompatible port can also prevent the computer from detecting it. For example, if the audio device uses a USB-C port but the computer only has USB-A ports, the connection may not be recognized.
- Audio format support: The audio device may support audio formats that are not supported by the computer's hardware or operating system. This can result in the computer being unable to recognize the device or produce sound correctly.
- Power requirements: Some audio devices may require power from an external source, such as an electrical outlet or a separate power supply. If the computer does not provide sufficient power or if the device is not properly connected to a power source, it may not be detected.
- Physical damage or faulty cables: Physical damage to the audio device or the cables used to connect it can also lead to compatibility issues. If the cables are frayed or the device is damaged, the computer may not detect it.
It is important to ensure that the audio device being used is compatible with the computer's hardware and operating system. Checking the device's specifications, updating drivers, and using compatible ports or adapters can help resolve hardware compatibility issues and enable the computer to detect headphones and speakers successfully.
Driver Problems
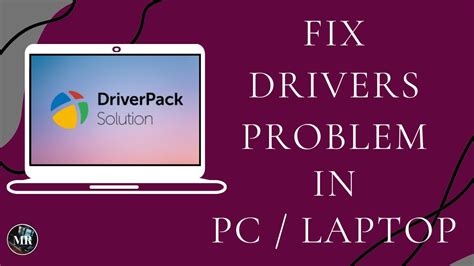
Drivers play a crucial role in the proper functioning of devices connected to a computer, such as headphones and speakers. When these devices fail to be detected by the computer, it can often be attributed to issues related to drivers. This section will explore the different factors that may cause driver problems, leading to the inability of the system to recognize headphones and speakers.
Incompatibility: One common cause of driver problems is the incompatibility between the operating system and the drivers installed on the computer. When the drivers are outdated or designed for a different operating system, conflicts arise, resulting in the failure to detect headphones and speakers.
Corrupted or Missing Drivers: If the drivers responsible for audio output become corrupted or are missing from the system, the computer will not be able to recognize any connected headphones or speakers. This can occur due to faulty installations, malware attacks, or improper updates.
Conflicting Drivers: Sometimes, multiple drivers competing for control over the audio output can create conflicts. This can happen when different audio devices, such as sound cards or USB adapters, have their own drivers installed. The computer may not be able to prioritize or correctly recognize the connected headphones or speakers in such cases.
Driver Updates: Occasionally, driver updates released by manufacturers can introduce compatibility issues, causing the computer to fail at detecting headphones and speakers. This can manifest as conflicts between the updated drivers and the existing software or hardware configurations on the system.
Fixing Driver Problems: To address driver problems and ensure headphones and speakers are detected by the computer, several steps can be taken. These include updating drivers to the latest compatible versions, reinstalling or repairing corrupted drivers, checking for conflicts and disabling unnecessary drivers, and seeking support from the manufacturer for troubleshooting and assistance.
Faulty audio ports
In the realm of technology, a common issue that users encounter is related to the functionality of their audio ports. These ports serve as crucial access points for headphones and speakers to connect with a computer system. However, sometimes these audio ports become defective or malfunction, causing an inability to establish a connection.
One possible cause of this problem is the presence of faulty audio ports. When the audio ports are defective, it becomes difficult for the computer system to recognize the headphones or speakers connected to it. This can be due to various reasons such as physical damage, loose connections, or poor internal wiring.
A faulty audio port may show signs of damage, such as a loose or wobbly connection when inserting the audio jack. In some cases, users may notice distortion or static noise when attempting to use their headphones or speakers. These signs indicate that there is a problem with the audio port itself, requiring either repair or replacement.
To troubleshoot the issue, users can start by checking the physical condition of the audio ports. They should ensure that there is no visible damage or debris that could be obstructing the connections. Additionally, users can try connecting their headphones or speakers to other available audio ports on the computer system to determine if the problem lies specifically with one port.
If the issue persists, it may be necessary to seek professional assistance to repair or replace the faulty audio port. Alternatively, users can explore external options such as USB audio adapters or Bluetooth devices that bypass the need for the built-in audio ports.
In conclusion, faulty audio ports can lead to the computer system's inability to detect headphones and speakers. Understanding the signs of a defective audio port and taking appropriate measures for repair or replacement can help users overcome this frustrating issue and restore their audio functionality.
Software conflicts

When it comes to the connection between your audio devices, such as headphones and speakers, and your computer, there can be various obstacles preventing a successful detection. One common issue that often arises is related to software conflicts. These conflicts occur when different programs or processes running on your computer are not able to work harmoniously together, resulting in the failure to detect your audio devices.
| Common Software Conflicts | |
|---|---|
| Antivirus software: | Some antivirus programs have features that can interfere with the proper functioning of audio devices. They may mistakenly flag audio drivers as potential threats or block certain processes necessary for detection. |
| Audio drivers: | The software responsible for communication between your computer's operating system and the audio devices can sometimes conflict with other software components. This can be due to outdated or incompatible drivers, which can prevent detection. |
| System updates: | System updates can sometimes introduce changes that are not compatible with the software responsible for detecting audio devices. These conflicts can lead to issues in recognizing headphones and speakers. |
| Third-party applications: | Certain applications or services installed on your computer may interfere with the detection process. These conflicts can occur if the applications are accessing or controlling audio devices, overriding the system's ability to detect them. |
To resolve software conflicts, it is recommended to follow a systematic troubleshooting approach. This may involve updating your audio drivers, disabling conflicting applications or services, temporarily disabling antivirus software, or performing system updates that may address compatibility issues. By identifying and resolving these conflicts, you can increase the chances of your computer successfully detecting your headphones and speakers.
[MOVIES] [/MOVIES] [/MOVIES_ENABLED]FAQ
Why is my computer not detecting my headphones?
There could be several reasons for this issue. First, ensure that your headphones are properly plugged into the correct audio jack. If they are, check if the headphones are working on another device to ensure they are not faulty. Additionally, make sure the volume is turned up and not muted on both your computer and the headphone controls. If these steps do not fix the issue, you may need to update your audio drivers or try using a different pair of headphones.
My computer used to detect my speakers, but now it doesn't. What could be the problem?
There are a few possibilities for why your computer is no longer detecting your speakers. First, check if the speakers are properly connected to the computer and if they are receiving power. Make sure the volume is turned up on both the speakers themselves and the computer. If everything seems to be in order, try updating your audio drivers as outdated drivers can cause issues. If none of these solutions work, there might be an issue with the speakers themselves, and you may need to consider getting them repaired or replaced.
Why won't my headphones work on my laptop, but they work on other devices?
If your headphones are working on other devices but not on your laptop, there are a few potential reasons for this. Firstly, ensure that the headphone jack on your laptop is not damaged or dirty. If it is, try cleaning it gently or using a different headphone jack if available. Additionally, check if your laptop has separate audio settings for headphones, as it might be set to mute or at a very low volume specifically for headphones. Finally, consider updating your audio drivers or trying a different pair of headphones to see if the issue lies with the laptop or the specific pair of headphones.
What should I do if my computer is not recognizing my external speakers?
If your computer is not recognizing your external speakers, there are a few troubleshooting steps you can take. Firstly, make sure the speakers are properly connected to the computer, and if necessary, try using a different cable or port. Check if the speakers are receiving power and if the volume is turned up on both the speakers and the computer. Additionally, try updating your audio drivers or reinstalling them to see if that resolves the issue. If none of these suggestions work, there may be a problem with the speakers themselves, and you might need to contact the manufacturer for further assistance.
Why does my computer intermittently not detect my headphones?
If your computer only intermittently detects your headphones, it could be due to a loose connection between the headphone jack and your computer. Try unplugging and re-plugging the headphones a few times to ensure a secure connection. Additionally, check if there are any software conflicts or driver issues causing the intermittent detection. You can try updating your audio drivers or troubleshooting the audio settings on your computer. If the problem persists, consider using different headphones or seeking professional assistance to identify and resolve the underlying cause.
Why is my computer not detecting my headphones and speakers?
There could be several reasons why your computer is not detecting your headphones and speakers. It could be due to a faulty audio cable or port, outdated audio drivers, disabled audio devices, or incorrect audio settings. It is recommended to troubleshoot the issue by checking these aspects one by one.
What do I do if my computer fails to detect any audio devices?
If your computer fails to detect any audio devices, there are a few troubleshooting steps you can try. First, make sure the audio devices are properly connected to the computer. Check if the audio drivers are up to date and reinstall them if necessary. You can also try running the audio troubleshooter provided by the operating system, or restarting your computer to see if it solves the issue. If none of these steps work, there may be a hardware problem with your computer's audio port and it might require professional repair.




