Are you experiencing difficulties in establishing a seamless connection between your personal computer and your audio peripheral equipment? If you find yourself in a situation where your computer fails to establish recognition and functionality with your USB headphones, fret not! In this article, we will provide you with practical and effective methods to troubleshoot and resolve this connection issue.
One of the most frustrating scenarios when using your computer for multimedia applications is encountering difficulties in connecting your audio peripheral devices. Whether it be headphones, earphones, or any other USB-enabled audio devices, the inability of your computer to recognize and establish a connection can disrupt your entertainment or work sessions. However, with the right strategies and troubleshooting techniques, you can quickly get your audio peripherals up and running smoothly in no time.
When encountering connection problems with USB headphones, it is crucial not to overlook any potential factors that may contribute to the issue. The problem might lie within your computer's hardware or software configurations, as well as the compatibility between your audio peripheral device and the operating system you are using. By following the step-by-step solutions provided in this article, you will be able to pinpoint the root cause of the problem and effectively fix the issue at hand without unnecessary stress and frustration.
Troubleshooting Connectivity Problems with USB Headphones

When using USB headphones, it is not uncommon to encounter connectivity issues that prevent them from being recognized by your computer. These problems can be frustrating, but with some troubleshooting steps, you can resolve them and get your USB headphones working again.
- Check physical connections: Ensure that the USB cable is securely connected to both the headphones and the USB port on your computer. Inspect the cable for any signs of damage or wear.
- Try a different USB port: If the headphones are not being recognized, try connecting them to a different USB port on your computer. Sometimes, certain USB ports may not be functioning correctly.
- Install or update drivers: USB headphones often require specific drivers to work correctly. Visit the manufacturer's website and download the latest drivers for your headphones model. Install them on your computer and restart if necessary.
- Restart your computer: Sometimes, a simple restart can resolve connectivity issues. Restart your computer and check if the USB headphones are now recognized.
- Check for conflicts with other devices: It's possible that other devices connected to your computer are conflicting with the USB headphones. Disconnect any unnecessary USB devices and see if the headphones can be recognized.
- Test on another computer: To determine if the issue lies with the headphones or your computer, try connecting the headphones to another computer. If they are recognized on the second computer, the problem may be with your original computer.
- Update your operating system: Make sure that your computer's operating system is up to date. Sometimes, outdated software can cause compatibility issues with USB devices.
- Reset USB settings: In some cases, resetting the USB settings can resolve connectivity problems. Open Device Manager, locate the USB controllers, right-click on each one, and select "Uninstall device." Restart your computer, and the drivers will be automatically reinstalled.
By following these troubleshooting steps, you should be able to resolve any connectivity issues you may encounter with your USB headphones. Remember to consult the manufacturer's documentation or support forums for specific instructions related to your model if needed.
Checking USB Headphone Compatibility
Before troubleshooting any issues with your USB headphones not being recognized by your computer, it is important to ensure that they are compatible with your system. Compatibility plays a crucial role in the proper functioning of USB headphones and can save you time and effort in resolving recognition problems.
Below are some key factors to consider when checking the compatibility of your USB headphones:
- Operating System Compatibility: Ensure that your USB headphones are supported by your computer's operating system.
- Driver Installation: Check if your USB headphones require separate driver installation. If so, make sure you have installed the necessary drivers correctly.
- USB Port Compatibility: Verify that the USB ports on your computer are compatible with the USB version of your headphones. For example, if your headphones use USB 3.0, ensure that your computer has USB 3.0 ports.
- Power Requirements: Some USB headphones may require additional power from the USB port. Make sure your computer can provide sufficient power to the headphones.
- USB Cable Condition: Inspect the USB cable of your headphones for any damage or fraying. A faulty cable can prevent proper recognition.
- Other Device Interference: Assess whether any other devices connected to your computer are causing interference with the USB headphones. Disconnect other USB devices and check if the recognition issue persists.
By thoroughly checking the compatibility of your USB headphones with your computer system, you can troubleshoot recognition issues more effectively and ensure smooth functionality.
Updating USB Drivers to Resolve Connection Problems
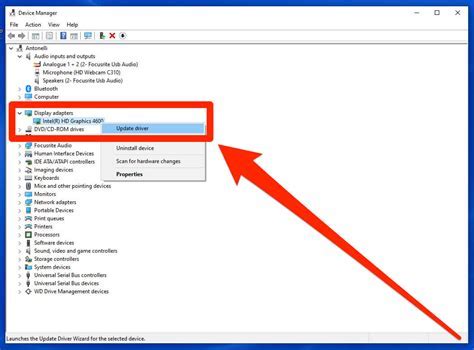
When experiencing difficulties connecting your headphones to your computer via USB, one potential solution is to update the USB drivers. Updating these drivers can help improve the connection and ensure that your headphones are recognized by your computer.
Updating USB drivers involves installing the latest software versions provided by the manufacturer of your computer or USB device. By doing so, you can ensure that your computer has the most up-to-date drivers, which are essential for proper communication between your USB headphones and the computer's operating system.
Outdated USB drivers can lead to connection problems, such as the computer not recognizing the headphones or experiencing sound issues. By updating the drivers, you can potentially resolve these problems and ensure a seamless connection.
There are several ways to update USB drivers, depending on your computer's operating system. One common method is to visit the manufacturer's website and download the latest driver software for your specific model. Alternatively, you can use the Device Manager in Windows or the System Preferences on macOS to check for updates and install them if available.
Remember to restart your computer after updating the USB drivers to allow the changes to take effect. If the issue persists, you may need to troubleshoot further or seek assistance from the manufacturer's support team.
Resolving USB Port Malfunctions for Headphone Recognition
In this section, we will explore effective measures to address issues related to the proper functioning of USB ports, which are essential for recognizing and utilizing headphones. By rectifying USB port malfunctions, you can overcome obstacles preventing your headphones from being detected, ensuring a seamless audio experience.
Identifying and troubleshooting common USB port malfunctions
When encountering difficulties with your headphones not being recognized by your computer via USB, it is essential to identify potential malfunctions within the USB port. Common issues may include loose connections, power supply problems, outdated drivers, or faulty cables. By inspecting and troubleshooting these elements, you can pinpoint and resolve the root cause of the problem.
Ensuring proper physical connections
One crucial aspect of resolving USB port malfunctions is to ensure secure physical connections. Verify that the USB cable is firmly connected to both the computer and the headphone device. Additionally, check for any physical damage, such as bent pins or frayed wires, that may be impeding the proper transfer of data between the USB port and the headphones.
Updating USB drivers
Outdated or incompatible USB drivers can often result in connectivity issues between USB ports and peripheral devices like headphones. To address this, navigate to the computer's Device Manager and locate the USB drivers. Update them to the latest available versions, which can usually be downloaded from the manufacturer's website. This ensures compatibility and improves the chances of successful headphone recognition.
Resolving power-related concerns
Inadequate power supply can also lead to USB port malfunctions, resulting in headphone detection problems. Check if your USB ports are receiving enough power by connecting your headphones to alternative USB ports or using a powered USB hub. Additionally, consider disabling USB selective suspend settings to prevent power-saving measures from negatively impacting headphone recognition.
Examining for hardware faults
If all other troubleshooting steps fail to resolve the issue, it may be necessary to inspect the USB port or headphone device for hardware faults. A faulty USB port or a defective headphone could be the cause of the problem. In such cases, seeking professional assistance or contacting the respective manufacturers' support channels for further guidance and potential repair or replacement options is recommended.
By following these troubleshooting steps, you can fix USB port malfunctions and enable your computer to recognize your headphones effectively, ensuring an uninterrupted audio experience.
[MOVIES] [/MOVIES] [/MOVIES_ENABLED]FAQ
My computer is not recognizing my USB headphones. What could be the problem?
The problem could be due to a faulty USB port, outdated audio drivers, or incompatible headphones. Try connecting the headphones to a different USB port and ensure that your audio drivers are up to date.
I have updated my audio drivers, but my computer still doesn't recognize the USB headphones. What should I do?
If updating the audio drivers did not solve the problem, you can try uninstalling them completely and then reinstalling them. To do this, go to Device Manager, locate the audio drivers, right-click on them, and select "Uninstall." Once uninstalled, restart your computer and the drivers will be automatically reinstalled.
Can a faulty USB cable cause my computer to not recognize USB headphones?
Yes, a faulty USB cable can be a possible cause for your computer not recognizing USB headphones. Try using a different USB cable to connect your headphones and see if the issue persists. If the headphones are being recognized with a different cable, then you know the original cable is the problem.




