
Are you ready to delve into the world of Linux and discover the immense potential of its command line interface? Harness the raw power and versatility of the terminal with a comprehensive collection of essential commands!
Explore a vast array of terminal techniques that will empower you to navigate your way through the Linux operating system with ease and efficiency. Whether you are a seasoned Linux user or just getting started, these essential commands will unlock a whole new level of productivity and control.
Unleash the true potential of your Linux experience with the ability to manipulate files and directories, manage processes, configure system settings, and so much more. With every command at your fingertips, you'll be able to perform complex tasks with just a few keystrokes.
Embrace the power of the command line and step into a world of limitless possibilities. The Linux terminal awaits, ready to unveil its secrets and transform the way you interact with your computer. Get ready to elevate your Linux skills and become a true command line maestro!
Introduction: Understanding the Power of the Linux Shell
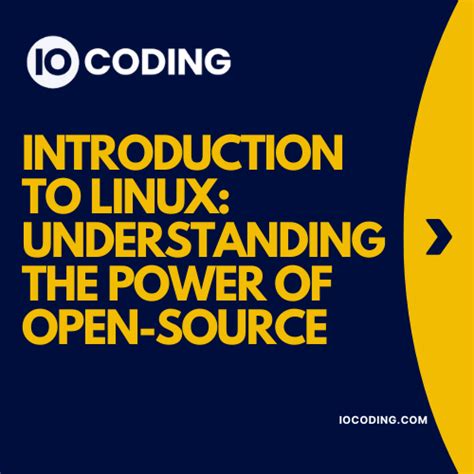
The Linux terminal is an essential tool for navigating and interacting with the Linux operating system. It provides a command-line interface that allows users to execute various commands, manipulate files and directories, manage processes, and perform a wide range of tasks efficiently and effectively.
The Linux terminal, often referred to as the shell, enables users to interact with the operating system using text-based commands. Unlike graphical user interfaces (GUIs), which rely on icons, buttons, and menus, the shell relies solely on text input and output. While this may seem daunting to newcomers, mastering the Linux terminal can greatly enhance your productivity and give you a deeper understanding of how the operating system functions.
Through the Linux terminal, users can navigate through directories, create and manage files, install and update software packages, configure system settings, and perform various administrative tasks. The shell provides a robust set of commands and utilities that allow users to automate repetitive tasks, write scripts, and customize their Linux environment to suit their needs.
Furthermore, the Linux terminal promotes a sense of efficiency and power, enabling users to perform complex operations with just a few keystrokes. It empowers users to take full control of their Linux systems, offering a level of flexibility and customization that is unmatched by other operating systems.
Understanding the basics of the Linux terminal is crucial for anyone seeking to delve into the world of Linux, whether they are casual users, system administrators, or software developers. In this section, we will explore the fundamentals of the Linux terminal and introduce you to some essential commands that will help you navigate, manage, and unleash the true potential of your Linux system.
Master the Fundamentals: Key Instructions for the Linux Command Line
In this section, we will delve into the fundamental and essential instructions that make up the backbone of navigating and utilizing the Linux command line. These instructions form the building blocks for performing various operations and tasks effectively in the Linux terminal.
1. Navigation Commands: Learn how to maneuver your way through the directory structure using commands such as cd (change directory) and ls (list files and directories).
2. File and Directory Manipulation: Discover powerful commands like mkdir (create directory), cp (copy files and directories), mv (move/rename files and directories), and rm (remove files and directories) to manage your files and directories efficiently.
3. Text File Operations: Explore how to create, view, edit, and manipulate text files using commands such as cat (concatenate and display file content), more (display file content page by page), and grep (search for specific patterns within files).
4. User and Permission Management: Understand commands like sudo (execute a command with administrative privileges), adduser (create a new user), passwd (change user password), and chmod (change file/directory permissions) to effectively manage users and permissions on your system.
5. Process Management: Learn how to control and monitor processes using commands such as ps (display active processes), kill (terminate processes), and top (display real-time system information).
6. Package Installation and Management: Dive into commands like apt (package manager for Debian-based systems) and yum (package manager for Red Hat-based systems) to install, update, and remove software packages from your Linux system.
7. System Information: Discover ways to retrieve valuable system information with commands such as uname (display system information), df (display disk usage statistics), and free (display memory usage information).
By mastering these basic Linux terminal commands, you will acquire the necessary skills to navigate, manage files and directories, manipulate text files, administer users and permissions, monitor processes, install and manage software packages, and gather system information efficiently in the Linux command line interface.
Navigating the File System
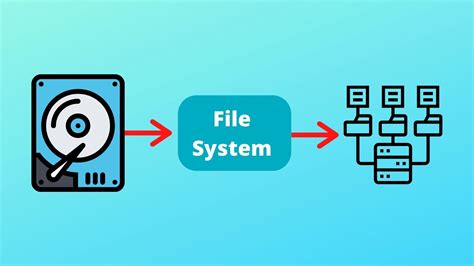
In this section, we will explore the various ways to traverse through the file system in Linux. Understanding how to navigate effectively is essential for working efficiently in the command line interface.
- Change Directory: Use the
cdcommand to navigate between directories. For example,cd /homewill take you to the "/home" directory. - List Contents: The
lscommand lists the files and directories in the current directory. Add the-loption to display detailed information. - Go Back: To move back to the previous directory, use the
cd ..command. This takes you one level up in the directory hierarchy. - Absolute and Relative Paths: You can specify paths using absolute or relative references. Absolute paths start from the root directory ("/"), while relative paths are relative to the current directory.
- Tab Completion: Take advantage of the tab key to auto-complete filenames and directory names. This saves time and reduces typing errors.
- Create Directories: The
mkdircommand allows you to create new directories. For example,mkdir documentswill create a directory named "documents" in the current location. - Remove Directories: To remove directories, use the
rmdircommand. Make sure the directory is empty before attempting to delete it. - Copy, Move, and Rename: Use the
cp,mv, andmvcommands respectively to copy, move, and rename files and directories.
By familiarizing yourself with these key commands, you will gain the ability to swiftly navigate the Linux file system, manage files and directories efficiently, and streamline your workflow in the terminal.
Mastering File Creation and Management
In this section, we will explore the fundamental concepts and techniques of creating and managing files in the Linux terminal. By mastering these essential commands, you will gain complete control over your files and be able to efficiently perform various file-related tasks.
Creating files is the first step towards organizing and storing your data. We will cover commands to create new files, both empty and filled with content. Additionally, we will discuss techniques to ensure unique file names and handle different file types.
Managing files involves a wide range of operations, including renaming, copying, moving, and deleting. We will dive into the command-line tools that empower you to effortlessly perform these tasks. Furthermore, we will explore how to navigate through directories, view file information, and change file permissions.
Understanding file ownership and permissions is crucial for effective file management. We will learn how to assign ownership to files, grant or restrict access to specific users or groups, and modify permission settings to maintain security and privacy.
Throughout this section, we will provide practical examples and scenarios to demonstrate the usage of each command. By the end, you will feel confident in your ability to create, organize, and manage files efficiently in the Linux terminal.
Working with Directories
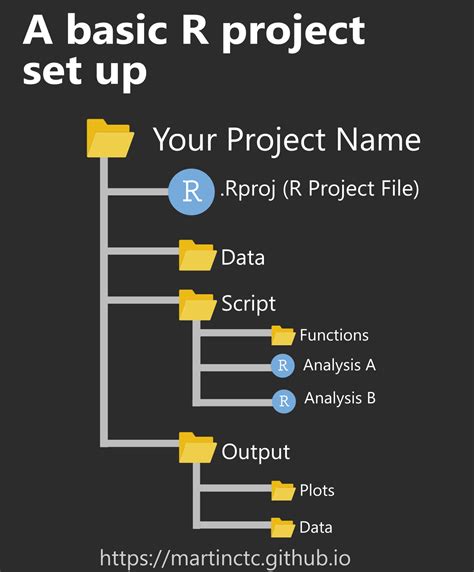
In the world of Linux, directories are an essential part of organizing and navigating through the file system. Understanding how to work with directories is crucial for efficient command line usage.
Directories serve as containers for files and other directories, allowing you to categorize and arrange your data in a logical manner. By utilizing various commands, you can create, move, rename, and delete directories, giving you complete control over your file organization.
One of the fundamental commands for working with directories is mkdir, which creates a new directory. With this command, you can easily create multiple directories at once to streamline your file structure. When it comes to navigating through directories, the cd command is your go-to. It allows you to change your working directory, making it easier to access files and directories located in different locations.
Renaming directories can be done with the mv command, which also has the capability to move directories to different locations within the file system. In addition, the rm command is used to remove directories. However, exercise caution when using this command, as it permanently deletes the directory and all its contents. To delete directories without confirmation prompts, you can use the rm -r command.
Another useful command is ls, which displays the contents of a directory. By using various options, such as -l for a detailed view or -a to show hidden files, you can quickly gather information about the files and directories within a specific directory.
Overall, having a solid understanding of these directory-related commands empowers you to efficiently manage your file system and navigate through the Linux terminal with ease.
Exploring Intermediate Commands in the Linux Shell
In this section, we will dive deeper into the vast arsenal of commands available in the Linux shell. Here, we will focus on intermediate commands that go beyond the essential ones, allowing you to enhance your productivity and efficiency in working with the command line interface.
Mastering Intermediate Commands
Once you have familiarized yourself with the fundamental commands in Linux, it's time to expand your knowledge and explore the possibilities offered by intermediate commands. These commands will empower you to perform more advanced operations, automate tasks, and better manipulate and manage your files and directories.
Employing Enhanced Navigation Techniques
Beyond the basic navigational commands such as cd and ls, intermediate Linux terminal commands enable you to navigate the file system more efficiently. Learn how to use commands like find and locate to quickly locate files and directories, or leverage the power of grep and sed to search for specific patterns within files.
Manipulating Files and Directories with Confidence
Intermediate Linux terminal commands provide you with an array of tools for file and directory manipulation. Discover how to use commands like cp, mv, and rm to copy, move, and delete files and directories effectively, while also exploring more advanced options such as chmod and chown to manage file permissions and ownership.
Automating Tasks with Scripts
Take your Linux command line skills to the next level by learning how to create and execute scripts using intermediate commands. By writing simple yet powerful scripts, you can automate repetitive tasks, improve efficiency, and streamline your workflow. Discover the flexibility and capabilities offered by commands like awk and grep when combined with shell scripting.
Expanding Your Knowledge with Additional Tools
As you progress in your Linux journey, exploring some additional tools can further enhance your command line experience. Discover intermediate commands that involve tools like wget for downloading files, ssh for remote connections, and tar for efficient file compression and extraction.
By familiarizing yourself with these intermediate Linux terminal commands, you will expand your proficiency in the command line interface, enabling you to tackle more complex tasks and unlock the full potential of Linux.
Understanding Access Permissions for Files and Directories
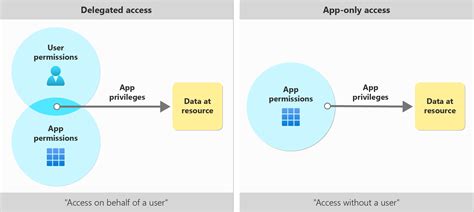
In this section, we will explore the concept of file permissions in the Linux operating system. File permissions determine the level of access and control individuals have over files and directories. By understanding how file permissions work, users can effectively manage and secure their data.
Ownership: Every file and directory in Linux is associated with an owner. The owner has the highest level of control over the file or directory, including the ability to modify or delete it.
Permission Levels: Linux provides three levels of permissions for files and directories: read, write, and execute. These permissions can be set for three different groups of users: the owner, the group the file belongs to, and everyone else.
Symbolic Notation: To represent file permissions, Linux uses a symbolic notation consisting of three sets of characters - one for each level of permission. The characters used are "r" for read, "w" for write, and "x" for execute. Combining these characters allows for the representation of various permission combinations.
Permission Assignments: File permissions can be assigned using either numeric notation or symbolic notation. Numeric notation assigns a numeric value (0-7) to each level of permission. Symbolic notation, on the other hand, uses a combination of letters and symbols to define permissions.
Changing Permissions: Linux provides several commands that allow users to change file permissions. The most commonly used command is chmod, which enables users to modify permissions for files and directories. Additionally, chown and chgrp commands are used to change ownership and group assignments.
Common Scenarios: Understanding file permissions is crucial for various scenarios, such as restricting access to sensitive files, allowing multiple users to collaborate on a project, or granting executable permissions to scripts.
By grasping the concept of file permissions, users can effectively manage and control access to their files and directories in the Linux terminal.
Installing and Updating Software
In this section, we will explore the process of installing new software on a Linux system and keeping it up to date. We will delve into the various commands and techniques that allow you to effortlessly add new applications and ensure that they are always running the latest versions.
Installing software involves downloading and configuring applications to work on your Linux system. This can be done through package managers, which provide a centralized and efficient way to manage software installations. You can use commands such as apt, dnf, or zypper to install software packages from online repositories.
Updating software is an essential aspect of maintaining a secure and functional Linux system. Regularly updating your software ensures that you have the latest bug fixes, security patches, and new features. To update your software, you can use commands like apt-get update and yum update which fetch the latest packages and apply any available updates.
Additionally, repositories can be added or removed to gain access to a broader range of software. By adding repositories, you can install applications that are not available in the default repositories or enable access to bleeding-edge versions of software. Conversely, you can remove repositories that are no longer needed or causing conflicts.
The Linux terminal provides a powerful and efficient way to manage your software installations and updates. By understanding the commands and techniques involved, you can easily install and update software on your Linux system, ensuring that you have the latest features and improvements.
Executing Scripts and Programs
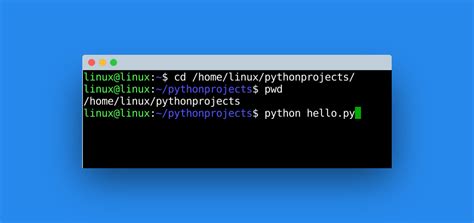
In this section, we will explore the process of running scripts and programs in a Linux terminal environment. By executing scripts and programs, users can automate tasks, perform complex operations, and streamline their workflow.
- Running Scripts
- Executing Programs
- Understanding Permissions
- Navigating Directories
- Running with Superuser Privileges
Scripts are collections of commands or programs written in a programming language, such as Python or Bash. To run a script, you need to specify its file path and execute it using the command line. This allows you to perform a series of actions without manually typing each command.
Programs, also known as executables, are standalone applications that can be executed directly from the terminal. To run a program, you need to provide its name and any required arguments or options. This enables you to launch applications and interact with them through the command line interface.
Before running a script or program, it is essential to check and modify its permissions. Linux uses permissions to regulate access to files and directories, ensuring that only authorized users can execute them. By understanding permissions and using the appropriate commands, you can ensure the proper execution of scripts and programs.
When running scripts or programs, it is necessary to navigate to the correct directory that contains the respective files. By utilizing the navigation commands in the terminal, such as 'cd' (change directory), you can easily switch between different directories and locate the script or program you wish to execute.
In certain cases, executing scripts or programs may require superuser privileges for accessing system resources or performing administrative tasks. By using the 'sudo' command, you can run scripts and programs as the superuser, granting you the necessary permissions to carry out advanced operations.
Mastering Advanced Linux Terminal Commands
In this section, we will explore a range of advanced commands that will empower you to take your Linux terminal skills to the next level. By expanding your knowledge of these powerful commands, you will be able to efficiently navigate the Linux operating system, manipulate files and directories, and perform complex tasks in the command line interface.
Firstly, we will delve into various navigation commands that allow you to move between directories, such as cd, ls, and pwd. These commands will help you locate and access specific files and directories within your Linux system effortlessly.
Next, we will focus on file and directory management commands, including mkdir, rm, and mv. These commands enable you to create, delete, and move files and directories, providing you with the flexibility to organize your system according to your requirements.
We will then explore the power of permissions and ownership commands, such as chmod, chown, and chgrp. Understanding and utilizing these commands will allow you to control access to files and directories, ensuring the security and integrity of your Linux system.
In addition, we will dive into process management commands like ps and kill, which enable you to monitor and control running processes within your Linux environment. These commands are invaluable for troubleshooting and optimizing system performance.
Furthermore, we will introduce you to networking commands, such as ping, ifconfig, and ssh. With these commands, you can test network connectivity, configure network interfaces, and securely connect to remote servers, expanding your capabilities as a Linux user.
Lastly, we will examine system monitoring and troubleshooting commands like top, tail, and grep. These commands provide real-time information about system resource usage, allow you to monitor log files, and help you identify and troubleshoot issues within your Linux system.
By mastering these advanced Linux terminal commands, you will gain the expertise to confidently navigate and administer your Linux system, making you a more efficient and effective user.
Networking and Internet-related Functions
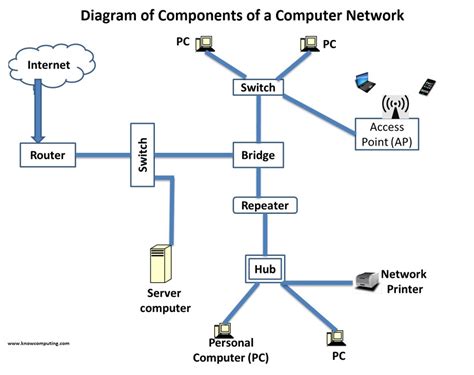
Networking and internet-related commands play a crucial role in managing network connections and accessing information on the internet. By utilizing these commands, users can establish and troubleshoot network connections, retrieve remote files, and perform various network-related tasks. This section explores a range of functionalities that are essential for effective network management and internet access.
| Command | Description |
|---|---|
| ping | Checks the availability and response time of a remote computer or server. |
| ifconfig | Displays and configures network interfaces, IP addresses, and related information. |
| iwconfig | Manages wireless network interfaces and displays their current settings. |
| netstat | Shows network statistics, active connections, and listening ports. |
| nslookup | Performs DNS lookup to retrieve information about domain names and IP addresses. |
| ssh | Enables secure remote login and command execution on a remote system. |
| wget | Downloads files from the internet using various protocols, including HTTP, HTTPS, and FTP. |
| curl | Transfers data to and from servers using various protocols, supporting HTTP, HTTPS, FTP, and more. |
These are just a few examples of the many networking and internet-related commands available in the Linux terminal. By mastering these commands and understanding their functionalities, users can effectively manage their network connections and access a wealth of information available on the internet.
System monitoring and management
The effective monitoring and management of your system is crucial for maintaining its optimal performance and ensuring its stability. This section explores a range of essential commands that will empower you to monitor various system processes, diagnose issues, and manage system resources efficiently.
1. Process Monitoring:
Keep track of running processes, identify resource-hungry applications, and terminate or prioritize them as needed.
2. System Performance Analysis:
Gain insights into your system's performance metrics, such as CPU usage, memory usage, disk usage, and network performance to identify bottlenecks and optimize resource allocation.
3. System Resource Management:
Efficiently manage system resources like processes, users, disk space, and network connections. Allocate resources, set priorities, and limit access rights to ensure smooth operation and prevent resource exhaustion.
4. Logging and Error Monitoring:
Monitor system logs and track error messages to identify and troubleshoot issues promptly. Learn how to configure and analyze log files to maintain system stability and security.
5. System Health Checks:
Perform routine health checks to detect potential issues, ensure system integrity, and prevent data loss. Learn how to use various commands and tools to assess the overall health of your system.
6. Package Management:
Effectively manage software packages, update repositories, install, update, and remove packages using package management commands. Maintain a secure and up-to-date system with the latest software versions.
By mastering these essential system monitoring and management commands, you'll be equipped with the skills necessary to optimize your Linux system, troubleshoot issues efficiently, and ensure its overall stability and reliability.
5 Awesome Linux Terminal Tools You Must Know
5 Awesome Linux Terminal Tools You Must Know 来自NeuralNine 258,846次观看 11个月前 23分钟
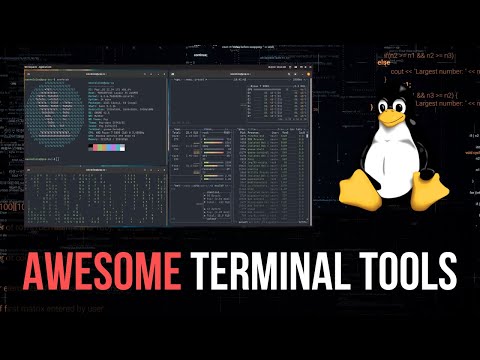
Beginner's Guide To The Linux Terminal
Beginner's Guide To The Linux Terminal 来自DistroTube 336,521次观看 3年前 42分钟

FAQ
Which commands can I use to navigate through directories in the Linux terminal?
You can use the 'cd' command to change directories and the 'ls' command to list the contents of a directory.
How do I create a new directory in the Linux terminal?
You can create a new directory using the 'mkdir' command followed by the name of the directory you want to create.
What is the command for creating a new file in the Linux terminal?
You can use the 'touch' command followed by the name of the file you want to create.
Is it possible to remove a directory with its contents using a single command?
Yes, you can remove a directory with its contents using the 'rm' command with the '-r' option. For example, 'rm -r directory_name' will remove the directory and all its contents.
How can I search for a specific file or directory in the Linux terminal?
You can use the 'find' command followed by the search criteria. For example, 'find /path/to/search -name filename' will search for the specified file or directory within the given path.
What is the Linux terminal?
The Linux terminal is a command-line interface that allows users to interact with the operating system by typing commands instead of using a graphical user interface (GUI).
Why should I learn Linux terminal commands?
Learning Linux terminal commands can greatly enhance your productivity and allow you to perform various tasks efficiently. It provides more control, flexibility, and allows you to automate tasks.




