Are you tired of your iPad running slowly and lagging behind? Do you often find yourself struggling to open multiple apps or browsing through your favorite websites due to memory constraints? Worry no more, as we present you with a comprehensive guide to optimizing your iPad's performance and enhancing its overall efficiency.
From time to time, our beloved iPads tend to accumulate unnecessary clutter, causing them to slow down and become less responsive. This clutter often stems from cached data, temporary files, and residual app data, which gradually occupy precious storage space. By learning how to effectively manage and clear this accumulated debris, you can significantly improve your iPad's memory and enhance its performance.
We understand that sifting through extensive settings and options can be daunting, but fear not, as this step-by-step guide aims to simplify the process. By following these easy-to-understand instructions, you can effectively optimize your iPad's performance without experiencing the frustration of technical jargon or convoluted procedures.
Discover a myriad of tips, tricks, and techniques to clean, refresh, and declutter your iPad's memory, allowing you to both embrace and unleash the true potential of your beloved device. Whether you are a tech-savvy enthusiast or a casual user, this guide will equip you with the necessary knowledge to revitalize your iPad and enhance its functionality.
Why It's Essential to Clear the Storage on Your iPad

In the fast-paced world of technology, it is crucial to ensure the smooth functioning of your device by periodically clearing the data stored on your iPad. By freeing up space and decluttering your device's memory, you can improve its overall performance and optimize its efficiency. This article delves into the significance of clearing your iPad's storage and provides valuable insights into how it can benefit you.
Enhance Speed and Responsiveness: Over time, your iPad accumulates a significant amount of data, including cached files, app data, and unused documents, which can slow down its processing speed. By clearing out unnecessary files, you can free up valuable storage space and boost the speed and responsiveness of your device.
Maximize Storage Capacity: As you download and use various apps, games, and media files on your iPad, the device's storage capacity gradually diminishes. Clearing the storage regularly allows you to maximize the available space and ensures that you can continue to install new apps, capture high-resolution photos and videos, and download your favorite music without encountering storage limitations.
Improve Battery Life: When your iPad's memory is cluttered with excessive data, it puts a strain on the device's battery life. By clearing the storage, you can alleviate the burden on the battery, leading to extended battery life and longer usage durations. This can be especially beneficial during times when a power outlet is not readily available.
Ensure App Stability: Apps often rely on temporary files and cache data to operate smoothly. However, if these files accumulate too much, they can cause apps to crash or become unstable. Clearing the storage on your iPad helps maintain app stability by removing excessive data and ensuring optimal performance.
Enhance Privacy and Security: Keeping unnecessary files on your device increases the risk of unauthorized access and potential data breaches. Clearing your iPad's memory clears sensitive data, such as login credentials, browsing history, and saved passwords, thereby enhancing your privacy and the security of your personal information.
Overall Device Performance: Regularly clearing the storage on your iPad ensures that your device operates at its best. It not only improves speed and responsiveness but also enhances the overall user experience by preventing lags, crashes, or freezes. By taking the time to clear your iPad's memory, you can enjoy a seamlessly functioning device that meets your daily needs.
In conclusion, clearing the storage on your iPad is a vital aspect of device maintenance. It offers numerous benefits, including improved speed, increased storage capacity, extended battery life, enhanced app stability, enhanced privacy and security, and overall device performance optimization. By following the step-by-step guide and tips outlined in this article, you can effectively clear your iPad's memory and ensure that it continues to serve you efficiently.
Step 1: Identify What's Taking Up Space
When it comes to optimizing the performance of your iPad device, one crucial step to take is identifying the content or applications that are occupying a significant amount of storage space. By understanding what is taking up space on your device, you can efficiently manage and clear unnecessary files or apps to free up memory for more important tasks.
To begin the process of identifying storage-hogging items, you can start by checking the "Storage" settings on your iPad. This will provide you with a detailed breakdown of the different categories of content present on your device, such as apps, photos, videos, and documents. By reviewing these categories, you can easily pinpoint the largest culprits and determine where to focus your efforts.
- Apps: Take note of the apps that consume the most storage space. Consider whether you use these apps frequently or if they have become obsolete and can be safely deleted. You may also explore alternative lightweight apps or cloud-based solutions to reduce the storage footprint.
- Photos and Videos: Assess your photo and video libraries to see if there are duplicates, blurry images, or videos that you no longer need. Consider exporting them to a computer or an external storage device and then deleting them from your iPad to regain valuable space.
- Downloads and Documents: Check for any large files, documents, or downloads that may be consuming a significant amount of memory. Determine if these files are essential for your current needs or if they can be safely removed or transferred to an external storage option.
By taking the time to identify what's taking up space on your iPad, you can make informed decisions about what to keep or remove. This strategic approach will help optimize your device's memory and ensure that you have sufficient space for new apps, files, or content that you truly value.
Step 2: Remove Unnecessary Applications and Files
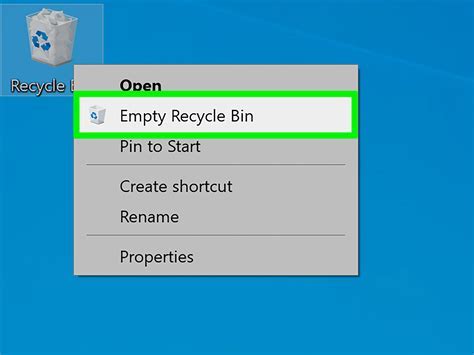
In the process of optimizing your iPad's storage space, it is crucial to identify and delete any applications and files that are not essential to your device's functionality.
Start by reviewing the applications installed on your iPad and determine which ones are no longer useful or rarely used. Uninstalling such applications will not only free up memory but also streamline your device's performance.
Unused applications: Take a moment to assess the applications you have downloaded over time. Identify those that you haven't used in a while or fail to serve a purpose in your current needs. Deleting these apps will declutter your device and improve its overall efficiency.
Duplicate files: Over time, your iPad may accumulate duplicate files, such as photos, documents, or videos. These duplicates consume unnecessary memory space and can be easily removed without affecting the original files. Use file management tools or the built-in Photos app to locate and delete these duplicates.
Large files: Identify any large files that you no longer require, such as high-resolution videos or large documents. Removing them will help free up a significant amount of storage space on your iPad.
Remember, the goal is to optimize your iPad's storage capacity and ensure that only essential applications and files occupy valuable memory. By removing unnecessary apps and files, you can enhance your device's performance and have more space for the things that truly matter to you.
Step 3: Erase Safari Browser Cache and History
One important step in optimizing the performance of your device is to regularly clear the accumulated data in your Safari browser. By clearing the cache and history, you can enhance the browsing speed and free up storage space on your device.
Clearing cache:
| Removing browsing history:
|
Clearing the cache and history in your Safari browser allows you to eliminate temporary files and website data that can accumulate over time. This action can result in a smoother browsing experience and optimize the storage capacity of your iPad.
Step 4: Unload Unused Apps
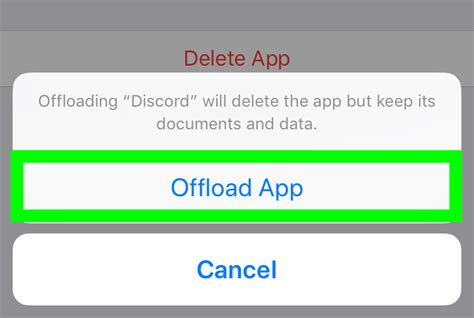
In this step, we will explore how to optimize storage on your iPad by removing applications that you no longer use or need. By offloading unused apps from your device, you can free up valuable memory space for other important data and ensure a smoother and faster performance.
Organize and declutter. Take a moment to review the apps installed on your iPad. Identify those that you haven't used in a while or no longer find relevant to your needs. Unloading these apps can help simplify your device's home screen and make it easier to find and access the apps you use frequently.
Offload rather than delete. Instead of completely deleting unused apps, consider offloading them. When you offload an app, you remove it from your device while keeping its documents and data intact. This way, if you ever decide to use the app again, you can easily reinstall it without losing any personal data or settings.
Save storage space. Offloading apps can significantly save storage space on your iPad, especially if you have large apps or games that take up a substantial amount of memory. By carefully selecting the apps to offload, you can dynamically manage your device's storage and retain important data while keeping your iPad running smoothly.
How to offload apps. To offload an app, go to the "Settings" on your iPad and select "General." From there, tap on "iPad Storage" and scroll down to view the list of installed apps. Choose the app you want to offload and select "Offload App." Confirm the action, and the app will be removed from your device, freeing up memory space.
Reinstalling offloaded apps. Should you decide to use an offloaded app again, simply go to the App Store and reinstall it. The app will be downloaded and installed on your iPad, along with its previous data and settings, so you can seamlessly resume using it without any hassle.
By regularly offloading unused apps, you can optimize the storage capacity of your iPad and ensure that it operates at its best performance level. Take control of your device's memory and enjoy a clutter-free and efficient user experience.
Section 5: Resetting Network Settings
When it comes to optimizing your device's connectivity and troubleshooting any network-related issues, resetting the network settings can be a valuable step in the process. This section will guide you through the necessary steps to reset network settings on your iPad, ensuring a smooth and efficient internet experience.
Why Reset Network Settings?
Resetting the network settings on your device can effectively resolve various connectivity issues, such as Wi-Fi connection problems, slow internet speeds, or difficulties in connecting to Bluetooth devices. By resetting these settings, you essentially erase all previous network configurations and establish a fresh start for your device's network connections.
How to Reset Network Settings on Your iPad
Follow these simple steps to reset the network settings on your iPad:
Step 1: Open the "Settings" app on your iPad.
Step 2: Scroll down and tap on "General."
Step 3: In the general settings menu, look for the "Reset" option and tap on it.
Step 4: Within the Reset menu, select "Reset Network Settings."
Step 5: A confirmation prompt will appear. Tap on "Reset Network Settings" to proceed.
Important Note:
Resetting network settings will erase all saved Wi-Fi passwords, Bluetooth pairings, and VPN configurations on your iPad. After performing this reset, you will need to re-enter Wi-Fi passwords and re-establish connections with Bluetooth devices.
Conclusion
Resetting network settings on your iPad can be a useful troubleshooting step to address network-related issues and ensure optimal connectivity. By following the steps outlined in this section, you can easily reset your network settings and enjoy a seamless internet experience on your device.
Step 6: Reboot and Restore the Tablet
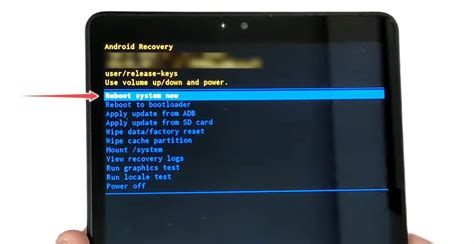
After completing the previous steps and clearing the device's memory, it's time to give your tablet a fresh start by restarting and resetting it. This will help ensure optimal performance and resolve any lingering issues that might still persist.
To begin, locate the power button on your device. Press and hold this button until the power off slider appears on the screen. Swipe the slider to the right to power off your tablet. Wait for a few moments, and then press and hold the power button again to turn it back on.
Once your tablet has booted up, it's time to perform a factory reset. This will erase all data and settings on your device, so make sure you have a backup of any important files beforehand. To initiate the reset, navigate to the Settings app on your home screen.
In the Settings menu, look for the "General" option. Tap on it to access additional settings. Scroll down until you find the "Reset" option. This section contains various reset options for your device.
- Tap on "Reset All Settings" if you wish to keep your data but revert all settings to their original state.
- Select "Erase All Content and Settings" if you want to perform a complete factory reset, wiping all data from your device.
- If prompted, enter your device passcode, Apple ID, or other necessary information to confirm the reset.
Once you've selected the appropriate option, your tablet will begin the reset process. This may take a few minutes, so be patient and avoid interrupting the process.
After the reset is complete, your tablet will restart and present you with the initial setup screen. Follow the on-screen prompts to configure your device as desired, such as connecting to a Wi-Fi network and signing in with your Apple ID.
Congratulations! You have successfully rebooted and restored your tablet. It's now ready for you to enjoy a clean and refreshed experience.
FAQ
Why does my iPad memory get full so quickly?
There could be several reasons why your iPad memory gets full quickly. One possible reason is that you have installed a lot of apps or games that take up a significant amount of storage space. Another reason could be that you have a large collection of photos or videos stored on your device. Additionally, if you frequently download music or movies, they can also occupy a considerable amount of memory. It's also worth noting that temporary files and cached data accumulated over time can contribute to the filling up of your iPad's memory.
What are the consequences of having full memory on my iPad?
Having full memory on your iPad can lead to various consequences. Firstly, it may slow down the performance of your device, as it needs to allocate more resources to manage the limited storage space. Additionally, a full memory can prevent you from installing new apps or downloading files, as there won't be enough space available. You may also experience difficulties in taking photos or recording videos if there is no free space left for storing media. In some cases, a full memory can even cause apps to crash or freeze.




