In our fast-paced digital era, personalizing every aspect of our devices ensures a more pleasant and efficient user experience. Operating systems offer a plethora of customization options, allowing users to tailor their devices to their unique preferences. Among these options, language customization stands as a crucial feature that enables users to adapt their devices to different linguistic preferences.
When it comes to the cutting-edge Windows 10 operating system, language customization takes on a whole new level of ease and versatility. Gone are the days of struggling with complex settings and convoluted steps to modify the system language. With intuitive design and user-friendly features, Windows 10 empowers users to effortlessly switch between languages, opening up a world of possibilities for international users and multilingual individuals alike.
In this comprehensive guide, we will walk you through the simple yet powerful process of changing the language settings in Windows 10. Whether you are a native English speaker looking to brush up on your language skills or an international user seeking a smoother navigation experience, this step-by-step tutorial will equip you with the knowledge to personalize your Windows 10 system's language in no time.
Changing the Display Language on Windows 10
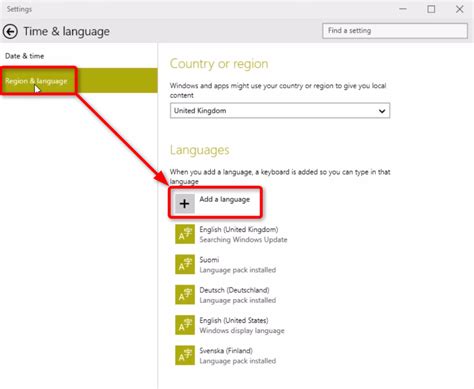
In this section, we will explore the process of altering the language that appears on your Windows 10 operating system. By modifying the display language, you can personalize your computer experience and make it more convenient to navigate through various interfaces and menus. Follow the steps below to easily modify the language settings to suit your preferences.
- Access the "Settings" menu by clicking on the Start button and selecting the cogwheel icon.
- In the Settings menu, scroll down and click on the "Time & Language" option.
- Within the Time & Language settings, select the "Language" tab from the left-hand navigation panel.
- Under the "Preferred languages" section, click on the "Add a language" button to choose from a list of available languages.
- Once you have selected the desired language, click on the "Next" button.
- Review the language features that will be added and click on the "Install" button to proceed.
- After the installation process is complete, you can set the newly added language as the default display language by clicking on the "Set as default" button.
- To switch between different languages, you can click on the language option in the language list and then click on the "Up" arrow or "Down" arrow to prioritize the order of languages.
- To remove a language from the list, select the language and click on the "Remove" button.
By following these steps, you can effortlessly change the display language on your Windows 10 operating system. Experiment with different languages to find the one that best suits your preferences and enhances your overall user experience.
Accessing the Language Settings
Discovering and navigating the settings to modify the language configuration of your operating system can enhance your Windows 10 experience. In this section, we will explore the steps required to access the language settings, allowing you to seamlessly switch between different languages for a more personalized computing environment.
- Step 1: Open the Start menu by clicking on the Windows icon located in the bottom left corner of the screen.
- Step 2: From the Start menu, select "Settings" to access the main settings panel.
- Step 3: Within the settings panel, locate and click on the "Time & Language" option.
- Step 4: Once in the Time & Language section, navigate to the "Language" tab on the left-hand side of the screen.
- Step 5: In the Language tab, you will find various language-related settings and options. Click on the "Add a language" button to begin the language selection process.
- Step 6: A list of available languages will appear. Scroll through the list or use the search bar to find the desired language.
- Step 7: Once you have found the desired language, click on it to select it and then click the "Next" button.
- Step 8: Depending on the language selected, you may have additional options to install a language pack or set it as the primary language.
- Step 9: After completing the necessary configuration, the newly added language will appear in the language list. You can now select it as the display language for your Windows 10 system.
By following these step-by-step instructions, you will gain access to the language settings in Windows 10, allowing you to customize your operating system to match your preferred language and linguistic preferences. Enhance your user experience by seamlessly switching between languages and creating a more personalized computing environment.
Add a New Language to Your Operating System
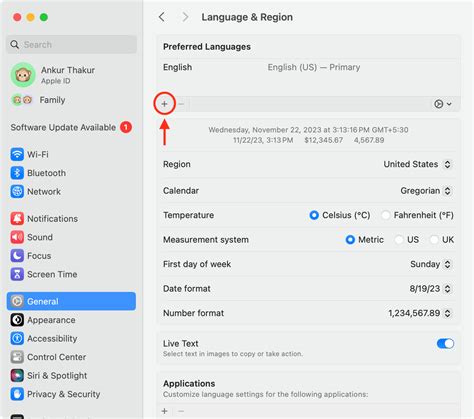
In this section, we will guide you on how to expand the linguistic capabilities of your computer by incorporating a fresh language into your operating system. By following the steps outlined below, you will be able to enhance your user experience and communicate in a wider range of languages on your preferred computing platform.
Step 1: Access Language Settings
Firstly, you need to navigate to the settings section of your operating system to begin the process of adding a new language. Look for the option that relates to language preferences or regional settings.
Step 2: Choose Your Desired Language
Once you have accessed the language settings, locate the section that allows you to add a new language and select the language that you wish to install. You can explore the extensive list of available languages and choose the one that meets your requirements.
Step 3: Download and Install Language Pack
After selecting your desired language, you will need to download and install the language pack associated with it. This pack contains the necessary files and resources to enable your operating system to function in the chosen language.
Step 4: Set the New Language as Default
Once the language pack has been successfully installed, you can set it as the default language for your operating system. This ensures that the chosen language will be used for system menus, dialog boxes, and other essential components.
By following these straightforward steps, you can easily add a new language to your operating system and enjoy a more versatile and personalized computing experience. Expand your linguistic horizons and explore new cultures and languages on your Windows-powered device.
Selecting the Default Display Language
In this section, we will explore the process of choosing the language in which your Windows operating system will be displayed. We will delve into the steps required to set the default language that will be used for all system menus, dialog boxes, and other interface elements. By understanding this process, you will be able to easily navigate through the language settings and select the most suitable option for your preferences.
- Step 1: Accessing the Language Settings
- Step 2: Adding a New Language
- Step 3: Setting the Default Language
- Step 4: Managing Language Preferences
To begin, you need to open the language settings on your Windows 10 computer. This can be done through the Control Panel or the Settings app depending on your familiarity with the interface. Once you have accessed the language settings, you are ready to proceed to the next step.
After accessing the language settings, you can choose to add a new language to your system. This can be a language that you frequently use or a language that you want to learn. By adding a new language, you will have the option to switch between multiple languages whenever you need to.
Once you have added the desired language, you can proceed to set it as the default display language. This means that the chosen language will be used for all system menus, dialog boxes, and other interface elements. It is important to select the appropriate default language that suits your preferences and requirements.
Additionally, Windows 10 allows you to manage language preferences to further customize your language experience. You can prioritize specific languages, control system locale settings, and even install language packs for additional features. These options provide flexibility and allow you to tailor your language settings according to your needs.
By following these steps, you can effortlessly select the default display language on your Windows 10 system. Whether you want to switch to a different language or enhance your multilingual computing experience, understanding the language settings will empower you to make the necessary adjustments.
Customizing Your Keyboard Settings on Windows 10

Discover the process of personalizing your keyboard settings to suit your needs and preferences on your Windows 10 operating system. By optimizing your keyboard language settings, you can enhance your typing experience and increase your productivity. This section will guide you through the necessary steps to effortlessly modify your keyboard language settings.
Opening the Language Preferences
In this section, we will explore the steps to access the settings that allow you to modify the primary language used in your computer's interface.
Once you are familiar with the initial process of accessing the language preferences, you will be empowered to customize and adapt your system's linguistic settings to suit your specific needs and preferences.
By following the instructions provided in this section, you will gain the ability to navigate through the language preferences settings with confidence and proficiency, allowing you to seamlessly update and alter the language of your Windows 10 operating system.
Exploring the Process of Adding a New Keyboard Language
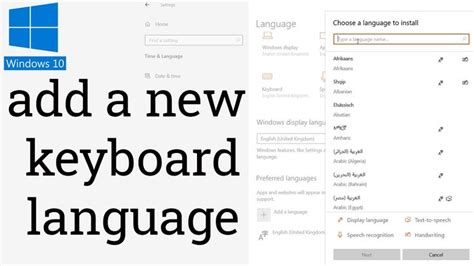
In this section, we will delve into the step-by-step procedure of incorporating a different keyboard language into your operating system. By broadening the available options for keyboard input, you can enhance your language abilities and adapt to various linguistic requirements.
To begin, we will demonstrate how to access the language settings on your device. From there, we will explore the features provided by the Windows 10 operating system that allow for the addition of an additional keyboard language. By following these instructions, you will be able to effortlessly expand your language repertoire and improve your overall computing experience.
Switching Between Keyboard Languages
In the vast digital landscape of today, communication is paramount. One of the ways to enhance communication is by being able to effortlessly switch between different keyboard languages on your device. Whether it's for convenience or for multilingual purposes, this section will guide you on the ways to seamlessly transition between various keyboard languages on your computer.
- Discovering Available Keyboard Languages
- Adding New Keyboard Languages
- Switching Between Keyboard Languages
- Customizing Keyboard Language Settings
- Tips and Tricks for Efficient Keyboard Language Switching
Before delving into the process of switching between different keyboard languages, it is essential to first explore and identify the languages that are readily available on your Windows 10 operating system. This crucial step allows you to get an understanding of the options at your disposal.
If the language you desire is not already listed in the available keyboard languages, you can effortlessly add it to your Windows 10 system. This step-by-step guide will help you seamlessly integrate new keyboard languages, expanding your linguistic capabilities.
Now that you have discovered the existing keyboard languages and added any new ones, it's time to learn the art of switching between them. This section will demonstrate the different methods available to switch effortlessly between the keyboard languages of your choice.
Personalization is key when it comes to utilizing keyboard languages effectively. This segment will explore the advanced options that Windows 10 provides, enabling you to customize the behavior and appearance of the keyboard languages to suit your preferences.
To make the most out of your newly acquired keyboard language skills, this section offers a range of useful tips and tricks. These insights will enhance your efficiency and productivity when switching between different languages, empowering you to communicate seamlessly in a globalized world.
Modifying Regional Settings and Time Zone on Windows 10

Adjusting the region and time zone settings on your Windows 10 operating system can significantly impact the overall user experience. This section explores the comprehensive process of customizing these vital aspects of your computer without changing the language or the system itself.
If you find yourself in a different geographical location or need your computer to display the correct time, understanding how to modify the region and time zone settings is essential. By doing so, you can ensure your system accurately reflects your current location and provides accurate time information.
Changing the regional settings on Windows 10 enables you to modify various settings such as currency format, number format, date and time formats, and more. This allows you to align your system with the regional standards of the desired location, enhancing compatibility and ease of use.
Additionally, adjusting the time zone settings can be crucial for individuals who frequently travel or work with people based in different time zones. By correctly configuring your time zone, you ensure that your system accurately displays the current time and synchronizes with online services efficiently.
In this section, you will learn the step-by-step process of modifying the region and time zone settings on your Windows 10 system. Whether you want to adapt to a different cultural context or need accurate time information, this guide will provide you with the necessary instructions to accomplish these adjustments seamlessly.
Opening the Region Settings
Exploring the settings related to the geographical and cultural preferences on your device is key to customizing the language used in your system. By accessing the region settings, you can modify various aspects such as date and time formats, currency, and, most importantly, the display language.
Begin by locating the region settings option within the operating system. This can typically be found in the control panel or settings menu of your device. Once you have navigated to the region settings, you will be presented with a range of customization options to tailor your user experience.
It is crucial to note that altering the language settings may require administrative privileges, so ensure you have the necessary permissions before proceeding. Within the region settings, you will typically find a language section where you can select the language you desire to change the system to. This section allows you to choose from a wide range of language options to suit your preferences.
In addition to selecting the desired language, you may also have the option to set specific regional formats. This includes date and time formats, measurement units, and even keyboard layouts. By adjusting these settings, you can further personalize your system to align with your geographical location and cultural norms.
Once you have made the desired changes to the language and region settings, it is important to save and apply them. Depending on the operating system, this could involve clicking on a save or apply button, or the changes may take effect immediately. Restarting your device at this point may also be necessary for the modifications to take full effect.
By following these steps, you will be able to open the region settings on your Windows 10 device and successfully change the system language to suit your preferences. Remember to consider the potential impact of language changes on other applications and features, and proceed with caution to ensure a smooth and seamless transition.
Selecting a New Country or Region
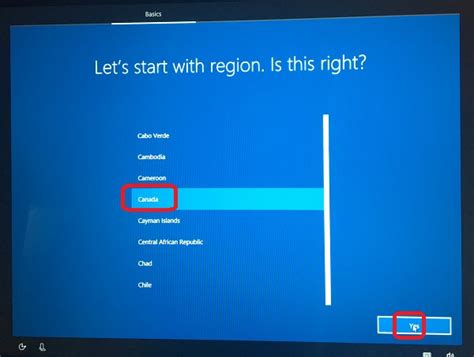
In this section, we will discuss the process of choosing a different country or region on your Windows 10 operating system. By selecting a new geographical location, you can customize your system settings according to the local preferences and language used in that specific area.
Step 1: | Navigate to the "Settings" menu |
Step 2: | Locate and click on the "Time & Language" option |
Step 3: | Choose the "Region" tab |
Step 4: | Click on the "Country or region" drop-down menu |
Step 5: | Select your desired country or region from the available options |
Step 6: | Confirm the changes by clicking on the "Apply" button |
By following these steps, you will be able to easily modify the country or region setting on your Windows 10 system, thereby adjusting the language and preferences to match your desired location. Whether you are traveling, living abroad, or simply prefer a different language experience, this feature allows you to customize your Windows 10 interface accordingly.
FAQ
Can I change the system language on Windows 10?
Yes, you can change the system language on Windows 10. Windows 10 allows users to easily switch between different languages.
How do I change the system language on Windows 10?
To change the system language on Windows 10, go to the Settings app, click on "Time & Language", then select "Language" from the left menu. Click on "Add a language" to choose the language you want to use. Once the language is added, select it from the list and click on "Set as default" to change the system language.
Can I change the system language to any language I want?
Windows 10 supports a wide range of languages, so you can change the system language to most major languages. However, some languages may require you to download additional language packs.
Will changing the system language affect my installed programs and files?
Changing the system language does not affect your installed programs and files. However, some programs may need to be restarted to display the new language properly.
Is it possible to have multiple system languages on Windows 10?
While Windows 10 allows you to add multiple languages, you can only set one language as the system language at a time. However, you can easily switch between different languages by following the steps mentioned earlier.
Can I change the system language on Windows 10?
Yes, you can change the system language on Windows 10 by following a few simple steps.




