As technology continues to evolve, so do our expectations for seamless user experiences. One area where this is particularly evident is in the realm of mobile devices, such as the beloved iPad. With its sleek design and powerful features, the iPad has become a trusted companion for work, leisure, and everything in between. However, even the most dedicated iPad users may occasionally find themselves frustrated by the limitations of the virtual keyboard.
While the default keyboard on the iPad is functional, some users may find it challenging to type accurately and efficiently due to its size. Fortunately, there are several methods available to enhance the typing experience on your iPad, allowing you to unleash your productivity potential. By exploring alternative keyboard options, you can find a solution that suits your unique needs and preferences.
One such option is to customize your iPad keyboard by opting for a larger, more user-friendly layout. This can be accomplished through various means, such as utilizing third-party apps or accessing built-in settings on your device. By enlarging the keys, adjusting the spacing, and customizing the appearance, you can create a personalized typing experience that maximizes your speed and accuracy.
Customizing the Keyboard Layout on Your iPad: A Step-by-Step Guide

When it comes to personalizing your iPad experience, one often overlooked aspect is the keyboard layout. The keyboard is not only a tool for typing but also a means of communication. With the ability to change the keyboard layout, you can optimize your typing speed and efficiency, and even add a personal touch to your device. This step-by-step guide will walk you through the process of customizing the keyboard layout on your beloved iPad, allowing you to elevate your typing experience to a whole new level.
- Accessing Keyboard Settings: Begin by navigating to the Settings app on your iPad. Look for the "Keyboard" option, which can usually be found within the General or Accessibility settings.
- Selecting the Language: Under the Keyboard settings, locate the option to change the language or region. Tap on it to explore the available options.
- Exploring Layout Options: Once you have selected the desired language, you will be presented with a list of layout options. Each layout offers a unique arrangement of keys, catering to different typing preferences and needs.
- Choosing the New Layout: Take your time to go through the different layout options and consider their respective advantages and disadvantages. You may want to experiment with a few layouts to determine which one suits you best.
- Enabling the New Layout: Once you have decided on a new layout, simply tap on it to enable it on your iPad. You may be prompted to confirm your selection.
- Adjusting Additional Settings: Depending on the chosen layout, you may have the option to further customize the keyboard by enabling or disabling specific features. These settings can include autocorrect, predictive text, or even keyboard shortcuts.
- Enjoying the Enhanced Typing Experience: Congratulations! You have successfully changed the keyboard layout on your iPad. Take your time to adapt to the new arrangement, and embrace the enhanced typing experience that it offers.
By customizing the keyboard layout, you can transform the way you interact with your iPad. Whether you prefer a traditional QWERTY layout, a unique ergonomic design, or a keyboard that caters to a specific language, the possibilities are endless. Don't be afraid to experiment and find the layout that suits you best. With just a few simple steps, you can unleash your full typing potential and optimize your productivity on your favorite device.
Accessing the Keyboard Settings
Exploring the possibilities for customizing your device's input options can greatly enhance your overall typing experience. In this section, we will delve into the various ways to access and adjust the keyboard settings, allowing you to personalize and optimize your usage.
To begin accessing the keyboard settings, navigate to the appropriate section within your device's settings menu. Look for the option that enables you to modify the input preferences, which may be labeled differently depending on your device's model and operating system. Once you have located the keyboard settings, you can proceed to explore the available configurations and make adjustments according to your preferences.
Within the keyboard settings, you may find options to modify the keyboard layout, change the language or region settings, or even adjust the autocorrect and predictive text functionalities. These settings provide you with the flexibility to tailor the keyboard to your specific needs and preferences, ensuring an efficient and effortless typing experience.
Keep in mind that accessing and modifying the keyboard settings may vary slightly depending on the device you are using. However, with a little exploration within your device's settings menu, you will be able to access and utilize the keyboard settings to optimize your typing experience and increase your productivity.
Selecting a Different Keyboard Layout
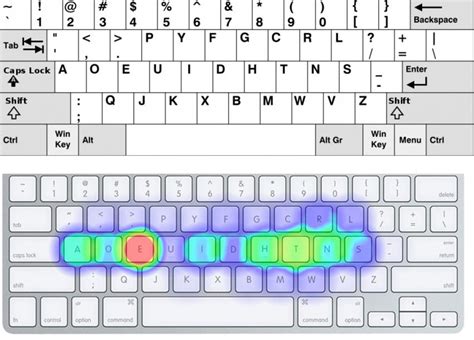
When it comes to personalizing your digital device, selecting the right keyboard layout can make all the difference in your typing experience. Whether you want to improve your efficiency, cater to your preferred language, or simply add a touch of uniqueness, changing your keyboard layout can be a simple yet effective way to enhance your overall user experience.
One of the first steps in selecting a new keyboard layout is to explore the available options offered by your device. Depending on the software and settings of your device, you may have access to a variety of keyboard layouts designed for different languages, typing styles, or even ergonomic preferences. Take the time to familiarize yourself with the available options and consider which layout aligns best with your specific needs and preferences.
Once you have identified a potential keyboard layout, it is important to assess its compatibility with your device. Some layouts may require additional software or updates to be installed, while others may be readily available within the default settings of your device. Check the compatibility requirements and ensure that your device is capable of supporting the selected keyboard layout before proceeding with the change.
After confirming compatibility, it is time to make the switch. Locate the settings menu on your device and navigate to the keyboard or language settings. Within these settings, you should find an option to select a new keyboard layout. Follow the prompts and instructions provided by your device to activate the chosen layout.
Once the new keyboard layout is activated, take some time to familiarize yourself with the changes. The layout may feature different key arrangements, additional symbols, or modified shortcuts. Experiment with the new layout and practice typing to build familiarity and improve your typing speed and accuracy with the new setup.
In conclusion, selecting a new keyboard layout can greatly impact your typing experience on your digital device. By exploring the available options, ensuring compatibility, and making the necessary changes, you can personalize your device to meet your specific needs and preferences. So don't hesitate to explore the world of keyboard layouts and find the one that suits you best!
Personalizing Your iPad Keyboard: A Comprehensive Guide
In this section, we will delve into the various ways you can customize and enhance your iPad's virtual keyboard to suit your individual preferences and needs. Discover the wide range of options available to tailor your typing experience, ensuring maximum comfort and efficiency.
1. Selecting a Suitable LayoutOptimize your typing by exploring alternative keyboard layouts that offer improved ergonomics and accessibility. Unlock the potential of your iPad keyboard by trying out different configurations, including compact, split, or one-handed layouts. |
2. Personalized Key PlacementMake your keyboard uniquely yours by customizing the placement of keys according to your typing style and preference. Adjust the size, arrangement, and spacing of keys to create a personalized layout that enhances your typing accuracy and speed. |
3. Embracing Auto-CorrectionEmbrace the power of auto-correction features to streamline your typing experience. Explore the various settings that allow you to customize how your iPad corrects spelling and grammatical errors, ensuring your messages and documents are error-free. |
4. Adding Text ReplacementsSave time and effort by setting up text replacements for frequently used phrases, words, or even entire sentences. Discover how you can program your iPad to automatically expand short abbreviations into more extensive and frequently used texts. |
5. Exploring Third-Party Keyboard AppsOpen up a world of possibilities by exploring third-party keyboard apps that offer enhanced functionality, additional language support, and innovative features. Find the perfect keyboard app that aligns with your unique typing requirements. |
6. Fine-Tuning Keyboard SettingsDive into your iPad's keyboard settings to uncover a wealth of customization options that cater to your individual needs. Adjust keyboard click sounds, enable or disable key previews, and explore other settings that contribute to an optimal typing experience. |
7. Utilizing Gestures and ShortcutsMaster the art of iPad keyboard navigation by utilizing gestures and shortcuts to enhance your productivity and efficiency. Learn how to effortlessly switch between apps, access special characters, and execute various functions without lifting your fingers. |
By leveraging these customization options, you can transform your iPad keyboard into a personalized tool that caters to your unique typing style and preferences. Take control of your typing experience, and discover a newfound level of comfort and productivity.
[MOVIES] [/MOVIES] [/MOVIES_ENABLED]FAQ
Can I change the size of the iPad keyboard?
Yes, you can change the size of the iPad keyboard by following a few simple steps.
How can I switch from the two small keyboards to a larger one on my iPad?
To switch from the two small keyboards to a larger one on your iPad, you need to go to the Settings app, select General, then Keyboard, and toggle on "Split Keyboard". This will enable you to switch to a larger keyboard size.
Why are the two small keyboards on my iPad inconvenient to use?
The two small keyboards on your iPad may be inconvenient to use for some people because they split the keys into two separate sections, which may require more precise typing and can result in slower typing speed.
Are there any advantages to using the larger keyboard on my iPad?
Yes, there are advantages to using the larger keyboard on your iPad. It allows for a more comfortable and familiar typing experience, especially for those transitioning from a physical keyboard. The larger keys also minimize the chances of hitting the wrong keys and improve typing speed.
Can I customize the size of the larger keyboard on my iPad?
No, currently, you cannot customize the size of the larger keyboard on your iPad. However, you can toggle on or off the Split Keyboard option in the settings to switch between the larger and smaller keyboards.




