In this comprehensive article, we will explore the simple yet powerful ways to personalize the arrangement of characters on your beloved iPhone. Unlock a whole new realm of creativity and efficiency with the ability to modify the alphabetic structure of your device.
Have you ever felt the need to break free from the shackles of the default alphabet on your iPhone? With our step-by-step instructions, you will gain the confidence to explore alternative arrangements that match your unique style and preferences. Whether you aspire for a more minimalist approach or seek to express your personality through your device, this guide is your key to unlocking a world of endless possibilities.
Imagine seamlessly navigating through your apps, contacts, and messages with an alphabet tailored to your needs. Stand out from the crowd with a customized language system that resonates with your individuality. Through our expert guidance, you will learn how to harness the power of the iPhone's flexibility and transform its most fundamental feature into a truly personal expression.
Modify Your iPhone's Character Set: Simple Instructions

Enhancing your iPhone's language capabilities has never been easier. Expanding your device's character set with an alternative alphabet opens up a world of possibilities for customization and personalization. In this section, we will guide you through the straightforward process of modifying the default character system on your iPhone, empowering you to effortlessly communicate in a language of your choice.
Unlock your iPhone's potential by altering the script used for writing messages, emails, and notes. Embrace the richness of different writing systems and broaden your linguistic horizons. Our step-by-step instructions will enable you to seamlessly change the default alphabetic structure on your iPhone, empowering you to express yourself in a whole new way.
Once you have successfully modified the character set, unleash your creativity and experiment with diverse fonts, symbols, and designs to personalize your iPhone even further. Elevate your communication style and make a distinctive impression on your friends and colleagues with a unique and striking character system that reflects your personality.
Don't shy away from embracing change – discover the power of altering your iPhone's alphabet today and experience a new level of linguistic versatility and expression.
Enhance Your iPhone Experience by Customizing the Default Language Preferences
While many users may find the default alphabet on their iPhone perfectly suitable for their needs, there are compelling reasons to consider changing it. Customizing the language preferences on your iPhone can offer a multitude of advantages, from personalizing your device to improving accessibility and ease of use. By taking the time to alter the default alphabet, you can enhance your overall iPhone experience and make it more tailored to your individual preferences.
1. Personalization:Changing the default alphabet on your iPhone allows you to infuse a personal touch into your device. By selecting a language or script that holds significance to you, such as your native language or one you are learning, you can feel a stronger connection to your iPhone and make it truly your own. |
2. Accessibility:For individuals who are more comfortable with a different alphabet or script than the default one, changing the language preferences can significantly improve accessibility. It enables smoother navigation, readability, and comprehension, leading to a more efficient and enjoyable user experience. |
3. Familiarity:Sometimes, using a familiar alphabet can make using your iPhone a more intuitive and effortless process. If you primarily use a different alphabet in your daily life or work, changing the default alphabet can help you maintain consistency across various devices and seamlessly integrate your iPhone into your existing workflow. |
4. Learning Opportunities:If you are interested in learning a new language or script, changing the default alphabet on your iPhone can provide a valuable learning tool. By immersing yourself in a different alphabet on a daily basis, you can familiarize yourself with its characters, improve your language skills, and broaden your cultural horizons. |
By considering the benefits of customizing the default alphabet on your iPhone, you can unlock a range of opportunities for personalization, accessibility, familiarity, and learning. Whether it's adding a personal touch or improving your overall user experience, taking the time to change the default alphabet can enhance the way you interact with and enjoy your iPhone.
Step 1: Accessing the Settings Menu
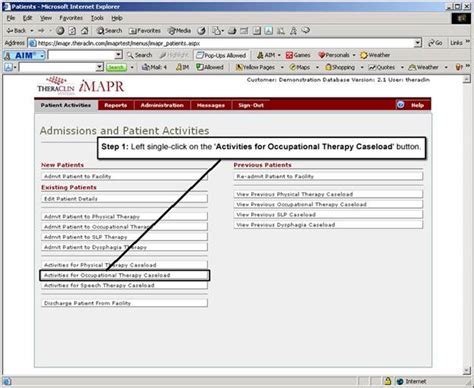
Before you can personalize the way your device displays text, you need to navigate to the appropriate section in the iPhone's system settings. This section will allow you to make changes to the language and region settings to modify the way your alphabet is displayed.
To begin, locate and tap on the "Settings" app on your iPhone's home screen. The Settings app is represented by an icon that resembles a gear, and it can typically be found on the first page of your home screen or in the "Utilities" folder.
Once you have opened the Settings app, scroll down and look for the "General" category. The General settings typically include options that affect the overall behavior and appearance of your iPhone.
Within the General settings, scroll again to find and tap on the "Language & Region" option. This section allows you to customize various language-related settings, including the display language, preferred region format, and more.
Now that you have accessed the Language & Region settings, you are one step closer to changing the way your iPhone's alphabet appears. In the following steps, we will guide you through the necessary configuration options to fully customize your device's text display.
Step 2: Choosing the Language and Region Setting
In this section, we will explore the next step towards customizing your iPhone's language and region preferences. By selecting the appropriate language and region settings, you can personalize your device to suit your specific needs and preferences.
Once you have successfully completed the initial setup of your iPhone, you can access the Language and Region option in the device's settings. These settings allow you to modify the language used throughout your iPhone's interface as well as customize regional preferences such as date, time, and currency formats.
To begin, navigate to the Settings app on your iPhone and tap on the "General" option. Within the General settings, scroll down and locate the "Language & Region" option. Tap on this option to proceed to the Language and Region settings.
Within the Language and Region settings, you will find various options to tweak your iPhone's language and region preferences. The "iPhone Language" option allows you to change the language of your device's interface, enabling you to choose from a wide range of available languages.
In addition, you can also customize your regional preferences such as the region format, which includes options like date and time formats, measurement units, and even the preferred currency symbol. Simply tap on the respective options within the Region Format section to make your desired selections.
Once you have chosen the language and region settings that best suit your needs, simply exit the settings app and your iPhone will automatically apply the changes. Now you can enjoy using your iPhone with a language and region setup that aligns with your personal preferences and requirements.
Step 3: Selecting a Different Writing System
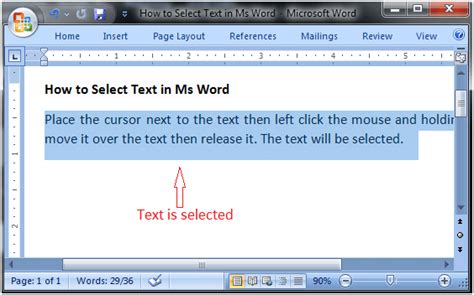
In this section, we will explore the process of choosing an alternative writing system for your iPhone's display. By following these steps, you can transform the visual appearance of your device, allowing you to experience a fresh and unique representation of written communication.
1. Access the Settings menu:
To begin, navigate to the iPhone's Settings menu by tapping on the gear-shaped icon located on your home screen. This will open a list of various options for customizing your device's settings.
2. Locate the Language & Region settings:
Next, scroll through the list of settings until you find the section labeled "Language & Region." This is where you can manage the language and regional settings for your iPhone.
3. Explore the available language options:
Within the Language & Region settings, you will find a list of languages that your iPhone supports. Tap on this option to view the various writing systems available to choose from.
4. Choose a new writing system:
Once you have accessed the list of supported languages, you can select a different writing system to replace the default alphabet on your iPhone. Explore the options and choose the one that suits your preferences and personal style.
5. Confirm your selection:
After selecting a new writing system, you will be prompted to confirm your choice. Follow the on-screen instructions to finalize the change and apply the new alphabet to your iPhone's interface.
By completing these steps, you will successfully change the alphabet or writing system on your iPhone, creating a visually appealing and personalized experience. Embrace the diverse world of written communication by customizing your device to reflect your individuality.
Step 4: Personalizing the Language Settings
Once you have completed the initial steps for altering the language configuration on your iPhone, you can move on to customizing the specific settings that govern the display and usage of alphabets and characters. In this section, we will explore how to personalize the language settings to better suit your individual preferences and needs.
Firstly, navigate to the "Language & Region" section in your iPhone's settings menu. This is where you can fine-tune various aspects of the alphabet and character display on your device. From there, you will be presented with a range of customization options, allowing you to modify the way your iPhone handles different languages and scripts.
As you delve into the language settings, you will find the ability to enable or disable specific alphabets as per your requirements. This can be particularly beneficial if you frequently switch between languages or only use certain alphabets in your day-to-day activities.
Furthermore, within the language settings, you can discover additional options to adjust the font style and size for various languages. This provides the opportunity to personalize your iPhone's visual experience when it comes to reading and writing in different scripts.
In addition to these features, the language settings also offer the ability to rearrange and prioritize the order of the installed keyboards on your device. This means you can conveniently position your preferred alphabets or input methods at the top of the list, making them easily accessible for seamless communication.
By taking advantage of the personalized language settings on your iPhone, you can optimize the way in which alphabets and characters are displayed, enhance your typing experience, and tailor your device to suit your linguistic needs.
Step 5: Enabling the Fresh Linguistic System
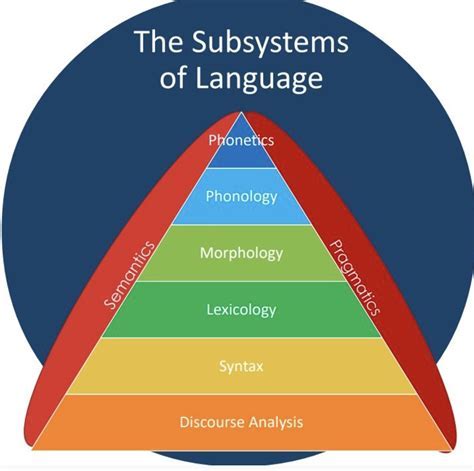
Once you have successfully configured the new arrangement of characters on your esteemed device, it is now time to activate the rejuvenated linguistic system that you have meticulously set up.
To initiate this process, navigate to the "Settings" option on your device's main screen. This can typically be identified by an icon resembling a gear or cog. Single-tap on the "Settings" icon to proceed further.
Within the "Settings" menu, scroll downwards until you locate the "General" option. It possesses a unique symbol, often represented by a cogwheel or similar icon. Gently tap on this option to access the broader range of settings available.
Once inside the "General" menu, continue scrolling until you spot the "Language & Region" feature. This specific option is symbolized by an icon representing a globe or speech bubble. Give it a single tap to enter into the linguistics realm.
Within the "Language & Region" settings, you will be greeted with a selection of different linguistic options. It is crucial to select the newly arranged alphabet from this extensive list to activate the desired changes in your language settings.
- Meticulously scroll through the available languages until you pinpoint the recently modified alphabet that suits your preferences.
- Touch your selection to highlight it, signifying your intention to activate it as the primary linguistic system on your device.
- Once you have successfully pinpointed and tapped on the desired alphabet, it will be instantly enabled, transforming your device's language settings.
By following these steps with utmost precision, you have now successfully activated the revamped alphabet on your esteemed iPhone, ensuring a seamless linguistic experience tailored to your needs.
Troubleshooting: Resolving Common Problems and Fixes
In this section, we will address various issues that you may encounter when attempting to change the alphabet on your iPhone. We understand that the process can sometimes be challenging, and it is not uncommon to encounter difficulties along the way. However, fear not as we will provide you with practical solutions to these common issues that may arise during the alphabet change process.
| Problem | Solution |
|---|---|
| Unresponsive Keyboard | If you find that your keyboard is unresponsive or lagging, try restarting your iPhone. This can often resolve temporary glitches and restore normal keyboard functionality. If the issue persists, check for any pending software updates and install them. |
| Incorrect Language Display | If the language you've chosen is not displaying correctly on your iPhone, go to the Settings app, select "General," then "Language & Region." Ensure that the desired language is selected as the primary language. If it is not, tap on the language and move it to the top of the list. Additionally, check for any language-specific keyboard settings and adjustments that may be required. |
| Missing Alphabet Options | If certain alphabet options are missing from the available choices, it could be because they require additional language packs to be installed. Open the App Store and search for language packs related to the specific alphabets you want to use. Install the required packs, restart your iPhone, and check if the missing alphabet options are now available. |
| Auto-Correction Challenges | If you are experiencing difficulties with auto-correction, you can adjust its settings to ensure it functions optimally. Open the Settings app, go to "General," then "Keyboard." From there, you can toggle auto-correction on or off, as well as adjust its sensitivity. Experiment with these settings to find the configuration that works best for you. |
| Third-Party Keyboard Compatibility | If you have installed third-party keyboards and encounter compatibility issues, try removing and reinstalling the keyboard application. Alternatively, check for any updates for the keyboard app as well as your iPhone's operating system. Ensure that the third-party keyboard you are using is compatible with your current iOS version. |
While we have addressed some common issues that you may face while changing the alphabet on your iPhone, it is important to note that individual experiences may vary. If you continue to encounter difficulties, we recommend reaching out to Apple support or visiting an authorized service center for further assistance.
[MOVIES] [/MOVIES] [/MOVIES_ENABLED]FAQ
How can I change the alphabet on my iPhone?
To change the alphabet on your iPhone, you can follow these steps:
- Open the Settings app on your iPhone.
- Scroll down and tap on "General."
- Next, tap on "Language & Region."
- Tap on "iPhone Language."
- Select the desired alphabet from the list.
- Tap on "Done" to save the changes.
Is it possible to change the alphabet on my iPhone without changing the language?
Yes, it is possible to change the alphabet on your iPhone without changing the language. You can simply follow the steps mentioned in the previous answer to change the alphabet of your iPhone. This will only affect the alphabet used for typing and displaying text, while the language settings will remain the same.
Will changing the alphabet on my iPhone affect the language used in apps and system menus?
No, changing the alphabet on your iPhone will not affect the language used in apps and system menus. The language settings are separate from the alphabet settings. So, you can change the alphabet without changing the language used in your iPhone's apps and system menus.
Can I switch between multiple alphabets on my iPhone?
Yes, you can switch between multiple alphabets on your iPhone. Once you have changed the alphabet using the steps mentioned earlier, you can easily switch between different alphabets by going to the keyboard settings. Simply tap on the globe or emoji icon on the keyboard to cycle through the available alphabets.
What should I do if the desired alphabet is not available on my iPhone?
If the desired alphabet is not available on your iPhone, it means that it is not supported by the iOS system. In such cases, you may have to consider using third-party keyboard apps that provide support for different alphabets. These apps can be downloaded from the App Store and can be used to type in the desired alphabet on your iPhone.
Can I change the alphabet on my iPhone?
Yes, you can change the alphabet on your iPhone by changing the keyboard language settings on your device.




