Embrace the opportunity to add a touch of flair and individuality to your Apple Watch Ultra by customizing its ringtone. With a plethora of options available, personalizing your device's sound alerts has never been easier. Step into the world of endless possibilities as we guide you through the simple yet transformative process of changing your Apple Watch Ultra's ringtone.
Revamp Your Auditory Experience
Imagine a world where your Apple Watch Ultra greets you with a melody that resonates perfectly with your unique style and personality. By mastering the art of changing ringtones, you can bid farewell to mundane and predictable sound alerts, and effortlessly elevate your auditory experience.
Express Your Identity
Your Apple Watch Ultra is an extension of yourself, and what better way to showcase your individuality than through personalized ringtones? Each ring of your device stands as a reflection of your taste, preferences, and mood. Whether you prefer a classic chime or an energetic beat, infuse your device with a sound that speaks volumes about who you are.
Elevate Your Productivity
Customizing your Apple Watch Ultra's ringtone not only adds a touch of personalization but can also enhance your productivity. Choose a distinct sound alert for different types of notifications to help you differentiate between important emails, text messages, or reminders without even glancing at your device. Stay focused, efficient, and in tune with what matters most, all with a simple tweak of your device's ringtone.
Customize Your Apple Watch Ultra Ringtone: An Easy-to-Follow Tutorial
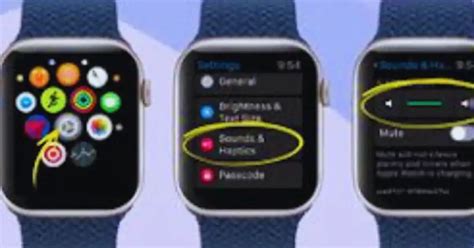
Are you tired of the default ringtone on your Apple Watch Ultra? In this comprehensive guide, we will walk you through the simple steps to personalize your ringtone and make it truly unique. Follow this step-by-step tutorial to effortlessly change the sound that alerts you to calls and notifications on your stylish Apple Watch Ultra.
To begin the process, navigate to the settings menu on your Apple Watch Ultra. Locate the section that controls the sound settings, which is typically found under the "Sounds & Haptics" option. Once you've accessed the appropriate settings, you can explore the various ringtone options available to you.
| Step 1: | On your Apple Watch Ultra, access the settings |
| Step 2: | Find the "Sounds & Haptics" section |
| Step 3: | Select the "Ringtone" option |
| Step 4: | Browse through the available ringtones |
| Step 5: | Choose your desired ringtone |
Once you've found the "Ringtone" option, you will be presented with a range of pre-installed ringtones to choose from. Carefully explore the collection of melodies and sounds, and select the one that resonates with your personal style and preferences. Keep in mind that you can always listen to a preview of each ringtone before making your final decision.
After selecting your preferred ringtone, ensure that it is set as your default choice by exiting the settings menu. Your Apple Watch Ultra will now play the newly selected ringtone whenever you receive a call or notification, adding a touch of individuality to your wrist.
Don't be afraid to change your Apple Watch Ultra ringtone as often as you'd like. Experiment with different sounds, melodies, and rhythms to find the perfect match for every occasion. With just a few simple steps, you can easily customize your ultra-stylish Apple Watch Ultra to suit your unique personality.
Step 1: Access the Apple Watch Application
To begin customizing your Apple Watch Ultra's ringtone, you will first need to navigate to the Apple Watch application on your connected device. This application serves as the hub for managing all aspects of your Apple Watch, including its settings and preferences.
- Ensure that your Apple Watch is paired with your iPhone or iPad.
- Locate the Apple Watch application on your device's home screen or in your app library.
- Tap on the Apple Watch application icon to launch it.
By following these steps, you will gain access to the Apple Watch application and be ready to proceed to the next step of changing your device's ringtone.
Step 2: Navigate to the Sound & Haptics Option
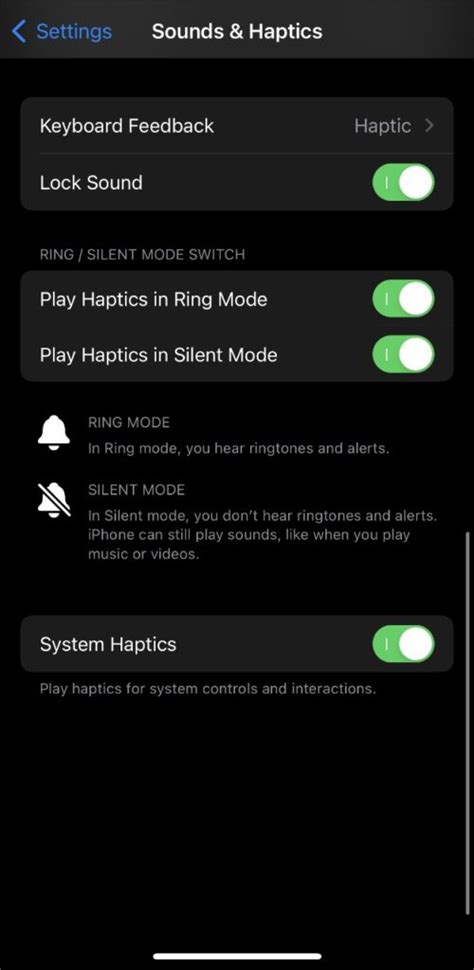
Once you have accessed the settings menu on your Apple Watch Ultra, it's time to customize your ringtone. The Sound & Haptics option is where you can find various settings to personalize the sound and vibration alerts on your device. Follow the steps below to reach this option and make the desired changes.
Navigating the Settings:
1. From the main screen of your Apple Watch Ultra, tap on the Settings app. This app is represented by a gear icon.
2. Scroll down the list of options until you locate the Sound & Haptics option. It is usually denoted by a speaker icon.
3. Tap on the Sound & Haptics option to enter its settings menu.
By following these simple steps, you will be able to access the Sound & Haptics option on your Apple Watch Ultra, where you can further customize the sound settings to your liking.
Step 3: Choose the "Ringtone" Selection
In this crucial step, you will have the opportunity to personalize your Apple Watch Ultra by selecting a distinct sound for your incoming calls and notifications. By opting for the "Ringtone" option, you can customize your device with a unique audio experience that suits your style and personality.
Once you have completed the initial steps of navigating through the settings menu on your Apple Watch Ultra, you will reach the "Ringtone" section. This particular option allows you to explore a wide range of diverse tones and melodies to find the one that resonates with you.
By tapping on the "Ringtone" option, you will be greeted with a collection of pre-installed sounds specifically designed for Apple Watch Ultra. These sounds include cheerful melodies, soothing tunes, and energetic beats, ensuring there is something for everyone's taste and preference.
Furthermore, if the default ringtone selection does not capture your interest, you have the option to add additional ringtones to your Apple Watch Ultra. Simply connect your device to your computer and use the designated software to transfer your desired audio files. This flexibility allows you to stand out from the crowd and create a truly personalized experience.
Remember, the chosen ringtone will be the audio signature of your Apple Watch Ultra, accompanying you through various notifications and calls. Therefore, it is essential to explore the available options, considering factors such as volume, tonality, and overall pleasantness to optimize your user experience.
Latest Apple Watch Ultra Vs Fake - 2023
Latest Apple Watch Ultra Vs Fake - 2023 by MJTech 871,351 views 1 year ago 24 minutes
FAQ
Can I change the ringtone on my Apple Watch Ultra?
Yes, you can change the ringtone on your Apple Watch Ultra. Follow the step-by-step guide below to learn how.
What is the default ringtone on the Apple Watch Ultra?
The default ringtone on the Apple Watch Ultra is called "Reflection".
Are there any pre-installed ringtones on the Apple Watch Ultra?
Yes, there are several pre-installed ringtones on the Apple Watch Ultra. You can choose from these or customize your own ringtone.
Can I use my own custom ringtone on the Apple Watch Ultra?
Yes, you can use your own custom ringtone on the Apple Watch Ultra. Simply follow the step-by-step guide below to set it as your ringtone on the watch.




