Are you tired of the monotonous look of your smartphone's interface? Longing for a fresh, vibrant display that reflects your unique style and personality? Look no further! With the latest iOS 16 update, you can effortlessly transform the way your device's home screen appears, creating an immersive and personalized user experience that is truly one-of-a-kind.
Unlock a world of endless possibilities as you delve into the exciting realm of home screen customization. Embrace the power of iOS 16 to breathe new life into your device, infusing it with a sense of individuality that matches your vivid imagination.
Discover a multitude of stunning themes, captivating wallpapers, and stylish icon sets that will make your device truly stand out from the crowd. With just a few taps, you can redefine your home screen, giving it a fresh perspective and making it a true reflection of your personal taste and preferences.
Not only can you change the overall aesthetics, but you can also enhance the functionality of your device's home screen. iOS 16 offers an array of innovative widgets and shortcuts that allow you to streamline your daily tasks and access your favorite apps or features with ease. You no longer have to navigate through endless menus; instead, you can tailor your home screen to fit your exact needs, creating a seamless and efficient user experience like never before.
Customizing Your Home Screen on iOS 16: A Step-by-Step Guide

In this section, we will explore the process of personalizing and modifying the appearance of your main interface on the latest iOS 16 software. By customizing various elements of your mobile device, you can create a unique and visually appealing home screen tailored to your preferences and style.
1. Tailoring the Appearance: Begin by adjusting the aesthetic elements of your home screen, such as the wallpaper, theme, and color scheme. You can experiment with a variety of visually captivating backgrounds and vibrant hues to create a personalized atmosphere that suits your mood.
2. Organizing and Arranging Apps: Next, learn how to efficiently organize and arrange your applications to optimize accessibility and convenience. Explore different strategies for categorizing apps into folders, creating custom app icons, and utilizing various layout options provided by iOS 16.
3. Widget Customization: Discover the power of widgets and how they can enhance your home screen experience. Learn to customize and resize widgets to showcase important information at a glance, such as weather updates, calendar events, or your favorite playlists.
4. Adding and Removing Widgets: Explore the process of adding and removing widgets to and from your home screen. By selecting relevant widgets and removing unnecessary ones, you can streamline your interface and keep it clutter-free, providing a seamless and enjoyable user experience.
5. Enhancing with Shortcuts: Dive into the world of shortcuts and automation, as we guide you through the process of creating personalized shortcuts to perform specific tasks or launch your favorite apps with a single tap. Unlock the potential of customization and efficiency with this powerful feature.
6. Background and Lock Screen Customization: Extend your customization efforts beyond the home screen by learning how to tailor your background and lock screens. Explore various options for setting visually captivating wallpapers, adjusting notifications, and adding widgets that enhance your overall mobile experience.
By following this comprehensive guide on customizing your home screen on iOS 16, you will be able to transform your device into a truly unique and personalized extension of your personality. Get ready to unlock the full potential of iOS 16 and make your home screen a reflection of your individual style and preferences.
Exploring Customization Options for your Home Display on the Latest iOS Update
When it comes to personalizing and revamping the interface on your device running the latest iOS software, you have a plethora of exciting possibilities at your fingertips. The home screen customization options available in iOS 16 enable you to tailor the appearance and layout of your device's primary screen to suit your unique style and preferences. This article aims to delve into the various ways you can explore and leverage these customization features, allowing you to create a visually appealing and personalized home screen experience.
Create a Personalized Aesthetic
Customizing your home screen is a creative process that involves choosing wallpapers, widgets, and icons that resonate with your personality and interests. The iOS 16 update brings a wide range of customizable options for each of these elements. Experiment with different backgrounds and wallpapers that reflect your mood or passions. Leverage the power of widgets to display relevant information, keeping you updated and organized with just a glance. Additionally, explore the countless icon packs and designs available to give your device a fresh, unique look.
Rearrange and Organize Apps
Gone are the days of grid-like app arrangements! iOS 16 introduces a flexible and intuitive app organization system, allowing you to adapt your home screen layout to your lifestyle. Group similar apps together, whether it's productivity tools, social media, or entertainment applications, to streamline your app browsing experience. Utilize folders to categorize and declutter your home screen, creating a more organized and efficient interface. With the ability to customize app icons further, you can truly create a home screen that is both visually appealing and highly functional.
Dynamic Widgets and Smart Suggestions
iOS 16 takes advantage of its intelligent capabilities to provide dynamic widgets and smart suggestions based on your daily routine, preferences, and app usage patterns. These widgets and suggestions adapt to your needs, delivering relevant and timely information right at your fingertips. Take advantage of these personalized features to enhance your home screen experience, making it more efficient and tailored to your specific requirements.
Embrace Third-Party Customization Apps
In addition to the built-in customization options on iOS 16, there is a thriving ecosystem of third-party apps and tools that further empower you to personalize your home screen. These apps offer a wide range of stylish widgets, unique icon designs, and advanced customization features that can take your home screen to the next level. Explore and experiment with these external resources to unleash your creativity and truly make your home screen stand out.
Conclusion
The home screen customization options available in iOS 16 offer an exciting opportunity to transform the look and feel of your device. By exploring the various customization features, creating a personalized aesthetic, rearranging apps, leveraging dynamic widgets and smart suggestions, and embracing third-party tools, you can craft a home screen that is both visually appealing and highly functional. Unleash your creativity, and let your device's home screen become a true reflection of your unique style and personality.
Customize your iOS 16 Wallpaper
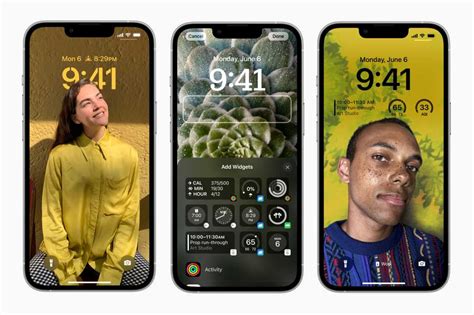
Enhance the visual appeal of your iOS 16 device by personalizing the backdrop with a unique wallpaper. Explore the step-by-step guide below to discover how to effortlessly modify and refresh the appearance of your device's display.
Select from a Plethora of Wallpapers
Elevate your iOS 16 experience with a vast array of captivating wallpapers available at your fingertips. Unleash your creativity and choose from a diverse collection of high-quality images, patterns, and designs that perfectly match your style and preferences.
Locate the Settings Menu
Begin the customization process by accessing the Settings menu, where you will find an array of options to personalize your iOS 16 device. This menu serves as the centralized hub for modifying various aspects of your device, including the wallpaper.
Find the Wallpaper Section
Within the Settings menu, navigate to the designated Wallpaper section, which provides intuitive options for managing the backdrop of your device's home screen and lock screen. This section empowers you to redefine the overall visual experience of your iOS 16 device.
Browse and Preview
Browse through the available wallpaper options presented in the Wallpaper section and take advantage of the ability to preview each choice. Immerse yourself in a captivating visual journey as you evaluate numerous potential wallpapers for your iOS 16 device.
Apply and Enjoy
Once you have found the perfect wallpaper for your iOS 16 device, applying it is a breeze. Simply select the desired wallpaper and confirm your choice. Sit back, relax, and revel in the enhanced aesthetic appeal of your device as the new wallpaper instantly takes effect on your home screen and lock screen.
Note: Remember that regularly changing your wallpaper not only keeps your iOS 16 device visually fresh but also provides an excellent opportunity to reflect your mood, seasons, or special occasions in a delightful manner.
Organizing Apps on Your Device's Main Interface
Efficiently managing your applications on the primary interface of your device plays a vital role in enhancing your user experience. By strategically organizing your apps, you can easily navigate through your device's functionality and locate the necessary applications swiftly without any hassle.
1. Categorize your apps: Begin by categorizing your applications based on their nature or purpose. Grouping these apps into distinct categories helps you establish an intuitive organization system. For instance, you can create categories such as Productivity, Entertainment, Social Media, Utilities, etc.
- Create a folder: To gather apps within a specific category, simply create a folder by dragging and dropping one app onto another of a similar nature. A relevant folder name can then be assigned, aiding in easy identification of the contained applications.
- Arrange apps within folders: Once you create a folder, arrange the apps within it in a sensible order. Place the most frequently used apps towards the beginning of the folder, making them easily accessible.
2. Rearrange your apps: To optimize your home screen, consider the frequency of app usage. Place the applications you use regularly on the main screen for quick access.
- Move apps to the dock: The dock, typically located at the bottom of the screen, provides quick access to essential applications. Drag the most frequently used apps from your main screen and place them in the dock for swift access regardless of the home screen you are currently on.
- Position apps strategically: Arrange your apps in a way that makes sense to you. You can place apps in ascending or descending order based on their relevance, or group them based on their function or frequency of use.
3. Streamline your home screen: Although there may be numerous apps on your device, cluttering your home screen with all of them can make it overwhelming. Keep your home screen tidy by removing apps that are rarely used.
- Remove unnecessary apps: Identify and uninstall apps that are no longer useful to you. Long-press on an app icon until it starts shaking, and then tap the "X" symbol that appears on the corner to remove the app from your device.
- Store apps in the app library: For apps that you use infrequently, consider storing them in the app library, accessible by swiping to the rightmost home screen. The app library acts as a repository of all your installed apps, allowing you to easily search and access them whenever needed.
By following these practices, you can create a well-organized and efficient home screen tailored to your unique preferences and needs. Maximize the potential of your device by organizing your apps effectively, enabling smooth navigation and enhancing productivity.
Designing Your iOS 16 Home Screen with Custom App Icons
Personalizing your iPhone's appearance and enhancing its visual appeal can be achieved by creating custom app icons on iOS 16. With the ability to customize the icons of your favorite apps, you can transform the look and feel of your home screen to suit your unique style and preferences.
By taking advantage of the customization options in iOS 16, you can create a truly personalized and visually stunning home screen. With a variety of design choices and icon styles available, you can make your iPhone stand out from the crowd and reflect your individuality.
With the ability to change app icons, you are no longer limited to the default designs provided by iOS. Instead, you can create or find custom icons that resonate with you and bring a fresh aesthetic to your home screen. Whether you prefer minimalist designs, vibrant colors, or elegant gradients, there are countless options to choose from.
Creating custom app icons on iOS 16 involves a few simple steps. You can start by finding or creating the desired icons for your favorite apps. These icons can be graphic designs, illustrations, or even photographs that represent the app's functionality or purpose. Once you have your custom icons ready, you can change the appearance of the corresponding app icons on your home screen by using the Shortcuts app.
Through the Shortcuts app, you can assign the custom icons to specific apps and create shortcuts with these icons on your home screen. This allows you to maintain the functionality of the original app while giving it a brand new look. With the ability to rearrange and organize your custom app icons, you can create unique themes and layouts on your home screen that suit your personal style.
Overall, creating custom app icons on iOS 16 provides a fun and creative way to personalize your iPhone's home screen. By incorporating your favorite designs and styles, you can elevate the overall visual experience and make your device reflect your individuality. So why settle for a standard home screen when you can unleash your creativity and design a unique and captivating display?
Enhancing Your iPhone's Appearance with Custom Widgets
Personalize your iPhone's display and make it uniquely yours by adding custom widgets to your device's primary interface. Discover how to redefine the visual aesthetics of your iOS 16 device without altering the home screen. Unlock the potential to showcase key information and preferred features effortlessly through the clever utilization of widgets.
Explore Widget Options:
Widgets provide an innovative approach to curate a personalized home screen experience on iOS 16. By adding widgets, you can display vital information, such as the current weather, upcoming events, or your fitness progress, directly on your home screen. Customize the layout and arrangement of the widgets to achieve the desired style and accessibility, allowing you to stay connected to what matters most.
Get Creative with Customization:
Take advantage of the vast selection of widgets available in the App Store or create your own using widget-building apps. These apps enable you to design unique widgets that align perfectly with your preferences. Tailor the appearance, size, and functionality of each widget to complement your personal style and enhance the overall visual appeal of your home screen.
Effortlessly Add Widgets:
Adding widgets to your home screen is a simple process on iOS 16. Access the widget gallery from the App Library, and browse through a plethora of options. Select the desired widget, specify the size, and drag it to the desired location on your home screen. With a variety of sizes and styles available, you can choose the perfect combination to create a meticulously organized and visually stunning layout.
Stay Connected and Informed:
Widgets serve as dynamic tools that seamlessly integrate into your home screen, allowing you to stay updated with relevant information at a glance. Display real-time news updates, track stock market trends, or stay on top of your social media accounts with ease. By incorporating widgets that cater to your specific needs, you can streamline your daily routine and access essential information promptly.
Unlock the potential to transform your iOS 16 home screen from a static layout to a dynamic and visually captivating interface. Embrace the freedom of customization and add widgets that reflect your unique personality, preferences, and requirements. Elevate your iPhone experience and make your home screen truly your own.
Personalizing the Dock on the Latest iOS Update
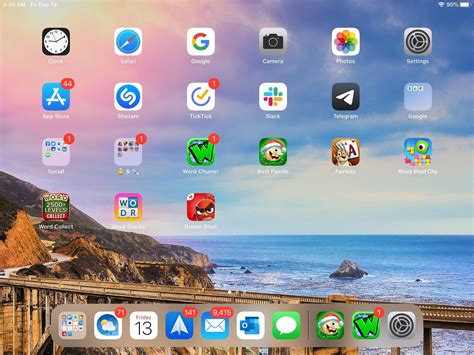
When it comes to personalizing your iPhone's interface, there are various customization options available on the latest iOS 16 update. One area that allows you to give your device a unique touch is the Dock. The Dock is a convenient feature that provides quick access to your most frequently used apps, and with iOS 16, you can easily customize its appearance to suit your style and preferences.
How To Use Standby On iPhone 15 or Older With iOS 17
How To Use Standby On iPhone 15 or Older With iOS 17 by DHTV 198,977 views 7 months ago 5 minutes, 14 seconds
How to change only home screen wallpaper iOS 16 | How to change just home screen wallpaper iOS 16
How to change only home screen wallpaper iOS 16 | How to change just home screen wallpaper iOS 16 by UnlockSource 17 73 views 1 year ago 1 minute, 34 seconds
FAQ
Can I change the layout of the home screen on iOS 16?
Yes, with iOS 16, you have the ability to change the layout of your home screen. You can rearrange app icons, create folders, and even add widgets to your home screen. To change the layout, tap and hold on an app icon until they start to wiggle, and then you can move and organize them as desired. Additionally, you can swipe right to access the App Library, which automatically categorizes apps for easy access.
Are there any customization options for the home screen on iOS 16?
Yes, iOS 16 provides some customization options for the home screen. You can change the wallpaper by going to Settings, selecting Wallpaper, and choosing an image from the available options or using your own photo. Additionally, you can add widgets to your home screen by tapping and holding on an empty space, selecting the "+" button, and choosing a widget from the list. These customization options allow you to personalize and customize the look and feel of your home screen on iOS 16.




