Discovering new horizons and enhancing the efficiency of your development environment is an integral part of staying ahead in the fast-paced world of software development. For Microsoft Windows 10 Pro users leveraging the power of Docker containers, relocating their repositories can be a game-changer. This article unveils the seamless process of shifting your Docker container repositories to various locations, empowering you to adapt effortlessly to your evolving project requirements.
Unlocking Flexibility with Relocation
Breaking away from the constraints of pre-defined locations, the relocation of your Docker container repositories allows you to navigate uncharted territories of customization. By strategically placing your containers in different locations, you gain the ability to optimize your workflows, boost system performance, and better manage your resources. Whether you seek to capitalize on faster access times, maximize hardware utilization, or streamline project organization, moving your Docker container repositories offers a world of possibilities.
Seamless Migration Process
Merely the thought of relocating repositories usually triggers apprehension due to the perceived complexity and potential for disruption. However, the process of moving Docker containers in Windows 10 Pro can be effortlessly executed without any adverse effects on your current projects. With a few simple steps, you can seamlessly transfer your repositories to their new abode, ensuring a smooth and uninterrupted workflow. Gain the freedom to explore alternative storage locations while maintaining the integrity and functionality of your Docker containers.
Optimizing Performance and Resources
Relocating your Docker container repositories also opens the doors to optimizing performance and resources. With the ability to store your repositories in different drives or partitions, you can maximize hardware utilization and distribute the workload effectively. By harnessing the power of specific drives built for performance, you unlock hidden potential and accelerate your development processes. Furthermore, organizing your projects in separate locations enables cleaner and more manageable workflows, saving valuable time and effort in the long run.
Understanding the Default Location of Docker Images in Windows 10 Pro
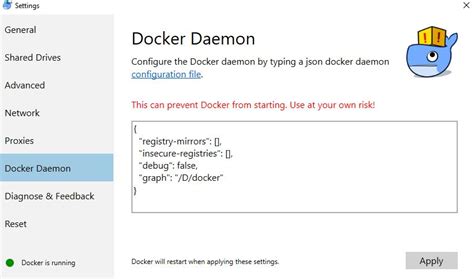
In this section, we will explore the default storage location of Docker container images on a Windows 10 Pro operating system. Having a clear understanding of where Docker images are stored can help you efficiently manage your containerized applications and optimize disk space usage.
When utilizing Docker on Windows 10 Pro, the default location for storing container images is determined by the configuration settings of Docker. The Docker daemon, responsible for managing Docker containers and images, initializes this default location during installation.
By default, Docker stores its images in a specific directory known as the "image storage directory." This directory is typically located within the Docker installation path and can be accessed using the command line or file explorer applications.
The image storage directory contains subdirectories, each representing a Docker container image. These subdirectories house the individual layers that compose a container image. Each layer represents a specific set of changes made on top of previous layers, allowing Docker to efficiently manage and share images across different containers.
It is important to note that Docker images can quickly occupy a significant amount of disk space, especially when dealing with multiple containers and frequent image pulls. Therefore, understanding the default location of Docker images is crucial for effectively managing storage usage and potentially relocating images to an alternative disk or directory.
In summary, comprehending the default storage location of Docker images in Windows 10 Pro enables efficient management of containerized applications' disk space usage and the ability to relocate images to optimize storage needs.
Reasons for Relocating Docker Image Storage
There are various compelling reasons for individuals and organizations to consider changing the storage location of their Docker images in Windows 10 Pro. This section aims to shed light on the motivations behind such a decision, highlighting the benefits and advantages it can bring.
1. Space Optimization: By relocating Docker images, you can effectively manage and optimize storage space on your system. This becomes particularly important when dealing with limited disk space or when working with a large number of images.
2. Performance Enhancement: Moving Docker images to a different location can help improve the overall performance of your system. This is especially beneficial for users who frequently work with resource-intensive applications and need to ensure smooth and fast execution.
3. Security and Backup: Changing the location of Docker images allows you to better control security measures and backup strategies. By storing images in a more secure and reliable location, you can minimize the risk of data loss or unauthorized access.
4. Flexibility in System Configuration: Relocating Docker image storage offers the advantage of flexibility in system configuration. It enables you to adapt to changing needs and requirements, allowing for effortless scalability and efficient management of resources.
5. Collaboration and Sharing: In a collaborative environment, relocating Docker images can facilitate seamless sharing and distribution of containers. By placing the images in a centralized location accessible to all team members, you can simplify collaboration and streamline the development process.
6. Customization and Organization: Changing the location of Docker images provides an opportunity to customize and organize the storage structure based on your specific preferences. This can involve creating separate directories for different types of images or arranging them in a way that aligns with your workflow.
Considering the various benefits it offers, relocating Docker image storage can be a wise decision for Windows 10 Pro users seeking to optimize their system performance, enhance security measures, and improve collaboration within their development teams.
Checking the available storage space on your Windows 10 Pro device
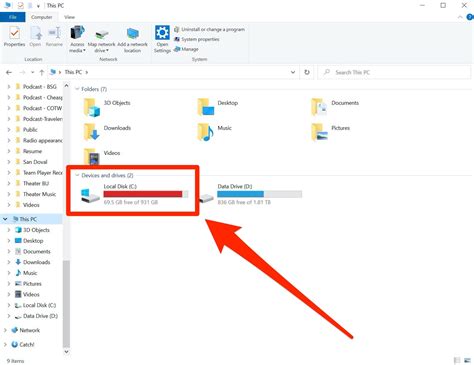
In this section, we will explore how to determine the amount of free storage space on your Windows 10 Pro device. It is essential to keep track of your device's storage to ensure smooth operation and prevent storage-related issues.
When managing your Windows 10 Pro device, it's crucial to regularly monitor the storage space available. This allows you to identify if you have sufficient storage to download and install applications, store files, and run various processes without experiencing performance degradation or encountering storage capacity limitations.
To check the available storage space on your Windows 10 Pro device, you can utilize the built-in tools provided by the operating system. These tools enable you to determine the amount of free space on your hard drive or other storage devices connected to your computer accurately.
One way to check the available storage space is by accessing the Storage settings on your Windows 10 Pro device. Within these settings, you can view the total capacity of your storage device, the space used by various file categories, and the amount of free space remaining. This information allows you to make informed decisions when managing your files and applications.
Additionally, you can also use the Command Prompt or PowerShell to check the available storage space on your Windows 10 Pro device. By running specific commands, you can obtain detailed information about your storage devices, including the total capacity, used space, and free space. These command-line tools provide a more technical perspective on your storage status.
Regularly checking the available storage space on your Windows 10 Pro device ensures that you can manage your files, applications, and processes effectively. By staying aware of your storage capacity, you can take appropriate actions such as cleaning up unnecessary files, freeing up space, or considering additional storage options to optimize your device's performance.
Creating a New Directory for Storing Docker Images
In this section, we will explore the process of establishing a fresh directory specifically designated for housing your Docker images on a Windows 10 Pro operating system. By setting up a new directory, you can conveniently organize and manage your Docker images separately from the default location. This can assist in enhancing efficiency and simplifying your Docker image management workflow.
To create a new directory for storing Docker images, follow the step-by-step guide below:
| Step | Action |
|---|---|
| 1 | Open the Command Prompt or PowerShell by searching for it in the Start Menu or using the appropriate keyboard shortcut. |
| 2 | Navigate to the desired location where you want to create the new directory using the "cd" command. For example, if you wish to create the directory within the "Documents" folder, the command would be: cd C:\Users\YourUsername\Documents. |
| 3 | Once you are in the desired location, create a new directory by entering the following command: mkdir DockerImages. You can replace "DockerImages" with your preferred name for the directory. |
| 4 | Verify that the new directory has been successfully created by using the command: dir. The directory name should be listed among the displayed results. |
| 5 | Now that you have created the new directory, you can configure Docker to utilize this location for storing your images. Refer to the relevant Docker documentation or configuration file to modify the image storage path accordingly. |
By following these steps, you will have successfully established a separate directory for storing your Docker images on your Windows 10 Pro system. This enables you to keep your Docker image files organized and easily accessible, enhancing your Docker image management experience.
Updating the Docker configuration file to specify the new image path
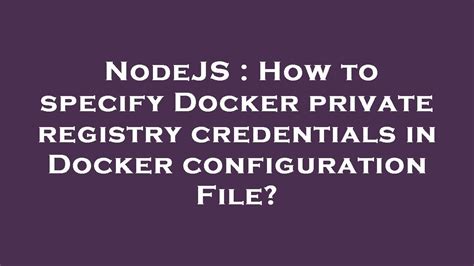
In this section, we will explore the process of modifying the Docker configuration file to indicate the updated directory where the Docker images will be stored. By making this adjustment, you can designate a specific location on your Windows 10 Pro system to store and manage your Docker images, providing flexibility and organization to your Docker workflow.
Upon completing this step, Docker will be aware of the new image path, ensuring that any future image pulls or builds will be stored in the specified location. This allows for easy access, maintenance, and portability of your Docker images.
To update the Docker configuration file, follow these steps:
- Locate the Docker daemon configuration file. This file is typically named
daemon.jsonand is located in the Docker installation directory. - Open the
daemon.jsonfile with a text editor of your choice. - Find the
data-rootproperty within the configuration file. This property specifies the default location where Docker images are stored. - Modify the value of the
data-rootproperty to reflect the desired directory path for your Docker images. - Save the changes to the
daemon.jsonfile. - Restart the Docker service to apply the new configuration.
After following these steps, Docker will utilize the updated image location as specified in the configuration file. You can now proceed to work with Docker images in the newly designated directory, ensuring efficient management of your Docker environment on Windows 10 Pro.
Moving existing Docker images to a new directory
In this section, we will explore the process of relocating your current Docker images to a different directory on your Windows 10 Professional operating system. By changing the storage location, you can efficiently manage your Docker images and organize them based on your preferences.
To start, we will discuss the step-by-step procedure for moving the existing Docker images without any data loss. This process involves transferring the image files to a new location and updating the Docker configuration to reflect the changes.
Firstly, you need to identify the desired directory where you want to store your Docker images. This could be a different drive or simply a distinct folder in the existing file system. Once decided, you will need to copy the existing Docker image files from the current location to the new destination.
After the image files have been successfully transferred, the next step is to reconfigure Docker to utilize the new image storage location. By modifying the Docker configuration file, you can specify the desired directory path for your Docker images. It's important to ensure that the updated path is accurately specified to avoid any issues with locating or accessing the images.
Once the configuration file has been modified and saved, you can restart the Docker service to apply the changes. By doing so, Docker will now recognize the new storage location for your images and use it accordingly.
After completing these steps, your existing Docker images will be seamlessly relocated to the new directory. You can now manage your Docker images effectively, taking advantage of the improved organization and storage capabilities.
It is worth noting that this process applies specifically to Windows 10 Professional and may differ on other operating systems or Docker versions. Therefore, it is recommended to consult the official Docker documentation for further guidance or specific instructions tailored to your environment.
Verifying the Successful Relocation of Docker Images

Once you have successfully relocated your Docker images in Windows 10 Pro, it is important to verify that the relocation has been done correctly. This section will guide you through the verification process to ensure that your images are now stored in the desired location.
- Open the Docker Desktop application.
- Navigate to the "Settings" or "Preferences" section.
- Look for the "Docker Image Location" or similar option.
- Check if the specified location matches the new location you have chosen for your Docker images.
- If the location is correct, proceed to the next step. If not, make necessary changes.
- Open the command line or terminal.
- Run the command
docker info. - Look for the "Docker Root Dir" or similar entry in the output.
- Verify that the directory path mentioned aligns with the new location of your Docker images.
- If the path is correct, your Docker images have been successfully relocated.
It is advisable to double-check both the Docker Desktop application settings and the output of the docker info command to ensure the accuracy of the relocation. Verifying the successful relocation of Docker images is essential to avoid any issues or confusion in the future and to ensure that your workflow continues smoothly in the new location.
Troubleshooting common issues during the relocation process
When attempting to relocate your Docker image files in Windows 10 Pro, you may encounter various challenges that could prevent a smooth transition. This section aims to highlight and provide solutions for common issues that users face throughout this process.
1. Connectivity problems
If you find that your Docker images are not properly relocating, it could be due to connectivity issues. Ensure that your internet connection is stable and properly configured. Additionally, check your firewall settings to ensure that Docker has the necessary permissions to access the network.
2. Insufficient disk space
Another frequent problem during image relocation is insufficient disk space. It is crucial to ensure that you have enough storage available on the target location to accommodate the relocation process. Verify the available disk space and clear up any unnecessary files or folders if needed.
3. Permission conflicts
Permission conflicts can arise when attempting to move Docker images to a new location. Ensure that the user account you are using has the necessary privileges to access and modify files in the target directory. If permission conflicts persist, consider running the relocation process as an administrator.
4. Incompatible Docker versions
If you are using an outdated or incompatible version of Docker, it may result in issues during the relocation process. Make sure you are using the latest version of Docker and check for any compatibility requirements specific to your Windows 10 Pro setup.
5. Missing or corrupted image files
In some cases, the relocation process may fail due to missing or corrupted image files. Double-check that all necessary files are present and intact before attempting relocation. If any files are missing or corrupted, consider restoring them from a backup or rebuilding the images if necessary.
By troubleshooting these common issues, you can ensure a successful relocation of your Docker images to a new location in Windows 10 Pro.
Considerations for Future Management and Organization of Docker Images
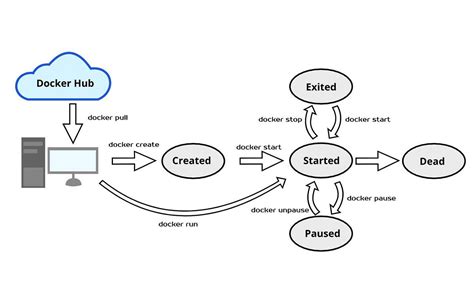
In the ever-evolving landscape of containerization, it is crucial to constantly evaluate and refine the management and organization of Docker images. This ensures optimal efficiency, scalability, and maintainability of your containerized applications. In this section, we will explore various considerations that should be taken into account when planning for the future of Docker image management and organization.
- Tagging and Versioning: Strategically tagging and versioning your Docker images allows for better tracking and control over the different iterations of your containers. This enables proper rollbacks, debugging, and ensuring consistent deployment across environments.
- Image Registries: Choosing the right image registry is crucial for seamless image distribution and collaboration. Evaluate different options, such as public registries, private registries, or even self-hosted registries, based on your specific requirements and security considerations.
- Image Size Optimization: Optimizing the size of your Docker images can have a significant impact on overall performance and resource utilization. Utilize techniques like multi-stage builds, removing unnecessary dependencies, and employing lightweight base images to reduce the image size.
- Image Organization: As the number of Docker images grows, organizing them in a structured manner becomes essential. Consider using a consistent naming convention, grouping related images together, and utilizing proper labeling or metadata to enhance searchability and maintainability.
- Immutable Infrastructure: Embracing the concept of immutable infrastructure can greatly simplify Docker image management. By treating containers as disposable entities and regularly building and deploying new images, you ensure a consistent and reproducible environment.
- Security: Docker image security should be a top priority. Regularly scan images for vulnerabilities, use trusted base images, and enforce secure coding practices within the containers. Incorporate image signing and authentication mechanisms to ensure the integrity of your images.
By considering these factors and continuously adapting your approach to Docker image management and organization, you can establish a robust foundation for future-proofing your container environment, promoting collaboration, and ensuring efficient deployment and maintenance of your applications.
IPGRAY : Docker - How to switch from windows docker container to Linux container in Windows 10
IPGRAY : Docker - How to switch from windows docker container to Linux container in Windows 10 来自IPGraySpace - CodingJoys 6,090次观看 6年前 6分钟51秒钟




