Have you ever felt the desire to explore the world in a different way? To immerse yourself in new cultures and broaden your horizons without even leaving your home? Well, now you can! With just a few simple steps, you can embark on a linguistic journey and transform the interface of your trusty device into a whole new linguistic landscape.
Unlock a multilingual universe and embrace the power of communication by effortlessly switching the language settings on your personal device. Whether you are a devoted language enthusiast or simply looking to expand your digital toolbox, this article will guide you through the process, empowering you to take control of your computing experience like never before.
Prepare to embark on a captivating adventure as you unravel the secrets of language customization. Your personal device is a gateway to endless possibilities, and today we will unravel the mysteries of the linguistic realm that lie within it. So, fasten your seatbelt, open your mind, and let's dig deep into the intricacies of this transformative journey.
Changing the Display Language on a Windows PC
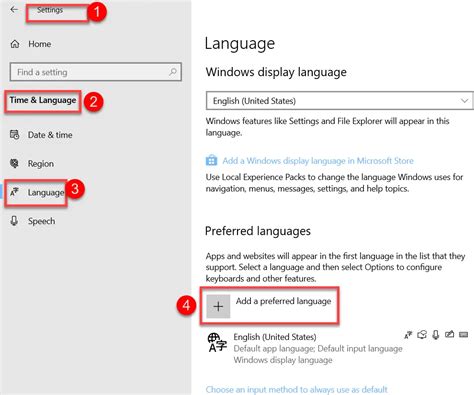
Discover how you can modify the language settings on your personal computer running the Windows operating system to enhance your user experience.
Understanding the Language Settings:
When using your Windows PC, it is essential to personalize the language settings according to your preferences. By altering the display language, you can convert the entire user interface into a language that is more comfortable for you to understand and navigate.
Accessing the Language Settings:
To begin, you need to locate the language settings on your Windows computer. These settings are typically located within the Control Panel or the Settings menu, depending on your Windows version. Once you have found the language settings, you can proceed to make modifications.
Selecting a New Display Language:
Within the language settings, you will be presented with a list of available display languages. Take your time to review these options and choose a language that suits your needs. Keep in mind that certain language packs may require downloading and installing, so ensure that you have an active internet connection.
Setting the Chosen Language as Default:
After you have selected the desired display language, you can set it as the default language for your Windows PC. This ensures that every time you start or log into your computer, the chosen language will be applied.
Effect of Language Change:
Modifying the display language on your Windows PC affects the language used in system messages, menus, control panels, and various other features. However, it is important to note that changing the display language does not translate the content within applications or websites automatically.
Restarting Your Computer:
To apply the changes, you might be required to restart your computer. Make sure to save any unsaved work before proceeding with the restart.
Enjoying Your New Display Language:
Once your computer has rebooted, you can explore all the features and functions of your Windows PC in the newly selected display language. Feel free to customize further settings, if needed, to optimize your user experience.
Steps to Alter the Preferred Language on Your Apple Computer
Adjusting the preferred language settings on your Mac device can enhance the user experience by allowing you to interact with the system in a language that is most comfortable to you. Whether you wish to modify the display language, keyboard input language, or both, this section will guide you through the necessary steps to seamlessly switch the language settings on your Mac.
To begin the process, you can follow the simple steps outlined in the table below:
| Step | Action |
|---|---|
| 1 | Click on the Apple menu located in the top-left corner of the screen. |
| 2 | Choose the "System Preferences" option from the drop-down menu. |
| 3 | Select the "Language & Region" icon from the System Preferences window. |
| 4 | Click on the "+" button below the Preferred Languages list to add a new language. |
| 5 | Scroll through the available languages and choose the one that suits your preferences. |
| 6 | Drag and drop the newly added language to the top of the Preferred Languages list to set it as the primary language. |
| 7 | Optionally, you can click on the "Advanced" button to further customize language settings, such as region formats and sorting order. |
| 8 | Restart your Mac for the changes to take effect. |
By following these straightforward steps, you can easily modify the language settings on your Mac computer to adapt it to your linguistic preferences and requirements. Experience a more personalized and comfortable computing environment by seamlessly switching the language on your Apple device.
Enhancing Accessibility: Empowering Users with a Multilingual Computing Experience

In today's interconnected and diverse world, computer accessibility goes beyond the conventional features and settings of our operating systems. It entails catering to the needs and preferences of users in a variety of languages. This section explores the accessibility options available for individuals seeking to interact with their computers in languages other than English, promoting inclusion and enabling a truly global computing experience.
Language Preferences:
Computer operating systems, regardless of their platform, offer users the ability to customize their language preferences. By altering the language settings, users can experience a more seamless interaction with their computers in their native or preferred language. Whether it be French, Spanish, Mandarin, or any other language, users can easily navigate their operating systems and applications with an interface that speaks to them.
Input Methods:
Different languages come with unique writing systems and character sets. To accommodate this diversity, operating systems provide various input methods that allow users to enter text in their desired language efficiently. From keyboard layouts tailored to specific languages to handwriting recognition and voice-to-text features, the options are vast. These accessibility tools empower users to communicate effortlessly in their language of choice.
Text-to-Speech and Speech Recognition:
Text-to-speech and speech recognition technologies offer a new level of accessibility for individuals with visual impairments or those who prefer auditory interaction. By leveraging these features, users can convert on-screen text into spoken words, enabling them to comprehend and engage with content in different languages. Speech recognition further allows users to dictate text, transforming their spoken words into written form. These tools break down language barriers and foster inclusivity in the digital space.
Translation and Localization:
Translation and localization services have become integral parts of our multilingual computing experience. Operating systems often include built-in translation tools or offer integration with third-party applications. These features allow users to translate text, applications, and web pages instantly, facilitating comprehension and enhancing accessibility for non-English speakers. This function ensures that users can access information and navigate their digital environments effectively, irrespective of language barriers.
Visual and Hearing Impairment Support:
To cater to individuals with visual or hearing impairments, operating systems offer a range of accessibility options. Users can configure display settings to increase font size, enable high contrast modes, or activate screen readers that convert on-screen text into audible information. Similarly, hearing-impaired individuals can benefit from closed captions and visual alerts. By providing these features across multiple languages, the computing experience becomes more inclusive and user-friendly for all.
In conclusion, the accessibility options available for different languages on Windows and Mac computers empower users to personalize their computing experience. Language preferences, input methods, text-to-speech, speech recognition, translation services, and support for impairments work in synergy to promote inclusivity and foster a connected digital world, regardless of language barriers.
Expanding Linguistic Capabilities: Integrating a Fresh Language into Your Personal Device
In this section, we will explore the process of enhancing the linguistic versatility of your personal device by integrating a new language into its system. By following these steps, you will be able to seamlessly incorporate a language of your choice, expanding your computer's linguistic capabilities and opening up a world of opportunities for multilingual communication.
- Access Language Settings: Begin by navigating to the settings menu of your device. Locate and select the "Language" option to proceed.
- Language Preferences: Within the language settings, you will find a list of currently installed languages. Scroll through this list to confirm that the desired language is not already present. If it is, simply skip to step 5. Otherwise, proceed to the next step.
- Add or Install Language: Look for the "Add language" or "Install language" option and select it. A comprehensive list of available languages will appear.
- Select Your Desired Language: Scroll through the list and find the language you wish to add to your computer's repertoire. Click on it to initiate the installation process.
- Configure Language Settings: After the language installation, you will be presented with options to customize your language preferences. This may include selecting the region-specific dialect, keyboard layout, or display options for the language. Make the necessary selections and proceed to the next step.
- Set as Default Language (Optional): If you prefer the newly added language to be your computer's default, navigate back to the main language settings menu and choose the option to set it as the default language.
- Enjoy Multilingual Experience: Congratulations! Your computer is now equipped with the added language, and you can start utilizing it across various applications, software, and keyboard input options.
By following these simple steps, you can effortlessly incorporate a new language into your personal device, opening up avenues for cross-cultural communication and enhancing your overall computing experience. Embrace diversity and expand your linguistic horizons with ease!
Effortlessly Switching between Different Languages on Your Operating System

In today's globalized world, our operating systems have become more versatile than ever, allowing us to seamlessly switch between various languages to meet our diverse needs. This section will guide you on how to easily toggle between different language settings on your device without any hassle or complications. Whether you're a polyglot or just need to type in different languages occasionally, these simple steps will enable you to effortlessly switch between languages.
One of the most convenient ways to toggle between languages on your operating system is by utilizing the built-in language settings. These settings provide a user-friendly interface that allows you to switch between languages with just a few clicks. To access the language settings, follow these steps:
| Windows | Mac |
|---|---|
|
|
Another quick way to switch between languages is by utilizing keyboard shortcuts. These shortcuts allow you to swiftly change your language settings without even navigating through menus or settings options. Although the specific shortcuts may vary depending on your operating system and language settings, most systems provide a standard combination of keys to switch between languages. You can easily find these shortcuts by referring to the language settings or exploring the keyboard shortcuts section in the system preferences.
By utilizing these straightforward methods, you can effortlessly switch between languages on your operating system whenever the need arises. Whether you're communicating with people from different cultures, working on multilingual projects, or simply exploring the world of languages, having the ability to seamlessly switch between languages is a valuable asset in our interconnected world.
Customizing Keyboard Layout to Suit Different Languages
In order to effectively communicate and navigate through various software applications, it is crucial to configure your keyboard layout to match the specific language you are using. Adjusting the keyboard layout not only ensures efficient typing but also enables seamless language input, making it easier to express your thoughts and ideas in different languages.
- Step 1: Accessing Keyboard Settings
- Step 2: Selecting Language Preferences
- Step 3: Adding New Language
- Step 4: Configuring Keyboard Layout
- Step 5: Switching Between Keyboard Layouts
Begin by accessing the keyboard settings menu on your device. This can typically be done by navigating to the system preferences or control panel, depending on your operating system.
Once in the keyboard settings, locate and select the option for language preferences. This will allow you to choose from a variety of available languages and their corresponding keyboard layouts.
If the language you wish to use is not listed, you can easily add it by clicking on the "Add" button and selecting the desired language from the provided list. This will install the necessary keyboard layout for the chosen language.
After selecting the desired language, you may need to further configure the keyboard layout. Some languages have multiple keyboard layouts to choose from, each designed to accommodate specific characters and symbols commonly used in that language. Take the time to explore and select the layout that best suits your needs.
Once the appropriate keyboard layout has been selected, you can easily switch between different layouts by utilizing keyboard shortcuts or by accessing the language menu located in the taskbar or menu bar of your operating system. This allows for quick and convenient language switching when needed.
By customizing your keyboard layout to match the language you are using, you can enhance your typing experience and effortlessly communicate in various languages. Take the time to explore the available options and find the configuration that enables you to express yourself accurately and efficiently.
Troubleshooting common issues when adjusting the language settings

In this section, we will address common problems that may arise when attempting to modify the linguistic preferences of your operating system. By providing potential solutions and explaining the underlying causes of these issues, you will gain a better understanding of how to overcome language change-related challenges.
One potential problem users may encounter is when the language selection does not properly apply across all applications and system interfaces. This issue could stem from outdated software versions or incompatible language packs. To troubleshoot this, it is recommended to check for updates for both your operating system and individual applications, ensuring they are fully compatible with your desired language settings.
Another common issue that users may face is when the language changes revert back to the original default setting after a system restart. This could indicate that the chosen language settings were not properly saved or that there is an underlying system error preventing the changes from being retained. To address this, it is advised to verify the language preferences in the settings menu and double-check that the changes are being applied and saved correctly before restarting the computer.
Additionally, some users may encounter difficulties when attempting to input or display specific characters or alphabets in their chosen language. This could be due to incompatible keyboard layouts or missing language packs. To resolve this, it is essential to ensure that the correct keyboard layout and language settings are selected, and if necessary, install the necessary language packs to enable the display and input of the desired characters.
Lastly, an issue that may arise is when the language changes do not reflect in third-party or non-Microsoft applications. As these applications may have their language preferences, separate from the operating system, it is necessary to adjust the language settings within the specific application itself. This can typically be found in the application's settings or preferences menu.
| Common Language Change Issues | Troubleshooting Steps |
|---|---|
| Language selection not applying to all applications | Check for software updates and ensure compatibility |
| Language changes reverting after system restart | Verify and save language preferences correctly before restarting |
| Difficulty displaying or inputting specific characters or alphabets | Select appropriate keyboard layout and install necessary language packs |
| Language changes not reflecting in third-party applications | Adjust language settings within the specific application |
Customizing Your Device Using Language Packs
Integrating language packs into your device provides you with the invaluable opportunity to personalize and tailor its user interface according to your preferences. These language packs offer a myriad of options to customize your computer's overall appearance, including the menu, dialog boxes, icons, and formatting tools. By leveraging language packs, you can enhance your computing experience and make it truly unique to your individual needs.
Exploring Language Options for Applications that Don't Support Unicode
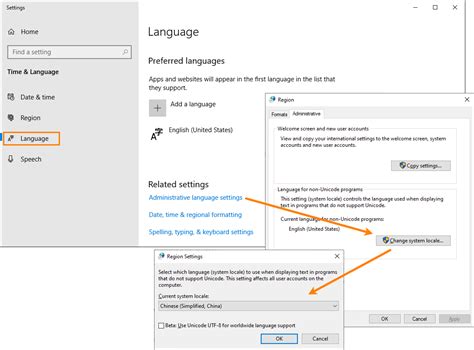
In the ever-connected world of technology, language flexibility is a crucial aspect of operating systems. While many programs natively support Unicode, there are still applications that require manual language configuration. This section focuses on discovering the language options available for non-Unicode programs on both Windows and Mac systems, allowing users to customize their language preferences for optimal functionality.
To cater to the diverse linguistic needs of users, both Windows and Mac systems offer settings to modify language options for applications that do not support Unicode encoding. These options enable users to adjust the language display, input methods, and regional settings applicable to specific programs.
| Windows | Mac |
|---|---|
| Windows provides a dedicated language settings section that allows users to define language preferences for non-Unicode applications. This feature ensures that applications without explicit Unicode support can still display and process text in different languages accurately. | On Mac systems, language options for non-Unicode programs can be accessed through the International pane in System Preferences. This configuration allows users to select the desired language and region settings, enabling applications to adapt to specific language requirements. |
| Users can add or remove languages from the non-Unicode program settings, ensuring that the applications display the desired language correctly. Additionally, input methods can also be adjusted to facilitate typing in various languages, enhancing the overall user experience. | In Mac settings, users have the flexibility to prioritize the language preferences for non-Unicode programs. The order of languages can be customized, ensuring that the primary language is displayed correctly in applications without Unicode support. |
| By utilizing the language options for non-Unicode programs, users can personalize their language settings to meet their specific requirements on Windows systems. | Mac users can have greater control over language preferences for non-Unicode applications, allowing them to seamlessly integrate different languages into their computing environment. |
It is important to note that modifying language options for non-Unicode programs may have implications on the display and functionality of these applications. Users are advised to exercise caution while making changes and ensure compatibility with the targeted programs.
With the ability to tailor language settings for non-Unicode programs, both Windows and Mac systems empower users to embrace linguistic diversity and enhance their overall computing experience.
Advantages of utilizing your preferred language on your personal device
Having the ability to customize the language settings on your device can offer numerous benefits in terms of user experience, convenience, and personalization. By setting your preferred language as the default option, you can navigate through the operating system and applications more comfortably, enabling a smoother and more enjoyable computing experience.
One significant advantage of using your preferred language on your personal device is improved comprehension and understanding. When you use a language that you are familiar with and comfortable in, it becomes easier to interpret system prompts, menus, and messages, avoiding confusion and potential mistakes. This ultimately enhances productivity and minimizes errors, allowing you to accomplish tasks efficiently.
Another benefit is the ability to access a wider range of resources and information. Many software applications, websites, and online services offer extensive language support, allowing you to access their full range of features and content when you configure your device in your preferred language. This opens up opportunities for learning, communication, and engagement with various communities or cultures that share your language of choice.
Personalization is also a key advantage of utilizing your preferred language. By setting your device to the language you are most comfortable with, you can create a more personalized and familiar environment for yourself. From the operating system's interface to application interfaces, having everything in your preferred language helps create a sense of ownership and familiarity, making your digital experience more enjoyable and immersive.
Lastly, using your preferred language on your computer facilitates effortless communication. Whether it's writing emails, composing documents, or participating in online discussions, being able to use your preferred language directly on your device streamlines the process and ensures clearer and more effective communication. It eliminates the need for constant translation or switching between languages, allowing you to express your thoughts and ideas more accurately and naturally.
In conclusion, configuring your personal device to utilize your preferred language offers a multitude of advantages, including improved comprehension, access to resources, personalization, and streamlined communication. By taking advantage of language customization options, you can enhance your overall computing experience and tailor it to your specific needs and preferences.
How to Change Macbook Keyboard Language (tutorial)
How to Change Macbook Keyboard Language (tutorial) by Foxtecc 41,512 views 2 years ago 4 minutes, 23 seconds
Any Macbook Factory Reset And Wipe Easily [2024]
Any Macbook Factory Reset And Wipe Easily [2024] by N Unlocker 955,240 views 3 years ago 4 minutes, 54 seconds
FAQ
How can I change the language on my Windows computer?
To change the language on your Windows computer, go to the Control Panel and click on "Clock, Language, and Region". Then, click on "Language" and select the desired language from the list. Follow the on-screen instructions to install and apply the new language.
What should I do if the language I want to use is not listed in the available languages on my Windows computer?
If the language you want to use is not listed, you may need to download and install the language pack. Visit the official Microsoft website and search for language packs compatible with your Windows version. Download and install the appropriate language pack, then follow the steps to change the language as mentioned earlier.
I accidentally changed the language on my Mac computer to a language I don't understand. How can I revert it back to English?
If you accidentally changed the language on your Mac computer, you can easily revert it back to English by following these steps. Go to the Apple menu and click on "System Preferences". Then, click on "Language & Region" and drag English to the top of the preferred languages list. Finally, restart your computer to apply the changes.
I have multiple user accounts on my Windows computer. Will changing the language affect all the user accounts?
Changing the language on your Windows computer will affect all user accounts. Once you change the language for one user, it will be applied to all other user accounts as well. If you want different languages for different user accounts, you need to create separate user accounts with individual language preferences.
Is it possible to change the language on my computer without reinstalling the operating system?
Yes, it is possible to change the language on your computer without reinstalling the operating system. Both Windows and Mac OS provide options to change the language settings without reinstalling. By following the appropriate steps mentioned in the articles, you can easily change the language on your computer without the need for a complete OS reinstallation.




