Have you ever questioned how to personalize the linguistic preferences of your audio devices while using the latest version of the Windows operating system? This article will walk you through the simple steps to modify the language settings, ensuring a seamless and enjoyable experience with your headphones.
Imagine a scenario where you acquire a brand-new pair of headphones or earbuds, eager to embark on a musical journey or immerse yourself in a foreign language lesson. However, you face a challenge: the default language of the device does not match your preferences or needs. Well, fret not! Windows 10 offers an array of options to adapt the language settings, allowing you to communicate effectively with your audio equipment.
As technology continues to evolve, the ability to tailor settings according to individual preferences becomes increasingly important. Whether you are a polyglot yearning for a multilingual audio experience or a language enthusiast eager to enhance your language skills, learning how to modify the language settings of your headphones will undoubtedly expand the horizons of your auditory world.
Modifying Language Settings on Windows 10 for Audio Devices
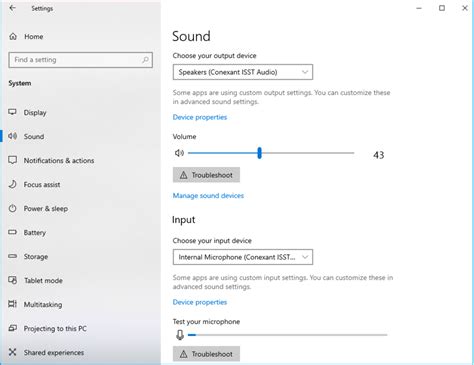
Exploring the language options in your Windows 10 operating system can be an essential step towards enhancing your audio experience. By adjusting the language settings of your headphones, you can personalize the way in which your device interacts with you. This section will guide you through the process of modifying the linguistic preferences of your audio devices and customizing the language-based features.
| Discovering Language Settings | Customizing Linguistic Preferences | Utilizing Language-based Features |
|---|---|---|
| In this section, we will delve into the various language settings available on the Windows 10 platform. By familiarizing yourself with these options, you can gain a deeper understanding of how to modify your headphone's language preferences. Explore the linguistic possibilities, synonyms, and expressions at your disposal. | Once you have accessed the language settings, we will walk you through the step-by-step process of customizing the linguistic preferences of your headphones. Learn how to select your desired language and make adjustments that resonate with your audio experience. | Windows 10 offers a range of language-based features that can further enhance your headphone usage. We will explore the possibilities of voice commands, speech recognition, and language-specific functionalities to optimize your audio device's performance. |
By understanding how to modify the language settings of your headphones on Windows 10, you can personalize your audio experience and maximize the potential of your device's linguistic capabilities.
Step-by-Step Guide: Modifying Language Settings for Your Headphones
In this section, we will discuss the step-by-step process to customize the language settings of your headphones on the Windows 10 operating system. This guide will help you effortlessly modify the linguistic configuration of your headset, ensuring an enhanced user experience.
Step 1: Connecting Your Headphones
Start by establishing a connection between your headphones and the Windows 10 device. Make sure the headphones are properly plugged in or connected via Bluetooth.
Step 2: Accessing the Sound Settings
Next, navigate to the sound settings of your Windows 10 device. This can be done by accessing the system's control panel or by right-clicking the volume icon in the taskbar and selecting "Sound" from the menu.
Step 3: Locating the Headphones Settings
Once you have accessed the sound settings, locate the specific settings pertaining to your headphones. This may be labeled as "Audio Devices," "Playback Devices," or something similar.
Step 4: Selecting the Preferred Language
Once you have found the headphones settings, proceed to select the language of your preference from the available options. This will vary based on the supported languages of your headphones and the Windows 10 operating system.
Step 5: Applying the Changes
After selecting the desired language, apply the changes by clicking the "Apply" or "OK" button. The modifications will take effect immediately, and the language of your headphones will be updated accordingly.
Step 6: Verifying the Language Settings
To ensure that the language settings have been successfully modified, test your headphones by playing audio or performing a sound check. Verify that the prompts, notifications, and voice prompts are now in the selected language.
Step 7: Adjusting Other Sound Settings (Optional)
If desired, you can also explore other sound settings to further personalize your audio experience. These may include adjusting the equalizer, sound enhancements, or microphone settings.
By following these step-by-step instructions, you can easily modify the language settings of your headphones on a Windows 10 device. Enjoy an improved listening experience with your preferred linguistic configuration!
Troubleshooting Tips for Resolving Language Switching Problems in the Windows 10 Operating System
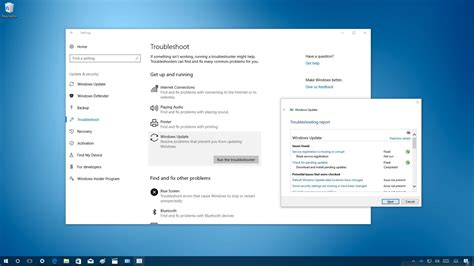
In this section, we will explore various strategies and steps you can take to troubleshoot and resolve any language change issues you may encounter when using the Windows 10 operating system. Language-related problems can sometimes occur, resulting in difficulties with the display or functioning of text and settings in the desired language. By following these troubleshooting tips, you can overcome these obstacles and successfully modify the language settings in Windows 10.
1. Check Language Preferences: Start by checking your language preferences in the Windows 10 settings. Navigate to the language settings and ensure that the desired language pack is installed and set as the primary language. Additionally, verify that any secondary languages are properly configured.
2. Update Language Packs: If you are facing language-related issues, it might be helpful to update your language packs. Windows 10 periodically releases updates for language packs, including bug fixes and improvements. Go to the Windows Update section in the settings and ensure that your system is up to date with the latest language pack updates.
3. Reset Language Settings: If the problem persists, consider resetting your language settings. Sometimes, incorrect configurations or conflicting settings can lead to language change issues. Resetting the language settings will revert them to their default state, allowing you to start fresh. However, note that this will also reset other system settings to their defaults, so proceed with caution.
4. Troubleshoot Language Display: If you encounter problems with language display, such as garbled or missing characters, try adjusting the system locale settings. The system locale dictates how non-Unicode programs display languages that do not support Unicode. By aligning the system locale with the desired language, you can potentially resolve display-related issues.
5. Seek Support from Language Communities: In case you are encountering language change issues specific to a particular language, consider reaching out to language communities or forums. Online communities dedicated to different languages often have experts who can provide guidance or solutions for language-related problems specific to their language.
By following these troubleshooting tips, you can effectively troubleshoot and resolve any language change issues you may face while using the Windows 10 operating system. Remember to double-check your settings, update language packs, and seek support from relevant communities if needed. With these steps, you can successfully change the language settings to your preferred language and enhance your Windows 10 experience.
How to change language in Bluedio T2s Turbine Bluetooth Headphone
How to change language in Bluedio T2s Turbine Bluetooth Headphone by Syed Taqi Haider 10,359 views 5 years ago 58 seconds
FAQ
How do I change the language of headphones in Windows 10?
To change the language of headphones in Windows 10, you need to follow these steps:
1. Open the Control Panel by searching for it in the start menu.
2. Click on "Clock, Language, and Region" settings.
3. Select "Language".
4. Under the "Preferred languages" section, click on "Add a language".
5. Choose the desired language from the list and click on "Next".
6. Check the box that says "Set as my display language" and click on "Install".
7. Once the language pack is installed, click on "Options" next to the language you just added.
8. Under the "Windows display language" section, click on "Download and install language pack".
9. Once the language pack is installed, select the new language as the default and click on "Set as default".
10. Restart your computer to apply the changes. Your headphones should now be in the selected language.
Can I change the language of my headphones in Windows 10 without restarting my computer?
No, changing the language of your headphones in Windows 10 requires a computer restart. Restarting your computer is necessary to apply the language changes system-wide, which includes your headphones.
Is it possible to change the language of specific headphones without changing the overall system language in Windows 10?
No, in Windows 10, the language settings apply system-wide, including all connected devices such as headphones. Therefore, it is not possible to change the language of specific headphones without changing the overall system language.
What should I do if my desired language for headphones is not available in the language list in Windows 10?
If your desired language is not available in the language list in Windows 10, it means that language pack is not installed on your computer. You can try the following steps:
1. Open the Control Panel and go to "Clock, Language, and Region" settings.
2. Click on "Language".
3. Click on "Add a language".
4. Scroll through the list and see if your desired language is available.
5. If not, click on "Browse" and navigate to the location where you have the language pack file.
6. Select the language pack file and follow the on-screen instructions to install it.
7. Once the language pack is installed, it should appear in the language list.
8. Select the new language as the default and restart your computer to apply the changes.




