Exploring the depths of your Apple device's versatility and customization options goes hand in hand with unveiling hidden treasures that enhance your user experience. Among the myriad of personalization features lies the power to transform the language preferences across your beloved devices, allowing you to embark on a multilingual journey without boundaries.
Adjusting the linguistic landscape of your digital kingdom is more than just an aesthetic makeover; it unlocks a world of possibilities, ensuring your Apple experience resonates with your unique identity and linguistic roots. Shaping your device's language settings and paving the way for seamless transitions between languages creates a harmonious environment tailored to your linguistic predisposition.
Step into the realm of linguistic metamorphosis as we unveil the secrets of changing language preferences from the comfort of your iOS paradise to the familiar embrace of macOS. Guided by meticulous instructions and armed with unwavering determination, you'll seamlessly traverse linguistic boundaries, elevating your Apple experience to sublime heights.
Understanding the Language Settings on iOS and macOS
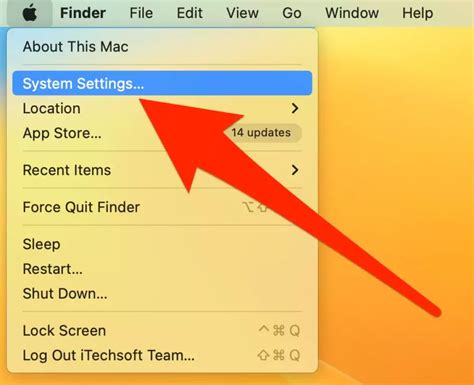
In this section, we will delve into the intricacies of the language settings available on both iOS and macOS platforms. By gaining a comprehensive understanding of these settings, users will be able to customize the linguistic experience on their devices to suit their preferences.
Exploring Language Preferences:
Language settings play a crucial role in shaping the overall user experience on iOS and macOS. It is essential to understand how these settings function and the options available for customization. By exploring language preferences, users can personalize their devices according to their linguistic needs and cultural backgrounds.
Language Options and Localization:
Both iOS and macOS offer a wide range of language options that cater to diverse user requirements. Understanding the concept of localization allows users to select their desired language, making their device more intuitive and user-friendly. Language options and localization go hand in hand in ensuring a seamless and comfortable user experience.
Keyboard and Input Method:
Another vital aspect of language settings is the keyboard and input method. Users can choose from various keyboard layouts specific to different languages, ensuring efficient typing and accurate input. Understanding the available input methods allows users to communicate effectively across different languages and scripts.
App Localization and Preferred Language:
As applications become increasingly global, the ability to customize app localization and preferred language becomes essential. Users can choose their preferred language for apps, ensuring that the content and interface are displayed in the desired linguistic context. This enhances the overall experience of using apps across various platforms.
Conclusion:
By gaining a deeper understanding of the language settings on iOS and macOS, users can fully harness the capabilities of their devices. Customizing language preferences, exploring localization options, and adapting input methods allow for a seamless and personalized linguistic experience.It is crucial to comprehend the intricacies of language settings to make the most out of the iOS and macOS platforms.
Checking the Present Language Configuration on Your iOS Device
Before proceeding with any language changes on your iOS device, it is essential to verify the current language settings. By inspecting the language configuration, you can ensure that you have accurate information about the present language preferences.
To ascertain the language currently set on your iOS device, follow the steps below:
- Access the Settings: Locate the "Settings" app on your iOS device's home screen and tap on it. The "Settings" app typically features a gear-shaped icon.
- Identify the General Tab: Once in the "Settings" app, navigate through the available options until you find the "General" tab. It is generally represented by an icon featuring a gear with a colon.
- Open Language & Region Settings: Within the "General" tab, look for the "Language & Region" option and tap on it. This option usually displays an icon of a globe.
- Explore the Preferred Language: In the "Language & Region" settings, you will find a list of available languages. The language currently selected will be highlighted or displayed at the top of the list. This represents the present language setting on your iOS device.
By following these steps, you will be able to determine the language currently set on your iOS device. Once aware of the current language configuration, you can proceed with the necessary language changes as per your requirements.
How to Switch Your Language Setting from iOS to macOS: A Step-by-Step Tutorial
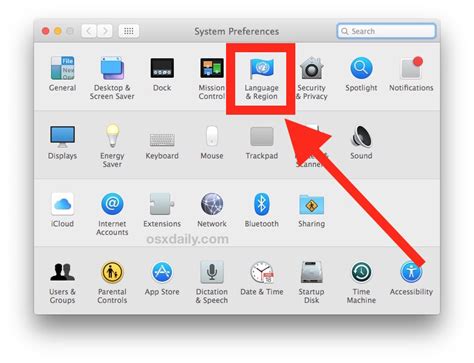
Welcome to this comprehensive guide, where we will walk you through the process of changing your language settings from iOS to macOS. Whether you've recently upgraded your device or just prefer a different language interface, we'll show you the necessary steps to seamlessly transition your device's language settings.
Step 1: Accessing Language Settings
First, you'll need to locate the language settings option on your iOS device. This can usually be found in the device's "Settings" menu, often represented by a gear icon. Once you have located the settings menu, navigate to the "General" section and look for the "Language & Region" option.
Step 2: Selecting Your Desired Language
Once you have accessed the "Language & Region" settings, you will be presented with a list of available languages. Scroll through the list and select your preferred language by tapping on it. Keep in mind that languages are typically listed alphabetically, making it easier to locate your desired language.
Step 3: Confirming Your Selection
After selecting your preferred language, a confirmation dialog will appear on the screen. This dialog will ask if you want to change the device's language to the selected option. Confirm your selection by tapping on the affirmative option, which is usually labeled "Change" or "Confirm."
Step 4: Wait for the Language Change
Once you have confirmed your language selection, your device will automatically begin switching to the new language interface. This process may take a few moments, depending on your device's speed and the complexity of the language change. It's important to be patient and avoid interrupting the process to ensure a successful transition.
Step 5: Explore Your New Language Interface
Once your device has finished switching to the new language, take some time to familiarize yourself with the changes. The majority of system and app interfaces will now be displayed in your selected language, allowing you to fully immerse yourself in the new linguistic experience. Enjoy exploring your device's new language interface!
In conclusion, migrating your language setting from iOS to macOS is a straightforward process that can be accomplished in a few simple steps. By following our step-by-step tutorial, you can easily switch to a new language interface on your device and enjoy a fresh linguistic experience.
Selecting the Preferred Language for Your iOS Device
When it comes to personalizing your iOS device, one of the crucial aspects is selecting the language that suits your preferences. The language you choose will determine the overall user experience and ensure optimal understanding and interaction with your device.
Determining the language preference
Before diving into the process of changing the language on your iOS device, it is essential to establish your preferred language. By understanding your language needs and assessing the available options, you can select the language that best aligns with your requirements.
Navigating to the Language settings
To begin the process of changing the language on your iOS device, you need to access the Language settings. These settings allow you to modify the primary language used for various functions, including system menus, apps, and keyboard inputs.
Locating the Language settings
Locating the Language settings may vary slightly depending on the iOS version you are using. However, the general process involves navigating to the device's Settings menu, accessing the General settings, and then finding the Language settings within this section.
Changing the language
Once you have found the Language settings, you can begin the process of changing the language on your iOS device. Within this section, you will find a list of available languages. By selecting your desired language from the provided options, you can promptly change the primary language used by your device.
Confirming the language change
After selecting the preferred language, it is crucial to confirm the language change to ensure that the settings are applied correctly. This step is essential to avoid any misunderstandings or confusion that may arise from language discrepancies.
By carefully selecting and modifying the language settings on your iOS device, you can ensure a seamless user experience, enabling you to navigate and interact with your device effortlessly.
Verifying the Language Modification on Your iOS Device
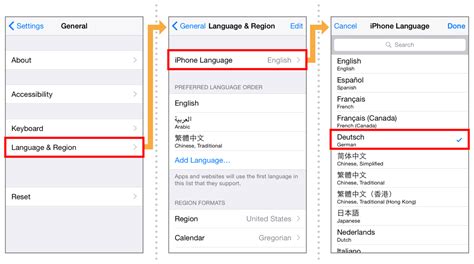
After successfully adjusting the language settings on your iOS device to mirror the language settings on your macOS, it is essential to verify that the language modification has been implemented correctly. Below is a step-by-step process to ensure the language change is working as expected.
- Go to the Settings app on your iOS device.
- Scroll down and tap on "General."
- Within the "General" settings, locate and tap on "Language & Region."
- Review the language displayed under the "Preferred Language Order" section to confirm it matches the language you selected on your macOS device.
- If the language is correct, proceed to the next step. If not, revisit the language settings on your macOS device and ensure they are synchronized.
- Exit the "Language & Region" settings and navigate to any app or feature on your iOS device that supports multiple languages.
- Explore and interact with the interface to observe if the language has been effectively changed to the desired language. Pay attention to menus, buttons, notifications, and any text displayed on the screen.
- If the language appears in the chosen language, congratulations! Your language modification was successful.
- If the language remains unchanged or if you encounter any inconsistencies, double-check the language settings on both your iOS and macOS devices to ensure they are aligned.
By following these simple steps, you can confidently verify the language change on your iOS device and enjoy a seamless language experience across your Apple devices.
Syncing Language Preferences across iOS and macOS Devices
In this section, we will explore the seamless synchronization of language settings between your iOS and macOS devices. By harmonizing the language preferences across your devices, you can ensure a consistent and user-friendly experience regardless of which device you are using.
Here are some steps you can follow to sync your language settings:
- Ensure that your iOS and macOS devices are connected to the same iCloud account.
- On your iOS device, open the Settings app.
- Navigate to the "General" section and select "Language & Region."
- Under the "Preferred Languages" section, add or rearrange the languages according to your preference.
- Now, switch to your macOS device and open the "System Preferences."
- Click on "Language & Region."
- Make sure the "Preferred Languages" list matches the one on your iOS device. If not, click the "+" button to add the desired languages or rearrange them by dragging.
Once you have followed these steps and confirmed that the language preferences are synchronized, you will experience a fluent language transition across your iOS and macOS devices. This synchronization enhances usability and convenience, allowing you to seamlessly switch between devices without any language-related disruptions.
Troubleshooting: Common Issues and Solutions
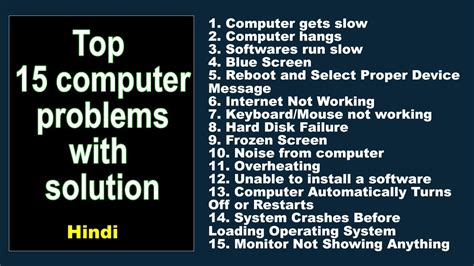
When attempting to modify the language settings of your Apple device, you may encounter a few common obstacles. This section aims to provide guidance on resolving these issues and navigating the language change process smoothly.
1. Language not appearing in the settings
If the desired language does not appear in the language settings, it could be due to a compatibility issue or an outdated device. To address this, ensure that your iOS or macOS version supports the language you wish to change to. If not, consider updating your device to the latest software version.
2. Incomplete language translation
In some instances, you may notice that certain parts or elements of your device's interface are not fully translated into the selected language. To resolve this, try restarting your device and checking for any available system updates. If the issue persists, it is advisable to reach out to Apple support for further assistance.
3. Keyboard layout issues
Switching to a new language may also result in keyboard layout discrepancies. If you encounter this problem, navigate to the keyboard settings and ensure that the correct language and layout are selected. If the issue persists, you may need to reset the keyboard settings or seek guidance from Apple support.
4. Error messages during language change
In rare cases, you may encounter error messages or interruptions when attempting to change the language settings. To troubleshoot this, try restarting your device and ensuring a stable internet connection. If the problem persists, you can consult Apple's online support resources or contact their customer service for further assistance.
5. Resetting language settings
If you ever need to revert to the original language settings or encounter difficulties with your current language selection, you can reset the language settings to default. This option is usually found in the language settings menu, labeled as "Reset" or "Restore Defaults". Keep in mind that this will affect all language-related settings and preferences on your device.
In conclusion, while changing the language settings on iOS and macOS is generally a straightforward process, it is essential to be aware of potential issues that may arise. By following the troubleshooting steps outlined above, you can overcome common obstacles and enjoy a seamless transition to a new language on your Apple device.
What to Consider before Modifying the Language Settings
When embarking on the journey of altering the linguistic setup of your operating system, there are several essential factors to take into account. By carefully pondering these aspects, you can ensure a smooth transition without encountering any unexpected issues.
- Device Compatibility: Before proceeding with the language modification, it is crucial to verify whether your specific iOS or macOS device supports the desired language. Not all languages may be available on all devices, so double-checking this information is advisable.
- Understanding the Language: Consider your proficiency and understanding of the language you wish to change to. It is essential to feel comfortable navigating through the operating system in the selected language and comprehending the system prompts, menus, and options.
- Backup: It is highly recommended to create a backup of your data before proceeding with any significant modification, including language changes. This precautionary measure ensures that in case of any unexpected issues or complications, you can restore your device to its previous state without losing any data.
- Supported Apps and Features: Keep in mind that altering the language settings may impact the availability and functionality of certain apps and features. Some apps may not support the chosen language, resulting in an inconsistent user experience. Research whether the apps and features you rely on are compatible with the desired language.
- Effects on Personalization: Changing the language may also affect the personalized settings and preferences on your device. Take note of any customizations, such as keyboard layouts, autocorrect settings, or date and time formats, which may need adjustment after modifying the language.
By duly considering these important aspects, you can make an informed decision and proceed with confidence in changing the language on your iOS or macOS device. Taking the necessary precautions ensures that the transition to a new language is seamless and enhances your user experience.
Tips for Seamlessly Transitioning between Language Settings
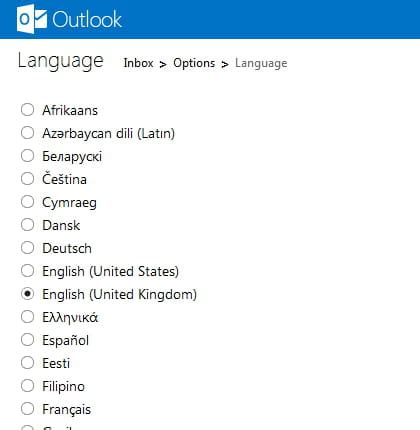
When it comes to switching between different language settings on your iOS device or macOS computer, there are a few tips that can help make the transition smoother and more seamless. By following these suggestions, you can navigate the language settings effortlessly and make the most of your device's features.
- Take your time: Changing language settings can be a bit overwhelming at first, so it's important to take your time and familiarize yourself with the options available. This will help you understand the changes you're making and ensure a smooth transition.
- Use online resources: The internet is a valuable tool when it comes to learning and understanding different languages. Take advantage of online resources, such as language-learning websites or apps, to improve your proficiency in the new language and enhance your overall experience with your device.
- Explore language-specific features: One of the advantages of changing language settings is gaining access to language-specific features and functionalities. Take some time to explore these features and discover how they can enhance your day-to-day usage of your device.
- Customize your keyboard: Changing the language settings also affects the keyboard layout and input methods. Make sure to customize your keyboard settings according to your preferences and needs. This will enable you to type more efficiently and comfortably in the new language.
- Practice, practice, practice: Transitioning to a new language setting requires practice to become fluent and comfortable. Dedicate regular time to practice using the device in the new language, whether it's through messaging, browsing, or other activities. Consistency is key when it comes to language proficiency.
By following these tips, you can ensure a smooth and effortless transition between language settings on your iOS device or macOS computer. Embrace the opportunity to explore new languages and cultures, and make the most out of your device's capabilities in multiple languages.
[MOVIES] [/MOVIES] [/MOVIES_ENABLED]FAQ
How do I change the language on my iOS device to match the language on my macOS device?
To change the language on your iOS device to match the language on your macOS device, you need to follow a few simple steps. First, go to the "Settings" app on your iOS device. Then, scroll down and tap on "General." Next, tap on "Language & Region" and then select "iPhone Language." Finally, choose the language you want to use and confirm your selection by tapping "Done."
I accidentally changed the language on my iOS device to a language I don't understand. How can I revert it back to English?
If you accidentally changed the language on your iOS device to a language you don't understand, don't worry. You can easily revert it back to English by following these steps. First, unlock your device and locate the "Settings" app. Next, scroll down and tap on "General." Then, tap on "Language & Region" and select "iPhone Language." Finally, choose "English" from the list of available languages and tap "Done" to confirm the change.
Can I change the language on my iOS device to a language that is not listed in the language options?
No, you cannot change the language on your iOS device to a language that is not listed in the language options. iOS only supports a specific set of languages, and you can only choose from the available options. If the language you want to use is not listed, you will have to select a different language that is compatible with your device.
Does changing the language on my iOS device affect the language settings on my macOS device?
No, changing the language on your iOS device does not affect the language settings on your macOS device. The language settings on iOS and macOS are independent of each other. If you want to change the language on your macOS device, you will need to follow a separate set of instructions. Changing the language on one device will not automatically change it on the other.
Is it possible to set different languages for different apps on my iOS device?
No, it is not possible to set different languages for different apps on your iOS device. The language settings apply system-wide, meaning that the language you choose will be used for all the apps on your device. If you want to use a different language for a specific app, you will need to change the language settings for your entire device.
Can I change the language on my iOS device to match the language on my macOS?
Yes, you can easily change the language on your iOS device to match the language on your macOS. This can be done by adjusting the language settings on your iOS device.




