As technology continues to evolve at a rapid pace, it is essential for software developers and system administrators to adapt to the dynamic landscape of containerization. Docker, the industry-leading tool for creating and managing containers, has revolutionized the way applications are deployed and managed. However, there may come a time when you need to relocate your Docker environment to a different destination on your Windows operating system, for various reasons.
In this comprehensive guide, we will explore the intricacies of changing the setup of your Docker environment without compromising the integrity of your existing application stack. We will delve into various techniques and strategies that will enable you to seamlessly transition your Docker setup to a new location, ensuring minimal disruption to your workflow and eliminating any possible data loss or corruption.
Unlock the potential of effortless Docker relocation
Whether you are a seasoned Docker user or just getting started on your containerization journey, understanding the fundamental steps involved in relocating your Docker environment is crucial. This guide will walk you through the process step-by-step, highlighting best practices and potential pitfalls to avoid along the way.
By the end of this article, you will possess the skills and knowledge necessary to confidently and efficiently relocate your Docker environment to a new location on your Windows machine, empowering you to tackle any future scenarios that may require such relocation.
Understanding Docker Volumes
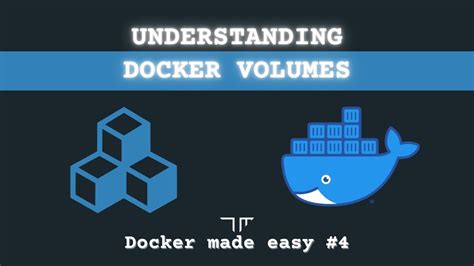
In the context of managing Docker containers and data storage, it is crucial to comprehend the concept of Docker volumes. A Docker volume is a designated storage location that allows containers to persist and share data, even beyond the lifespan of the container itself. Volumes provide a means to separate data storage from the container, enhancing data management flexibility and portability.
By leveraging Docker volumes, you can store and access data separately from the container's file system, ensuring data durability and portability across different Docker environments and deployments. Volumes enable seamless data sharing and collaboration between containers, allowing multiple containers to access and manipulate the same data simultaneously.
One of the key advantages of Docker volumes is their ability to maintain data integrity even when containers are replicated or scaled up or down. Volumes function independently of the container lifecycle, ensuring that stored data remains intact and accessible regardless of any changes or updates to the container itself.
Docker offers two main types of volumes: named volumes and bind mounts. Named volumes are managed by Docker and provide an abstraction layer between the container and the host machine's file system. They are portable, making it easy to move or migrate volumes between different Docker hosts. On the other hand, bind mounts allow you to directly map a directory or file from the host machine to the container, giving you fine-grained control over data storage and access.
Understanding Docker volumes is essential for efficiently managing and organizing your data within Docker containers. By utilizing volumes, you can achieve robust data persistence, flexible data sharing, and seamless container scalability, ultimately optimizing your Docker workflow and enhancing your overall application deployment process.
Protect Your Docker Data: Safeguarding Your Volumes
In this section, we will explore the importance of backing up your Docker volumes to ensure the safety and integrity of your data. Docker volumes store all the files and data that your containers generate or require to function properly. By creating regular backups of your volumes, you can avoid the risk of losing important data in the event of system failures, errors, or other unforeseen circumstances.
Why backup Docker volumes?
Backing up your Docker volumes is essential for multiple reasons. Firstly, it provides you with a safety net in case of accidental data loss or corruption. By having regular backups, you can easily restore the contents of your volumes and resume normal operations quickly. Furthermore, backups act as a preventive measure against hardware failures, software errors, or malicious attacks, ensuring that you have a reliable fallback option.
Methods of backing up Docker volumes
There are multiple approaches to creating backups of your Docker volumes. One popular method is to use the built-in Docker commands and tools. Docker provides various commands and flags that allow you to export and import volumes, creating a snapshot of their contents. Additionally, you can utilize backup solutions specifically designed for Docker, such as third-party tools or plugins, which offer more advanced features and flexibility in managing your backups.
Best practices for Docker volume backups
When creating backups of your Docker volumes, it is important to follow certain best practices to ensure the reliability and effectiveness of your backup strategy. Some recommendations include specifying a regular backup schedule, verifying the integrity of your backups, storing them in a secure location (preferably off-site), and testing the restoration process periodically to ensure its functionality.
The restore process
In the event of data loss or system failure, knowing how to restore your Docker volumes is crucial. Depending on the backup method used, the process might involve importing the backed-up volumes back into Docker, running specific commands to restore the data, or using specialized tools for easy restoration. Understanding the steps required to recover your volumes will enable you to quickly recover from any data-related mishaps.
By following proper backup strategies and having a reliable restoration plan in place, you can safeguard your Docker volumes and ensure the continuity of your applications and data.
Create a New Directory for Docker Volumes
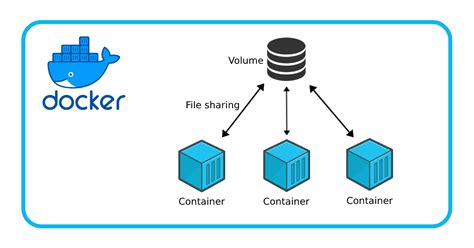
When utilizing Docker on your Windows system, it may be essential to allocate a different location for Docker volumes. This section will guide you through the process of establishing a new directory specifically dedicated to Docker volumes, ensuring optimal management and organization.
By creating a separate directory for Docker volumes, you can keep your data isolated and easily accessible. This allows for better resource allocation and simplifies the management of your Docker containers.
To create a new directory for Docker volumes, begin by opening a command prompt or PowerShell window. Then, navigate to the desired location where you want the directory to be created. You can use commands like cd and mkdir to navigate and create directories accordingly.
Once you are in the desired location, use the appropriate commands to create a new directory named 'docker-volumes' or any preferred name. This command may vary depending on your command line interface, but common commands include mkdir docker-volumes or md docker-volumes.
After successfully creating the directory, you need to configure Docker to recognize this new location as the default location for volumes. This can be done by modifying the Docker configuration file located at 'C:\ProgramData\Docker\config\daemon.json'. Open this file using a text editor and add the following line:
{"data-root": "C:\path\to\docker-volumes"}Replace 'C:\path\to\docker-volumes' with the actual path to the newly created 'docker-volumes' directory. Save the changes and exit the text editor.
Once the configuration file is modified, restart the Docker service to apply the changes. You can do this by opening the Services window, locating the 'Docker Desktop Service', right-clicking it, and selecting 'Restart' or 'Stop' followed by 'Start'.
Now, Docker will recognize the newly created directory as the default location for volumes, ensuring that any volumes created from this point forward are stored there.
By creating a dedicated directory for Docker volumes, you can effectively manage and organize your data, enabling a more efficient and streamlined Docker workflow on your Windows system.
Updating Docker Configuration File
In order to modify the settings of your Docker container, you will need to update the Docker configuration file. This file contains various parameters and options that determine the behavior and functionality of Docker on your system.
By updating the Docker configuration file, you can customize aspects such as the network settings, storage options, and security settings for your Docker containers. This allows you to optimize Docker's performance and tailor it to your specific requirements.
To update the Docker configuration file, you will need to locate the file on your system. The location of this file may vary depending on the installation method and operating system. Once you have located the file, you can use a text editor to make the necessary changes.
Before making any modifications, it is important to have a clear understanding of the different parameters and their effects. Docker documentation provides detailed explanations for each configuration option, which can help you make informed decisions.
After updating the configuration file, you will need to restart the Docker service for the changes to take effect. This can usually be done through the command line or using a graphical user interface, depending on your system's configuration.
Updating the Docker configuration file gives you greater control over Docker's behavior and allows you to optimize its performance to suit your specific needs. By understanding the various configuration options and making informed modifications, you can ensure that Docker operates efficiently and effectively on your system.
Managing Docker: Stopping and Restarting Docker Services
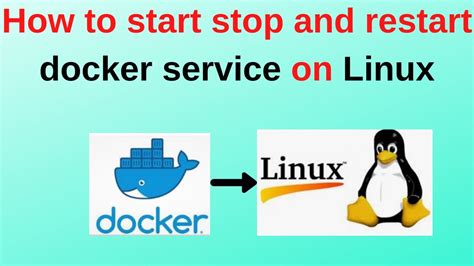
In the process of managing Docker containers and their resources, it is important to understand how to stop and restart Docker services effectively. By utilizing the appropriate commands, you can pause container operations, gracefully shut down running containers, and resume Docker activity seamlessly.
Stopping Docker Services:
To bring Docker services to a halt, use the docker stop command followed by the name or ID of the container you wish to stop. This command signals the container to stop accepting new requests and initiates a graceful shutdown process. By stopping Docker services, you can perform necessary maintenance tasks or allocate resources to other tasks temporarily.
Restarting Docker Services:
When it comes to restarting Docker services, you have a few options. The most common approach is to use the docker restart command, which allows you to restart a container that was previously stopped or paused. This command conveniently helps to resume container operations without losing any vital data or configurations.
Additionally, if you wish to restart all active containers at once, you can leverage the power of Docker Compose. By running the command docker-compose restart, Docker will gracefully restart all containers defined in the docker-compose.yml file, ensuring that your entire Docker environment is up and running smoothly.
In summary, stopping and restarting Docker services play crucial roles in managing containers and maintaining the overall health of your Docker environment. By mastering these commands, you can confidently control the operation of your Docker containers, allowing for a more flexible and efficient workflow.
Verify the Change of Docker Machine Directory
In this section, we will ensure that the relocation of the Docker machine directory has been successfully executed. By following the steps outlined in the previous section, your Docker machine directory should have been moved to the desired location.
To confirm the location change, we will perform a series of verifications. Firstly, we will check the new directory path to ensure it matches the intended location. This can be done by utilizing the File Explorer or any other file management tool available on your operating system.
Once you have located the new Docker machine directory, verify that all the necessary files, configurations, and data have been correctly transferred. Look for any missing or incomplete data that may indicate a failed relocation process.
In addition to visually confirming the location change, it is essential to test the Docker functionality to ensure it is still fully operational. You can do this by running a basic Docker command, such as docker version, and verifying that the output is as expected.
Furthermore, it is recommended to test the execution of Docker containers to guarantee that they can access the relocated machine directory and any dependent resources without issue. Try running a sample container and observe if it functions correctly, accessing the necessary files and resources from the new directory.
In conclusion, verifying the change of Docker machine directory involves visually confirming the new location, checking for any missing or incomplete files, and testing the Docker functionality and container execution. By following these verification steps, you can ensure a successful and seamless transition of your Docker environment to the desired location.
Move WSL files to another Drive | + NEW METHOD | FAST | Keep ALL files
Move WSL files to another Drive | + NEW METHOD | FAST | Keep ALL files by TroubleChute 20,718 views 1 year ago 6 minutes, 22 seconds
Docker - How to Move Docker to Another Drive on Windows
Docker - How to Move Docker to Another Drive on Windows by Dino's Tech World 24,326 views 1 year ago 6 minutes, 54 seconds
FAQ
What is the purpose of changing the Docker computer location on Windows?
Changing the Docker computer location on Windows allows you to move the Docker installation to a different drive or directory. This can be useful if you are running low on disk space in the default location or if you want to organize your files and applications in a different way.
Is it possible to change the Docker computer location without reinstalling Docker?
Yes, it is possible to change the Docker computer location without reinstalling Docker. By following the steps mentioned in the article, you can easily move the Docker installation to a different location without the need for a complete reinstallation.
What happens to my Docker images and containers when I change the Docker computer location?
When you change the Docker computer location, your Docker images and containers are not affected. Docker keeps track of the images and containers separately from the Docker installation itself. As long as you don't delete or modify these files, you can safely move the Docker installation to a new location without any data loss.
Are there any limitations or risks associated with changing the Docker computer location?
There are no specific limitations or risks associated with changing the Docker computer location. However, it is always recommended to make backups of your important files before making any changes to your system. Additionally, ensure that you follow the steps correctly and verify that Docker is functioning properly in the new location before removing the old installation.
Can I change the default location of Docker on my Windows computer?
Yes, you can change the default location of Docker on your Windows computer. By default, Docker stores its data in the C:\ProgramData\docker directory, but you can choose a different location during the installation process.




