Welcome to this comprehensive guide on how to optimize your Docker setup on the Windows platform. In this article, we will explore the various ways to modify and enhance your Docker configuration file, without any external dependencies or specialized tools. By making a few simple adjustments to your settings, you will be able to fine-tune your Docker experience, enabling smoother and more efficient container deployments.
Throughout this tutorial, we will focus on the key aspects of configuring your Docker environment by manipulating the daemon.json file. Even though this file may seem intimidating at first, fear not! We will guide you step by step, providing detailed explanations and practical examples along the way. By the end of this article, you will have a solid foundation in modifying the daemon.json, empowering you to customize your Docker setup according to your specific requirements and preferences.
Whether you are a seasoned Docker user or just starting out, being able to optimize your Docker experience will undoubtedly enhance your productivity and efficiency. By tweaking various parameters and properties, you can fine-tune the behavior of your Docker engine, streamline network configurations, and even improve overall system performance. So let's dive into the world of Docker configuration and learn how to unleash its full potential on the Windows platform!
Exploring Alternative Options for Modifying the Docker Host Environment in Windows
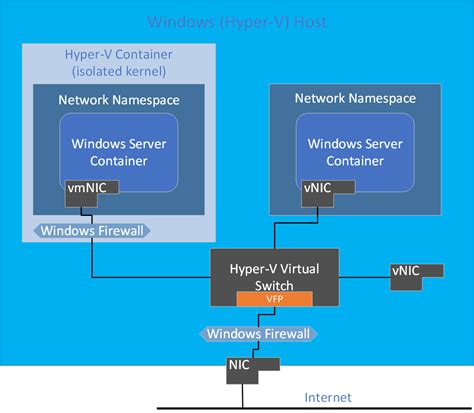
Discovering ways to enhance the functionality and configuration of the Docker host environment in your Windows system can offer a multitude of benefits. This in-depth guide will take you through a step-by-step process of exploring alternative methods to modify and customize your Docker host, providing you with a comprehensive understanding of how to optimize your Docker experience.
The guide begins by delving into various approaches that can be used to transform and adjust the Docker host environment within a Windows operating system. By providing an overview of alternative options and methods, readers will gain valuable insights into the potential of enhancing their Docker setup.
| Section | Description |
|---|---|
| 1 | Utilizing host configuration files to customize the Docker setup |
| 2 | Exploring the power of Docker Compose for managing the Docker host |
| 3 | Optimizing Docker networking through alternative host configurations |
| 4 | Unlocking the potential of Docker Machine for seamless host management |
| 5 | Integrating third-party tools to elevate the Docker host environment |
Each section of the guide will be presented with clear instructions, tips, and insights on how to implement the suggested methods. By following this comprehensive step-by-step guide, readers will gain the knowledge and expertise needed to effectively change and enhance the Docker host configuration without relying solely on the traditional methods.
Overview of the Configuration File for Docker's Windows Daemon
In the world of Docker containers on Windows operating systems, there exists a crucial configuration file that plays a central role in customizing and optimizing the Docker experience. This file, known as the daemon.json, governs various aspects of Docker's behavior, ranging from network settings to storage preferences. Understanding the structure and purpose of this configuration file is essential for deploying and fine-tuning Docker containers on Windows machines.
While operating beneath the surface, the daemon.json file empowers Docker for Windows users to exert precise control over their containerized environments. This configuration file acts as a blueprint for Docker's behavior, dictating how the Docker daemon operates on a Windows machine. By adjusting the values within the daemon.json, users can fine-tune resource allocation, network settings, logging options, and other vital parameters to align Docker's behavior with their specific requirements.
The daemon.json file serves as a powerful tool for optimizing and customizing Docker's orchestration on Windows. It allows users to specify details such as the storage driver, which controls how Docker stores and retrieves container data. Additionally, the file contains network configuration options, allowing users to define network ranges and specify DNS servers for container connectivity. Furthermore, the daemon.json file allows users to manage log settings by specifying log driver and log level preferences.
By leveraging the flexibility and versatility of the daemon.json file, Docker for Windows users can fine-tune their containerized environments to maximize performance, security, and efficiency. This configuration file serves as a key resource for customizing Docker behavior, enabling users to tailor the containerization experience to their unique needs and preferences.
Understanding the role and capabilities of the daemon.json file is paramount for any Docker user seeking to optimize their containerized workflows on Windows. By delving into the various sections and options within this crucial configuration file, users can unlock the full potential of Docker, tailoring it to meet their specific requirements and seamlessly integrate it into their Windows operating systems.
Exploring the Location of the Configuration File for Docker on a Windows System
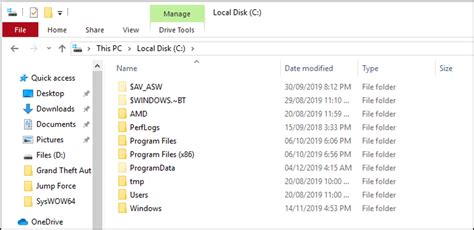
In this section, we will discuss the process of locating the configuration file for Docker on a Windows operating system. Understanding the location of this file is crucial for making any desired changes or configurations to the Docker settings.
- Introduction to the daemon.json file
- Locating the configuration file on a Windows machine
- Steps to find the daemon.json file
- Opening the File Explorer
- Navigating to the Docker installation directory
- Searching for the daemon.json file
- Checking the ProgramData folder
- Exploring user-specific locations
- Considering custom installation paths
- Overview of key configuration options
- Important considerations when modifying the file
By following the provided steps and understanding the significance of the daemon.json file, users will be able to locate it on their Windows machines and make any necessary adjustments to Docker's settings and behavior.
Modifying the Configuration File to Update Hosts Configuration in Docker
In the context of the topic, this section focuses on the procedure of modifying the configuration file to update and customize the hosts configuration in Docker. By making adjustments to the daemon.json file, users can efficiently manage different host configurations and enhance the flexibility and performance of Docker.
To begin with, let's explore how the daemon.json file plays a significant role in Docker's host configuration. This configuration file serves as a central hub where various settings and options related to Docker's behavior can be modified. By modifying specific parameters, users can effectively change how Docker interacts with hosts and achieve desired outcomes.
| Parameter | Description |
|---|---|
| hosts | Specifies a list of IP addresses or hostnames that Docker should use for various operations, such as pulling and pushing images or running containerized applications. |
| networks | Defines the network settings for Docker, including subnet and gateway configurations, that enable communication between containers and the external environment. |
| storage-driver | Specifies the driver to be used for managing storage and optimizing disk utilization within Docker. |
By modifying the hosts parameter in the daemon.json file, users can redefine the IP addresses or hostnames used by Docker for various operations. This flexibility allows for seamless integration with different network environments and enables efficient communication between containers and external systems. Additionally, optimizing the storage-driver parameter can enhance performance and resource allocation within Docker, improving overall efficiency.
In conclusion, understanding how to modify the daemon.json file is crucial for users seeking to customize and improve their Docker experience. By updating the hosts parameter and other relevant settings, users can tailor Docker's behavior to meet their specific requirements, ultimately optimizing performance and flexibility in various network environments.
Restarting Docker Engine to Apply the Modifications
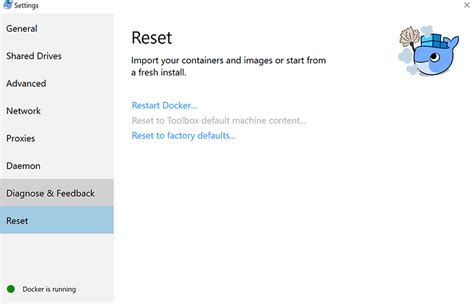
Implementing changes in the Docker Engine configuration requires a restart of the service in order for the modifications to take effect. Restarting the Docker Engine ensures that any alterations made to the settings, such as the host or JSON configuration file, are applied and become functional.
| Steps to Restart Docker Engine |
|---|
|
By restarting the Docker Engine, you are effectively rebooting the service to integrate any alterations made to the host or JSON configuration file. This ensures that the modified settings are implemented and functional, allowing you to utilize Docker in accordance with your specific requirements.
Verifying the Modifications: Confirming the Fresh Host Configuration
In this section, we will ensure that the alterations made to the host configuration have been successfully implemented and are functioning as intended. By checking and confirming the modified settings, we can verify that the new configuration is working efficiently. This step is crucial to guarantee the correct operation of the system without encountering any unexpected issues or errors.
First, we will examine the updated parameters within the host configuration to ensure that the changes have been accurately applied. We will review the modified values, such as the host's communication protocols, network settings, and access permissions, among other crucial elements.
Next, we will test the functionality of the new configuration by executing Docker commands and observing the system's behavior. By running various Docker operations, such as creating, starting, and stopping containers, we can assess the host's response and performance. This will help us confirm that the modifications in the host configuration are fully operational and properly functional.
Additionally, we will inspect the logs and error messages generated by Docker during different operations to identify any potential issues or discrepancies. Analyzing these logs can provide valuable insights into the effectiveness of the modified host settings and help us troubleshoot any problems that may arise.
Finally, we will validate the enhanced security measures incorporated in the new host configuration. By thoroughly assessing the access controls, authentication mechanisms, and isolation features, we can ensure that the modifications have successfully strengthened the security of the Docker environment. This step is essential to protect the system from potential vulnerabilities and unauthorized access.
In conclusion, by carefully verifying and confirming the changes made to the host configuration, we can guarantee that the new settings are operational, efficient, and secure. This thorough evaluation process will help us validate the modifications and ensure that the Docker environment functions optimally, meeting the desired objectives.
FAQ
How can I change the hosts/h in docker for Windows?
To change the hosts/h in docker for Windows, you need to modify the daemon.json file. This file is located in the Docker installation directory. Open the file and find the "hosts" or "dns" section. Edit the values according to your requirements and save the file. Restart the Docker service for the changes to take effect.
Where can I find the daemon.json file in Docker for Windows?
The daemon.json file in Docker for Windows is usually located in the Docker installation directory, which is typically "C:\ProgramData\Docker\config" on Windows. Open this directory and you should find the daemon.json file.
What should I do after modifying the daemon.json file in Docker for Windows?
After modifying the daemon.json file in Docker for Windows, you need to restart the Docker service for the changes to take effect. You can do this by opening the Windows Services manager, finding the Docker service, and clicking on the "Restart" option. Alternatively, you can restart your computer to ensure that the changes are applied.
Can I specify multiple hosts/h in the daemon.json file in Docker for Windows?
Yes, you can specify multiple hosts/h in the daemon.json file in Docker for Windows. In the "hosts" section of the file, you can provide a comma-separated list of hosts/h values. Docker will use these hosts/h in the specified order for DNS resolution.
Why would I want to change hosts in docker for Windows?
Changing hosts in Docker for Windows can be useful in situations where you want to access containers from different IP addresses or domain names, or when you want to set custom DNS configurations.
How can I change hosts in docker for Windows?
To change hosts in Docker for Windows, you need to modify the daemon.json configuration file. This file is typically located in the following path: C:\ProgramData\docker\config by default. Open the file and add/modify the "hosts" key with the desired IP addresses or domain names, and save the changes. After saving the file, you need to restart the Docker service for the changes to take effect.
Can I specify multiple hosts in docker for Windows?
Yes, you can specify multiple hosts in Docker for Windows by adding multiple entries under the "hosts" key in the daemon.json file. Each entry should be in the format of "IP_address:hostname". Make sure to separate each entry with a comma.




